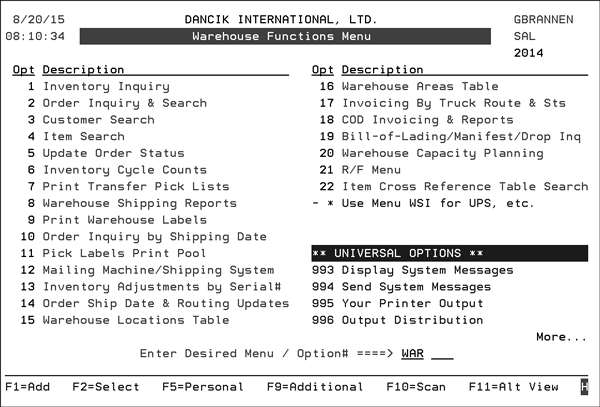
Need more info or you couldn't find what you were looking for, let us know by sending an email to: support@dancik.com.
The main concept behind all warehouse procedures is that the orders and their status on the system must reflect how they are being processed in reality. The warehouse is the one point in the life of an order where physical events are taking place, such as picking, labeling, loading, and so on, and requires the most system interaction. If the system is not informed that an action has taken place, it will not know that it has happened. It is critically important that all actions taken in the warehouse that affect an order, such as a status change or an order change, are somehow made known to the system.
Order Completion Tracking and Data Capture
Warehouse Operations during EOM Procedures
All of the options and functions required to operate your warehouse are located under the Warehouse Menu.
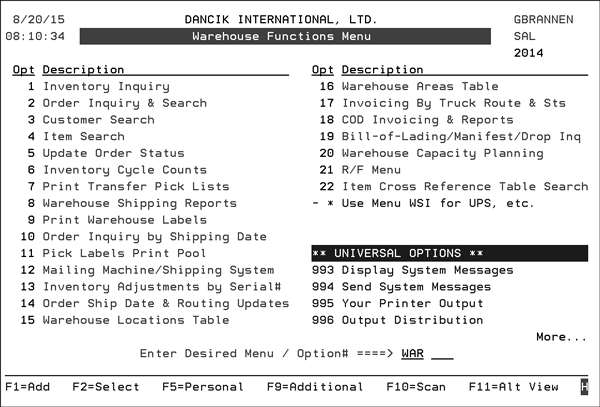
Option |
Description |
Inventory Inquiry |
Use this program to view summary, serialized, and detail (stock card) inventory information, and to perform limited updates. Note: For more information refer to Inventory Inquiry - INV 1. |
Order Inquiry & Search |
Use this program to find, view and change orders. Note: For more information, refer to File Inquiry & Search - CUS 10. |
Customer Search |
Use this program to search customers by name, phone number, and so on, and to hot key to other functions once the customer account is found. Note: For more information, refer to Customer Search. |
Item Search |
Use this program to search for items by manufacturer, name, color, and so on, as well as to hotkey to other function once the item is located. Note: For more information, refer to Item Search. |
Update Order Status |
Use this program for hands-free update of order status by scanning bar code labels, (your control panel must be set for bar coding) or for entering of order status updates. Note: For more information, refer to Update Order Status -WAR 5. |
Inventory Cycle Counts |
Use this option to perform selected and random cycle counts, and complete physical inventories. Note: For more information, refer to Inventory Cycle Counts - INV 7. |
Print Transfer Pick List |
Use this option to print transfer pick list and transfer bar code labels. For more information, refer to Print Transfer Pick List. |
Warehouse Shipping Reports - WAR 8 |
Use this option to print and display load sheets, All Aboard Reports, manifests, and other reports. For more information, refer to Warehouse Shipping Reports - WAR 8. |
Print Warehouse Labels - WAR 9 |
This option enables you to print or reprint bar code pick labels by order number. For more information, refer to Print Warehouse Labels - WAR 9. |
Order Inquiry By Shipping Date - WAR 10 |
This program enables warehouse personnel to verify that all orders for specific ship dates, routes, and customers are at the proper statuses. It displays order status at a summary level and highlights orders at mixed status. This program can quickly identify potential shipping errors. For more information, refer to Order Inquiry By Shipping Date - WAR 10. |
Pick Labels Print Pool - WAR 11 |
This program pools bar code pick labels for efficient picking techniques, such as by aisle, location, truck route, customer, or item. Note: For more information, refer to Pick Labels Print Pool - WAR 11. |
Mailing Machines/Shipping System |
This option is available only under separate contract from Dancik International or third party software providers. It provides a customized link to an external mailing machine or shipping system that must be developed cooperatively. For example, we have linked the Pitney Bowes mailing machine to which we download weights and values, and upload shipping charges and information to our system. |
Inventory Adjustments By Serial Number |
This enables adjustments for quantity, size, location, cost, status, and so on by entering only a serial number. |
Order Ship Date & Routing Updates - WAR 14 |
This function enables the warehouse to quickly update ship via, truck route, stops and ship dates. Note: For more information, refer to Order Ship Date & Routing Updates - WAR 14. |
Warehouse Locations Table - WAR 15 |
The Warehouse Locations Table determines locations within a warehouse. You can do it by bin or shelf or aisle or what have you. Once you have created all the locations, you enter how much stuff you can put in it (by cubes, weight or units) as well as what order it is picked from and filled in. Note: For more information, refer to Warehouse Locations Table - WAR 15. |
Warehouse Areas Table - WAR 16 |
The Warehouse Areas File is used to group locations in your warehouse into zones or areas. Each area can be assigned its own bar code printer and each area can be designated as to how you manage the picking of the bar code labels. The areas are required before using the Warehouse Locations Table because each location in the locations table must assigned to an area. Note: For more information, refer to Warehouse Areas Table - WAR 16. |
Invoicing By Truck Route & Status - WAR 17 |
This feature enables you to invoice your deliveries as part of the warehouse picking, loading, and shipping process. It also enables you to deliver the invoices with material, thereby eliminating the sorting, stuffing, and mailing expense. Note: For more information, refer to Invoicing By Truck Route & Status - WAR 17. |
COD Invoicing & Reports - WAR 18 |
This program allows you to print COD orders or invoices by customer/stop, with complete totals. The totals account for delivery charges and minimum order charges. It eliminates the need for drivers or traffic managers to determine any COD charges. The COD reports can be used to notify customers in advance of exact COD check requirements. This program also provides an alternative to the Company Settings option which offers the choice of applying delivery charges to every COD order as taken, or to wait for invoicing in order to determine the delivery charge. If you use this program, set the Company Settings option to not charge delivery on COD orders. Then, using this program, you can provide drivers with either COD invoices or reports, which determine exactly what the total charges, including delivery, should be. Note: For more information, refer to COD Invoicing & Reports - WAR 18. |
Bill-of-Lading/Manifest/Drop Inquiry - WAR 19 |
This program allows you to find all the orders associated with a Bill of Lading, Manifest or Drop Number. Note: For more information, refer to Bill-of-Lading/Manifest/Drop Inquiry - WAR 19. |
Warehouse Capacity Planning |
The Warehouse Capacity Planning Program allows you to view and maintain a schedule of inbound and outbound trucks and shipments. Note: For more information, refer to Warehouse Capacity Planning - WAR 20. |
RF Menu |
The Dancik software system fully supports RF devices. Warehouse personnel using RF devices can be assigned to the RF Menu by specifying menu RF and library OD in the default signon section of their AS/400 user profiles. Each workstation control panel for your RF devices must also be set with an RF option identifying the type of RF equipment being used. This set up instructs the program as to what screen sizes are to be displayed. Note: Contact Dancik International regarding the coding of your control panels for each brand of RF device. This option has to be turned on by Dancik. If it is activated in your system, please refer to the IWMS documentation for more information concerning the features of the RF menu. |
Item Cross References Search - WAR 22 |
The Item Cross References Search Program allows you to enter any item number, with or without a manufacturer code prefix and view all of the items it could possibly be associated with. The program verifies your entry against your internal item numbers, your supplier’s item numbers, your customer’s item numbers and every internal/EDI item cross reference table. This program can assist warehouse personnel in identifying products when all they have is a number on a box or a packing slip. Note: For more information, refer to Item Cross References Search - WAR 22. |
Data Capture - the order status changes/bar code scanning program quickly and efficiently captures the status of an order line, changes it on the system and additionally captures any codes/numbers, such as UCC-128 numbers or common carrier pro numbers, that may be required to process and manage that order. This program can be customized by workstation.
Warehouse Reports - load sheets, all-aboard reports, manifests and bills-of-lading are flexible warehouse workflow tools that allow large numbers of orders to be managed easily using the data that has been captured as the orders are being processed. These reports can be customized by warehouse.
Customer orders are entered, processed and placed in the pick label pool. The status of the orders is O, indicating open or unprocessed. The four ways orders are received and entered are:
EDI. Orders are electronically transmitted from customers into your system.
Fax. Orders are faxed from customers to your customer service department, and entered into your system either immediately or in batches.
Phone. Orders are entered into your system immediately when customers call your Customer Service Department.
Point-of-Sale. Orders are entered in a showroom or counter environment.
Note: The Inventory Selection Optimizer (ISO) can be used to select the inventory according to the rules determined by your company.
Pick lists are printed automatically and filed in the shipping office by a combination of ship date, ship via and truck route. You can use the F12 option to defer printing of pick lists, but this option also defers the creation of pick labels either physically or in the pool.
Pick labels are requested to print from the bar code label pool by various categories.
If pallets need to be built, bar-coded pallet build sheets are printed using the Pallet Picking category.
Based on an optional system setting, bar-coded UCC-128 shipping labels are automatically printed when pick labels or pallet build sheets are printed for customers who require them. The UCC-128 labels may also be requested on demand in a later step.
The inventory is picked or the pallets are built.
If hand-held RF bar code scanning equipment is being used and UCC-128 labels were automatically printed, the bar codes on the pick labels or pallet build sheets and UCC-128 labels are now scanned to update the status of orders as “X” (picked/cut), and to record the UCC-128 number for each line being serviced.
Order Completion, Tracking and Data Capture
After the order has been picked, or the pallet has been built, any wrapping or packaging may be done.
If UCC-128 shipping labels did not print automatically, they are now requested to print for customers who require them.
If terminal-attached bar code scanning equipment is being used, the bar codes on the pick labels or pallet build sheets and UCC-128 labels are now scanned to update the status of orders as X to indicate picked/cut, and to record the UCC-128 number for each line being serviced.
If UCC-128 labels are required for the customer, they are affixed on the pallet, piece or roll, otherwise the bar coded pick labels are affixed. The customer will scan the UCC-128 label when they receive the shipment, and their computer systems will use this number to identify which orders have been received.
Any additional shipping labels or sheets are affixed as required.
Note: At this point, it is very important that all orders that are being shipped or picked up have the correct ship date, ship via, truck route and status (“X”). Any orders that are incorrect must be corrected before proceeding to the next step. Standard warehouse procedure should be to correct any incorrect order information in a timely manner.
Optionally, an All-Aboard Exception Report is printed for all orders not at status X (open/unpicked) or S (shipped) for the ship date(s), ship vias and truck routes currently being fulfilled. This report can be customized for each warehouse. This report is used to flag all orders that require further work, including those that were back ordered and have not yet arrived, are on credit hold, or not yet picked.
Any of the orders on the All-Aboard Exception Report are now picked and scanned as detailed above, if needed.
When trucks are ready to be loaded, a separate load sheet is printed for each combination of ship date, ship via and truck route, for all orders at status X. This report contains every order line that the system recognizes as being picked. If an order line was not scanned, or the information on the order is incorrect such as ship date, ship via, or truck route, the system will not know to include that order for loading.
An alternative method is to print the load sheets for all orders not at status S (shipped/loaded). These load sheets also show orders that should be, but have not yet been picked, much like a combined load sheet and “All-Aboard” exception report.
The order lines on the load sheets are loaded onto the trucks, and a check or notation is made on the load sheets regarding whether or not the lines were loaded.
If RF bar code scanning equipment is being used, the load sheets can be scanned as the trucks are being loaded or as customers pick them up, to change the status of the order lines to S (shipped).
After the trucks have been loaded, if terminal-attached bar code scanning equipment is being used, the load sheets are scanned according to the notations made on them to change the status of the order lines to S. An entire load sheet can be quickly scanned.
After the load sheets have been scanned, a final load sheet is printed for all orders not at status S. This will show any lines that would not be processed by Close-A-Truck if they have been missed or accidentally scanned to an incorrect status.
Note: Processing transfer trucks can be accomplished using this same procedure, except that you will use a status code other than S to indicate that the order was loaded on the transfer truck. Status code A is recommended for transfers.
After all loaded orders have been scanned, manifests or bills-of-lading are printed by running the Close-A-Truck function for each route or carrier, for all order lines at status S. The most important rule to enforce in the warehouse is that every order line loaded onto the trucks is scanned to status S, and only those order lines loaded are scanned to status S. If a common carrier ship via/truck route is being closed, a window will be automatically displayed and pro numbers may be scanned for those orders.
The printed pick lists are matched to the orders on the manifests and are sent with the drivers to receive customer signatures as proof of delivery, and to be given to the customers for their records.
If required by any of your customers, the Close-A-Truck function automatically sends Advance Ship Notices (ASN) data via EDI, unless there are some unrecoverable data content errors, in which case, the data is not sent until it has been fixed. An edit report is printed listing any ASN errors that have been found. It is usually required that ASNs are to be sent and received by the customer well in advance of the shipment reaching them, therefore any data correction must be performed in a timely manner. Once the data is corrected, you will request to resend it.
Once Close-A-Truck is completed, a copy of the pick ticket is normally given to the billing department to be invoiced. You can set the invoicing program to invoice only lines at status S.
Note: Order lines must not be changed once they have been processed through Close-A-Truck. This is enforced by restrictions you may optionally set for the order change program. The quantity on an order line at status S cannot be changed, although incorrect prices and order header information may be changed such as ship date, ship via, or truck route.
The terms UPC, UCC, and UPS can be easily confused especially since all these terms define related processes.
UPC - Universal Product Code
A UPC is a unique but standardized identification code that represents an item and its registered manufacturer. UPC labels are labels with the UPC bar-coded.
UCC - Uniform Council Code
A UCC-128 label is a type of label with a standardized format. The Uniform Council Code is the non-profit organization that defines various worldwide standards for bar-coding and EDI. You can learn about the UCC at www.uc-council.org. The Dancik systems use UCC-128 labels to identify a pallet. The main identification number on a UCC-128 label is the pallet ID# which is assigned to all the items within a pallet. A UCC-128 label can also be attached to non-palletized goods such as a roll or area rug. UCC-128 is also referred to as UCC/EAN 128. EAN stands for International Article Numbering, which is commonly used in Europe.
UPS - United Parcel Service
UPS generates its own labels for shipping. These should not be confused with UPC or UCC-128 labels.
Warehouse Operations during EOM Procedures
Warehouse activities can proceed during the final step of Accounts Receivable (AR) EOM processing. The following Warehouse menu items cannot be performed during EOM processing:
Option 17 - Invoicing By Truck Route & Status
Option 18 - COD Invoicing & Reports
To use this feature the user must have the following settings on their User Profile:
limit capabilities set to *YES
WH is the initial menu,
OD set as the library.
|
Integrated Warehouse Management System
Warehouse Shipping and Routing Interface Menu
System Wide Setting - Daily Systems Snapshot and Inventory Data Warehouse Options
System Wide Setting - Options for Pricing by Warehouse
Change Header Warehouse of an Order - SYS 415
Automatically Build Warehouse Locations Table - SYS 610
Warehouse Price List Cross Reference Table - SYS 904
Warehouse Will Call Tax Table - SYS 905
Delivery System and Transportation Planning
Item Statistics By Warehouse File - FIL 20
Product Line Statistics By Warehouse File - FIL 21
Interwarehouse Freight Cost Table - SET 8
Warehouse Settings Table - SET 14
Warehouse Locations Table - SET 15
Warehouse Areas Table - SET 16
Warehouse Matrix File - SET 17
Warehouse Capacity Planning Mode - SET 27
Auto Back Order Fill Warehouse Settings - SET 35
Integrated Warehouse Management System_(IWMS) FAQs
Can I still reorg my inventory during EOM step 12 while the warehouse people are signed on?
Can my warehouse staff log in even during night jobs?
Is there a way to change the warehouse on an open purchase order?