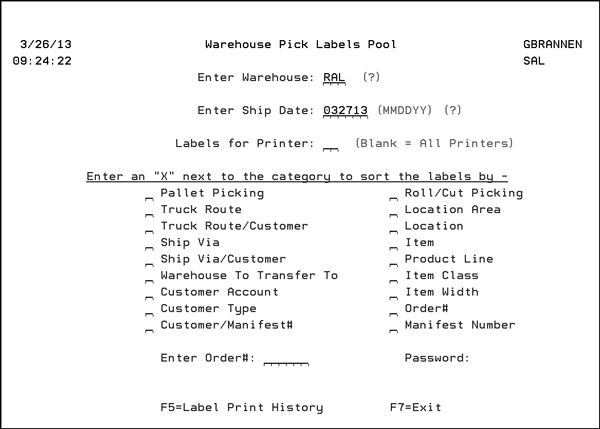
Need more info or you couldn't find what you were looking for, let us know by sending an email to: support@dancik.com.
Pick Labels Print Pool - WAR 11
The Bar Code Pick Labels Print Pool is used to help manage the flow of inventory picking. Its goal is to give you the flexibility to choose the most efficient management of your warehouse in addition to keeping the interface simple to use. As orders are entered, the picking requirements are stored in the Bar Code Pick Labels Print Pool. By storing the data in the pool, you are not required to print, file, and maintain labels for future ship dates. The pick labels are printed only when you need them. The selection screen provides many different sort sequences and also provides drill-down capabilities from each screen to the supporting data.
The Bar Code Pick Labels Print Pool is activated by entries in the Warehouse File or entries in the Warehouse Areas File. Once activated, bar coded pick labels are stored in the pool rather than printed. Warehouse personnel then use the label pool screens to monitor the back log of picking and to release the labels as needed.
Note: The Bar Code Pick Label Pool should be activated only if you are currently printing and using Bar Coded Pick Labels in the warehouse. We recommend that you first train your warehouse personnel in the use of the bar coded pick labels before activating the pick label pool. Only system administrators should activate these Warehouse File options.
Following is the Main Selection Screen of the Pick Labels Pool Program.
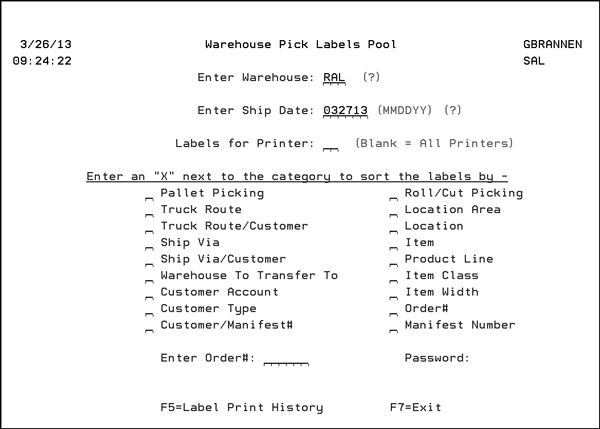
You must enter a warehouse and a ship date on this screen. Then, select one of the sort categories for displaying the pick labels that are awaiting printing. The ship date relates to the date required as entered on each order by customer service.
Field Name |
Description/Instructions |
Enter Warehouse |
Enter the warehouse for the inventory to be picked. Your default warehouse appears. |
Enter Ship Date |
Enter the shipping date for the orders you want to pick. |
Labels for Printer |
If you are picking for a particular area, enter the ID of the printer in order to view the labels for that specific printer. Leave this field blank to show labels for all printers at the selected warehouse. |
Pallet Picking |
Use this option when you want to build a pallet. This option enables you to print a pallet sheet to pick by instead of each individual label. The pallet sheet lists the location based on the pick sequence you entered in the Warehouse Locations Table. This option displays the approximate number of pallets to be picked or assembled for each order. When printing from the pool, the Pallet Build Sheet option places a record in the Audit File (F5 Warehouse Pick Labels Pool) on the with a print code of S to distinguish between lines printed on labels and lines printed on sheets. When reprinting sheets, records are added to the Audit File with an R as the print code to distinguish originals versus reprints. The labels still put a D (printed on demand) when reprinting. This allows for complete audibility of barcoded picking documents for items coming from the barcode pool.
When pallet build sheets are released from the pick label pool, the orders included on the pallet build sheet are updated to status L. This is the same process as releasing pick labels. The pallet build sheet lists the status of each order line. |
Truck Route |
This option groups and sorts all labels by truck route. |
Truck Route/Customer |
This option groups and sorts labels by truck route and customer. |
Ship Via |
This option groups and sorts all labels by ship via. |
Warehouse to Transfer To |
This option groups and sorts all transfer labels by the warehouse to which to transfer. Use this option to work on transfers. |
Customer Account |
This option groups and sorts all labels by customer. |
Customer Type |
This option groups and sorts all labels by customer type. |
Roll Cut Picking |
This option lists a subfile of rolled goods labels organized by item width and the Cut/Roll flag. |
Location Area |
This option groups and sorts labels together by the areas entered in the Warehouse Areas Table. These areas are often referred to as zones. |
Location |
This option groups and sorts all labels together by location/bin number. |
Item |
This option groups and sorts all labels together by item number. |
Product Line |
This option groups and sorts all labels together by product line code. |
Item Class |
This option groups and sorts all labels together by item class. |
Item Width |
This option groups and sorts labels together by item width. |
Enter Order # to Display |
Enter an order number to show all labels for that specific order. This field ignores the ship date and printer ID entered above. The System Wide Setting - Options to Suppress Pick Labels/Pick Pool allows you to specify status codes that suppress the printing of shipping labels. For example, status codes that designate an order line as already shipped (S), invoiced (#), or picked up (Z) can be entered and therefore order lines at those statuses will not go into the Pick Pool. |
Following is a sample Pick Labels Screen for the pallet picking option. It displays each customer and purchase order number, along with the number of labels waiting to print and the approximate number of pallets that each label represents. The number of pallets is computed based on the conversion to PA as found in the Item or Packaging File.
|
Once the subfile showing the labels for the selected sort order is displayed, you have two available options. However, if you choose the Pallet Picking option, you have three options.
Option |
Result |
P |
Prints all of the labels for the group displayed on the line. |
V |
Views a more detailed display of the orders and lines which comprise the group. The display shows the order and line, item number, quantity to pick, ship via, truck route, and printer ID. From the individual line screen, you can press F11 to display the entire order and the status of each line. This option also shows the customer ABC rating code. The customer ABC rating code can assist warehouse personnel in deciding work flow, especially when limited resources are available. |
S |
Print a pallet sheet in place of the labels. This option is available only from the Pallet Picking option. When printing a pallet sheet, if the customer has customer preferences set to receive UCC-128 labels, the confirmation screen asks if you want to print UCC-128 labels at this time. |
After you select a print option, a confirmation screen displays. Each confirmation screen contains a field showing the printer ID where the labels will print. This can be used to override the printer at pick time. This option could be especially useful if a printer for an area is not operational and you need to print labels at an alternate printer for picking.
Following is a sample Pick Labels Screen showing the V option. The V was entered on the previous screen to view details. This screen shows all of the order lines that compromise the total number of labels for the selected line. This screen displays the order number, line number, customer, item number, quantity ordered, ship via code, truck route code, and the bar code label printer ID. From this screen you can print individual labels by entering a P next to your choice or view further details by entering a V.
|
The Bar Code Audit Window, accessed via F5 from the Bar Code Label Pool, allows a reprint function. When the window is displayed, you can enter P next to the record for a previously printed label to reprint that bar code label. The Prt Flg, designates how the label was printed. A blank value means the label was printed within the normal system order print flow. A value of D indicates the label was printed on demand. An S in the Prt Flag column signifies a pallet sheet, an R means the record is a reprint, and nothing (blank) means a regular label was printed.
|
The above screen displays the Bar Code Labels Audit File in order number sequence. Order number sequence shows you when multiple labels have printed for a single line item. All labels that were printed on demand from option 9 on the Warehouse Menu, or that were duplicates, are displayed with a D in the Print Flag column. You can position this screen to a specific order and line number by entering it in the top portion of the screen.
Note: Pressing F11 shows the Bar Code Label Audit File by printed date and time. This option can be used to determine the most recent labels printed or to check the labels printed at a given time.
Bar Code Pool Utility Menu - SYS 712
The Bar Code Pool Utility Menu lets you configure how the bar code label pool operates. It is available via option 712 on the Special System Maintenance Functions Menu (SYS).
Note: Your system might be set-up so that only system administrators can access the Special Functions Menu.
|
1. Prints a list and updates the pool with the shipping date from the related order header. This option re-synchronizes the pool and should only be used under special circumstances.
2. Lists pool records which are also in the Bar Code Label Audit File, meaning they have already printed at least once. These records should not be in the pool if they have already printed.
3. Calls the same pop-up window called by F5 in the Pool Program. This option shows the Audit File which is updated each time a label prints.
4. This program prompts for a ship date and removes any pool records prior to this date that have a closed or deleted order line. This program can clear old unused pool records for orders that are no longer open or that did not need or utilize the bar code labels.
5. Reads throughout the pool and updates the area and printer ID based on the most current data. This program should be run when changes are made to the area or locations files that you want reflected immediately in all pool file entries. For example, if you have moved certain locations to a new warehouse area, this program updates any existing pool records with those locations to the new area. The next time the pool is viewed by area, the new areas are reflected. Locations and areas are maintained using the Warehouse Menu.
6. This is the Pool Default File By Workstation, also accessible via page 2 of the System Settings Menu.
Integrated Warehouse Management System
Warehouse Shipping and Routing Interface Menu
System Wide Setting - Daily Systems Snapshot and Inventory Data Warehouse Options
System Wide Setting - Options for Pricing by Warehouse
Change Header Warehouse of an Order - SYS 415
Automatically Build Warehouse Locations Table - SYS 610
Warehouse Price List Cross Reference Table - SYS 904
Warehouse Will Call Tax Table - SYS 905
Delivery System and Transportation Planning
Item Statistics By Warehouse File - FIL 20
Product Line Statistics By Warehouse File - FIL 21
Interwarehouse Freight Cost Table - SET 8
Warehouse Settings Table - SET 14
Warehouse Locations Table - SET 15
Warehouse Areas Table - SET 16
Warehouse Matrix File - SET 17
Warehouse Capacity Planning Mode - SET 27
Auto Back Order Fill Warehouse Settings - SET 35
Integrated Warehouse Management System_(IWMS) FAQs
Can I still reorg my inventory during EOM step 12 while the warehouse people are signed on?
Can my warehouse staff log in even during night jobs?
Is there a way to change the warehouse on an open purchase order?