
Need more info or you couldn't find what you were looking for, let us know by sending an email to: support@dancik.com.
The Item Search Programs are accessed from several programs throughout the system. There are two basic Item Search Programs:
The first Item Search Program is the Hotkey Item Search. It is accessed via F15 from several programs including Order Entry, Receipts, and Item File Maintenance.
The second Item Search Program is referred to as the Window Item Search and is accessed by entering a question mark (?) in the item number field (color or pattern field) from within Order Entry and several other programs. The Item Search window is also accessed by pressing F15 from the “hotkey” Item Search.
The “hotkey” Item Search, as shown below, enables you to search by several categories. All of the categories are processed by positioning to the value you enter.
The Item Search Program can also use available quantity as part of your search criteria. For example, you can use the Qty field to search for material with at least 1000 square feet of available stock.
HotKey Item Search Example (accessed via F15 from the Order Entry Detail screen)
1. On the Order Detail screen, press F15=Item Search.

2. On the Item Search screen that appears, enter the search parameters.
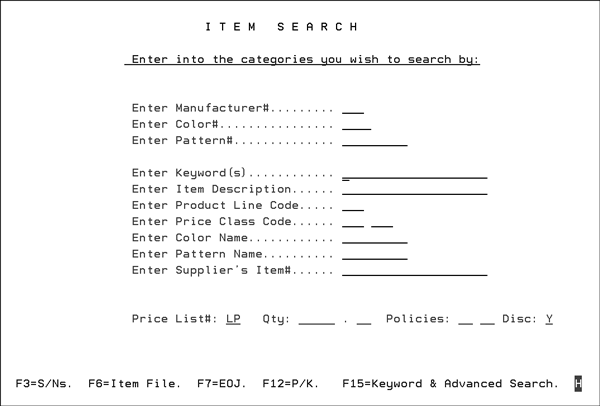
The Disc field, in the lower right-hand corner, allows you to choose whether to include discontinued items in the search, omit discontinued items, or show ONLY discontinued items. The following can be entered into the Disc field: Y - Include discontinued items, N - Exclude discontinued items, O - Display only discontinued items.
Note that item class descriptions, as assigned in the Item File (FIL 2), are included if the search is performed by “Keyword”.
Note: To search by Keyword(s), the System Wide Setting - Options to Enable Keyword Search has to be activated. If this setting is not activated, and you attempt a keyword search, the error message Item Keyword search file not yet built appears. If your system has activated the Item Keyword search, then the cursor positions at the “Enter Keyword(s)” field. If your system has not activated the Item Keyword search, then the cursor positions at the Enter Item Description field.
The F15= Keyword and Advanced Search presents a "Keyword" Search. For more information, refer to Window Item Search.
3. Press Enter. A listing of all the items that conform to your search criteria appears.
|
Note: In this example, the user keyed the entire phrase “ceramic wall tile”. However, the search would have still delivered the items in the result set with the words keyed in ANY sequence, or if the user had keyed any of the three words.
4. Enter one of the following in the X column:
F - to see the item's Item File entries
A - to display the attributes about the item such as style number, color name, and country of origin.
R - to see the search results by roll.
S - to see the search results by serial number.
Q - to access the Quick Quoter screen for an item.
K - to access the Product Knowledge screen for the item.
O - to access Order Inquiry.
I - to access Inventory Inquiry.
P - to access Price File.
C - Cost File
W - for Packaging File (weights and measures).
5. The following screen presents an example search screen if the "I"nventory option is used.
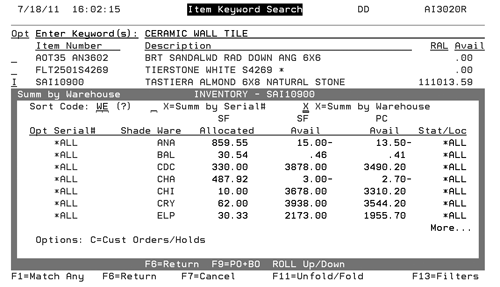
The example above uses a sort code of WE which consolidates the inventory display by serial number. You can also choose to summarize the results by serial number or by warehouse (as shown above).
Note: Enter a "?" in the Sort Code field to display all the available sort codes. Sort Codes are defined using menu option SET 29 - System Tables Maintenance. The table ID is INVENTSRT (Inventory analysis Screen Sort).
F1 - Keyword searches look for exact matches. If an entered word or phrase, does not produce any exact matches press F1 to display all matches.
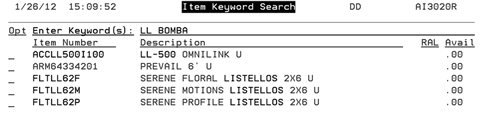
F11 - Expands the display to show the Product Line, Manufacturer, and Item Class 1 for each item.
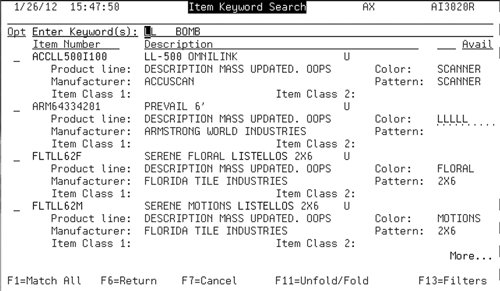
F13 - Provides additional search filters that allow you to narrow the item search and customize the display.
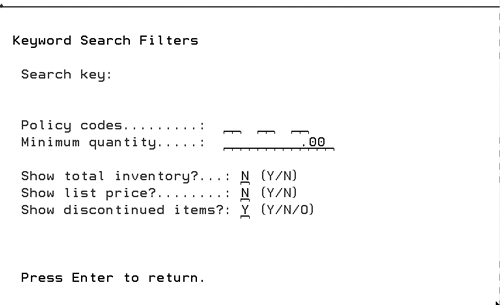
Combining Position To and Keyword Searches
Selecting an Item or Displaying its Attributes
The “window” Item Search, accessed via the F15 function key on the Item Search Screen (which is accessed via function key F15 on the Order Detail screen)
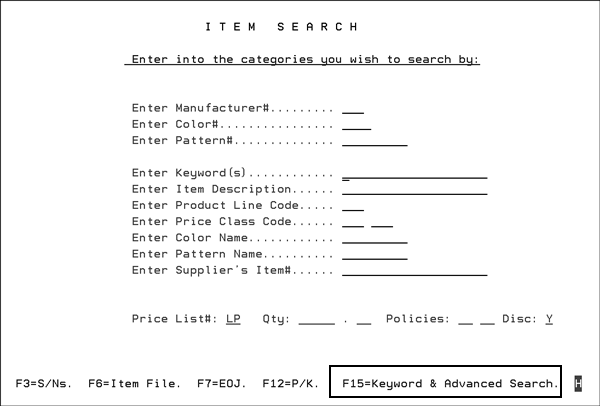
When F15 is used the following screen, appears.
|
The “window” version of the item search, as shown above, includes the following features:
Position To versus Scan Keywords logic – You can enter into either of these sections or both. You can “position to” by item number or item description. The program will start searching from the specified item number or description and read in alphanumeric order from that point forward. You can scan for character strings using the Keyword Search as described below.
Scan Keywords search looks for a “string” anywhere in the item number, item description (both lines), color name and pattern name fields of the Item File.
F13 Advanced Search enables you to search by user-defined item attributes. These attributes are fields that you have defined which extend the standard information within the Item File.
The Keyword Search is inherently slower than a “position to” search, as all items must be analyzed. Therefore, only use a keyword search when the “position to” values are unknown. You can also combine the efficiency of a “position to” search with the power of a “string” search by entering into both fields. For example, enter item number “XYZ” plus keyword “GREEN” to locate items starting with “XYZ” and include “GREEN” in any of the above-mentioned keyword fields. The program positions to the first item that starts with “XYZ” and only reads from that point on scanning for the string “GREEN”. You can also specify two keywords and indicate an “either/or” relationship or an “and” relationship.
The Window Version of the Item Search Screen utilizes the following fields.
Field |
Description |
Position To |
Fields in the “position to” column cause a search to display with entries equal to or greater than the alphanumeric value you enter. |
Scan Keywords |
Values entered under “scan keywords” are considered “search strings”. All item records must be read in order to scan for values. If you enter both a “position to” value and a “scan keyword” value, the program starts reading the item file from the “position to” value, and then scans all items for the keyword value. |
Item number |
The item number field is a total of 16 characters split into three parts representing the manufacturer code, color number, and pattern number. Each of these parts can be entered into individually without the others, exactly like the “hotkey” item search or the search within Order Entry and Inventory Inquiry. When you enter into the item number field, the program displays item numbers that are equal to or greater than the value you enter. |
Description |
This field relates to the first 30 characters of the item description. When you enter a value in this field, the program displays items with descriptions that begin with a value that is equal to or greater than the value entered. |
Keyword number 1 |
This field is processed as a “string search” against the following fields:
Item attributes that are coded for inclusion in the keyword search and are defined on page 2 of the System Settings Menu, and maintained in the Item File. When you enter a value in this field, the program displays items containing that value anywhere within the above-mentioned fields. If you do not also enter a “position to” field, then all items in your item file are searched. If you do also enter a “position to” field, then the program starts searching the item file from that value, but reads all items thereafter. The program keeps searching until either of the following conditions occur: 1) The program searches until a screen of ten matching items can be displayed. In this case, the matching items are displayed and you can select from that list or press the roll keys for more. 2) The program searches until the maximum number of items is read without a match. The maximum number of records defaults to 5000, but can be changed via F10. When the maximum number of records is read, a window displays that enables you to decide whether to keep searching, to display whatever matching records were already found (if any), or to terminate the search. The program searches until all items were read, and then displays whatever matching records were found, if any. |
And/Or (for keyword search) |
If you enter into both keyword fields, you must also specify whether the keywords should be treated in an “And” relationship or an ‘Or” relationship. Enter A for “And” or O for “Or”. The default is “A” for “And”. For example, if you enter keywords WHITE and 6X12 with “A” for “And”, the program only selects items including both keywords. If you enter keywords WHITE and 6X12 with “O” for “Or”, the program selects items including either of the two keywords. |
Keyword number 2 |
You can enter a second keyword in this field. This keyword will be searched exactly like the first keyword field, and according to your entry in the And/Or field. |
Opt |
This is the option field. Enter X in this field next to the item you wish to select. Enter an A to view the items attributes. |
Item number |
This column displays the item number of the items that match your search criteria. |
Item Description |
This column displays the description of the items that match your search criteria. Press F11 to see more of the description. |
Color Name |
This column displays the Color Name field from within the Item File. |
Patt Name |
This column displays the Pattern Name field from within the Item File. |
Combining Position To and Keyword Searches
The following screen displays the result of combining a “position to” search with a “scan keywords” search.
|
Note: Use option "A" to display an item's attributes. Foe more information refer to, Selecting an Item or Displaying it Attributes.
In the example above, the program reads the item file starting with item numbers that begin with “ARM” and searches for the keyword “CLEANER”. When you know the manufacturer code, or even the first character of the manufacturer code, it is much more effective to enter it along with the keyword. For example, if you were looking for keyword “BLUE”, and knew you were only interested in the “BLUE” products of manufacturer “ZZZ”, then by entering manufacturer code ZZZ the system will start at item numbers beginning with ZZZ instead of at the beginning of the file. This concept works with any of the “position to” fields. You can combine a manufacturer code, color number, pattern number, or description with keywords.
Selecting an Item or Displaying its Attributes
Once you have located your item, select it by placing an X in the opt column. You can also display more information about the item by inserting an A in the Opt column. The Item Attributes window appears.
|
The F11 function toggles between the summary and detailed values of the items that meet your search criteria. The above screen displays the detailed view, which includes fields from the item master file. If the item was selected based upon an attribute value, the attribute name and attribute value is shown.
|
The following screen appears when you enter F13 on the Keyword & Advanced Search screen.
|
The above screen displays your item attributes and enables you to search using one or more attribute values. You can enter a question mark (?) to display a list of the values you have defined for your attributes.
For more information on creating a customized search, refer to F13 Create Item Search.
Note: The above screen might appear differently on your system. The Advanced Item Search displays the fields that your company has defined and implicitly coded for use in the Advanced Item Search. If your screen is empty, then your company has not yet defined attributes (fields) for the Advanced Item Search. The attributes shown above are examples that we have created for reference purposes. They are not meant to be recommendations, and may not apply to your products. Item Attributes are defined in the Master Attributes File Maintenance - SET 31, and maintained in the Item File Item Attributes Screen.
The Advanced Search Setup Screen above utilizes the following fields.
Field |
Description |
Reference Type |
This field will always show “ITEM”, indicating that the Item File will be searched. All user-defined master file attributes are assigned to the appropriate reference type or file. |
Attribute Description |
This column displays the description of each attribute that has been designated for use in the Advanced Item Search. |
Search Values |
Enter the character strings that you want to search for. The values entered are scanned. The search displays any items that have the search value anywhere in the respective attribute. If you enter search values next to more than one attribute, the program displays only items that have both of the search values in the respective attributes. You can enter a question mark (?) in any of the search value fields to display a list of the pre-defined values allowed in that field. |
In the following example, the Advanced Search Results screen displays a request to list all items that can be used in a KITCHEN that match with the color WHITE.
|
The fields that comprise the Advanced Item Search Results Screen are described below.
Field |
Description |
Position To: (A) Item number |
Use this field to go to a particular area in the list. By entering a value in this field, the list is repositioned to that value or the closest item number. |
Position To: (B) Description |
Use this field to go to a particular area in the list. By entering a value in this field, the list is repositioned to that value or the closest item description. |
Opt |
Enter the option number of the function you want performed. If you place numbers in the entry fields of several files before pressing Enter, the specified functions are performed on the files in the order in which the files are displayed. The options you can select are: X = Select to select an item number. A = Attributes to view an item's attributes and values. |
Item number |
Shows the Item number. (Manufacturer/Color/Pattern/Shade/Lot number.) |
Item Description |
Shows the main description of the item. |
Color Name |
Shows the color name of the item. |
Pattern Name |
Shows the pattern description of the item. |
You can create a customized search by pressing F13 from the Advanced Search Screen. In total, there are four levels of item search that are possible. The four levels are:
Item Search, regular version. Press F15 to access keyword search.
Keyword search. Press F13 to access advanced search.
Advanced search. Press F13 to access the create search.
Create search. Press F6 to return to the other searches.
The Create Search Program works entirely from the Item Attributes fields. It allows you to build your own search based on selecting values, and stating the “and” or “or” relationship.
|
The Create Search Screen appears as shown above when first requested. You build your search criteria by pressing F1 to add criteria. Press F1, to access your list of item attributes.
|
Select one of the attributes you would like to create a search from by entering X. The following screen displays.
|
The above screen displays the values that have been defined for the selected attributes. You can select one or more entries with an X. Press Enter and the following screen displays.
|
The screen above allows you to define the relationship between your selected values. Enter A if all of the values must exist for each item, or enter O if any of the values must exist for each item.
Note: If only one value was selected, enter O or A, as it does not matter.
Press Enter, and the Create Search Screen redisplays showing the search criteria you have just built.
|
The above screen displays the search criteria that was built on the previous pages. Press F1 again to add the next attribute.
|
Select the second attribute, if necessary, from the list of attributes.
|
In the screen above, three values are selected for this attribute. The three values selected will be searched in an “or” relationship meaning items with either of the three values will be included.
|
The screen above displays both of the selected attributes (texture and shade variation code), and the selected values to search for. The criteria shown above causes the program to search for items that are either rough or rustic, and either V2, V3 or V4. Press F10 to perform the search. The following results display.
|
The screen above displays the result of the search. You can select an item by entering X, or display an items’ attribute values by entering option A. You may see more details about each item by pressing F11. The following screen displays the A option.
|
The screen above displays the A option which shows the attribute values for this item, thereby explaining why it was selected by the search program.
|
The screen above displays the F11 (unfold) option. Press F11 again to return to the summary view.
System Wide Setting - Options to Enable Keyword Search