|
Need more info or you couldn't find what you were looking for, let us know by sending an email to: support@dancik.com.
Ability to Print Invoices in Foreign Currency
Printing Invoices Without Using Pre-printed Forms
Printing Invoices with Overlays
Changing Languages on Invoice Form Overlays
Invoice numbers and invoices are printed using option 4 - Print Invoices. You can choose to print all orders as invoices on your system or you can specify specific orders to print as invoices.
1. When this option is selected the following screen appears.
|
The top part of the screen lets you exclude certain orders from the printing process. Invoices are printed for all orders except the ones entered here.
The bottom half of the screen lets you specify orders to run invoices for. Invoices are only printed for the orders entered.
Note: The System Wide Setting - Options to Suppress Printing of Invoices allows you to select certain types of invoices, such as zero value invoices and invoices for EDI customers that may not require printed versions, even though they need to be processed by the invoicing system. Eliminating certain invoices from printing saves you money by reducing postage, paper usage, and the costs associated with handling these invoices.
2. Use the Override Date and Override Printer ID fields to override the defaults. The default for the date is today’s date and the printer default is established in the control panel.
3. If you do not want invoices from the workstation to be included, enter an X in the field Enter “X” to Prevent all Invoices for this Work Station from Running.
4. After making your entries, press Enter then F7 to continue to the next screen.
5. Select option 1 if the invoice forms are in the printer and printing can commence immediately. Selecting option 2 directs the invoices to a printer, but it doesn’t automatically print them. It gives you time to get the invoice forms ready to print. They can then be printed when the printer is ready. Option 3 creates the invoices, but does not print them. Instead the invoices are placed on hold in the spool file.
Note: You will need to release the spool file to print invoices using the WRKSPLF command.
6. The next screen provides you the opportunity to print invoices only from the workstation you are currently working on, or from all workstations.
7. This is the last step in the invoice printing process. Depending on your entries, the invoices either print out or are directed to a spool file to be printed later.
Note: The Print Invoices option assigns minimum order and delivery charges, checks for quantity break pricing, re-assigns cost to match the average or actual cost of a serial number item at the time of invoicing.
An example invoice is shown below.
Notice the Fuel Surcharge in the payment area of the invoice. This text/term can be changed via the System Wide Setting - Options for Handling Charges. The default term is Handling Charges. By changing the term to Fuel Surcharge, you may effectively create a fuel surcharge that is a percentage of the invoiced amount. You can change the term as needed to recoup expenses such as fuel surcharges. The invoice on the following page shows the term Fuel Surcharge where Handling Charge would normally appear.
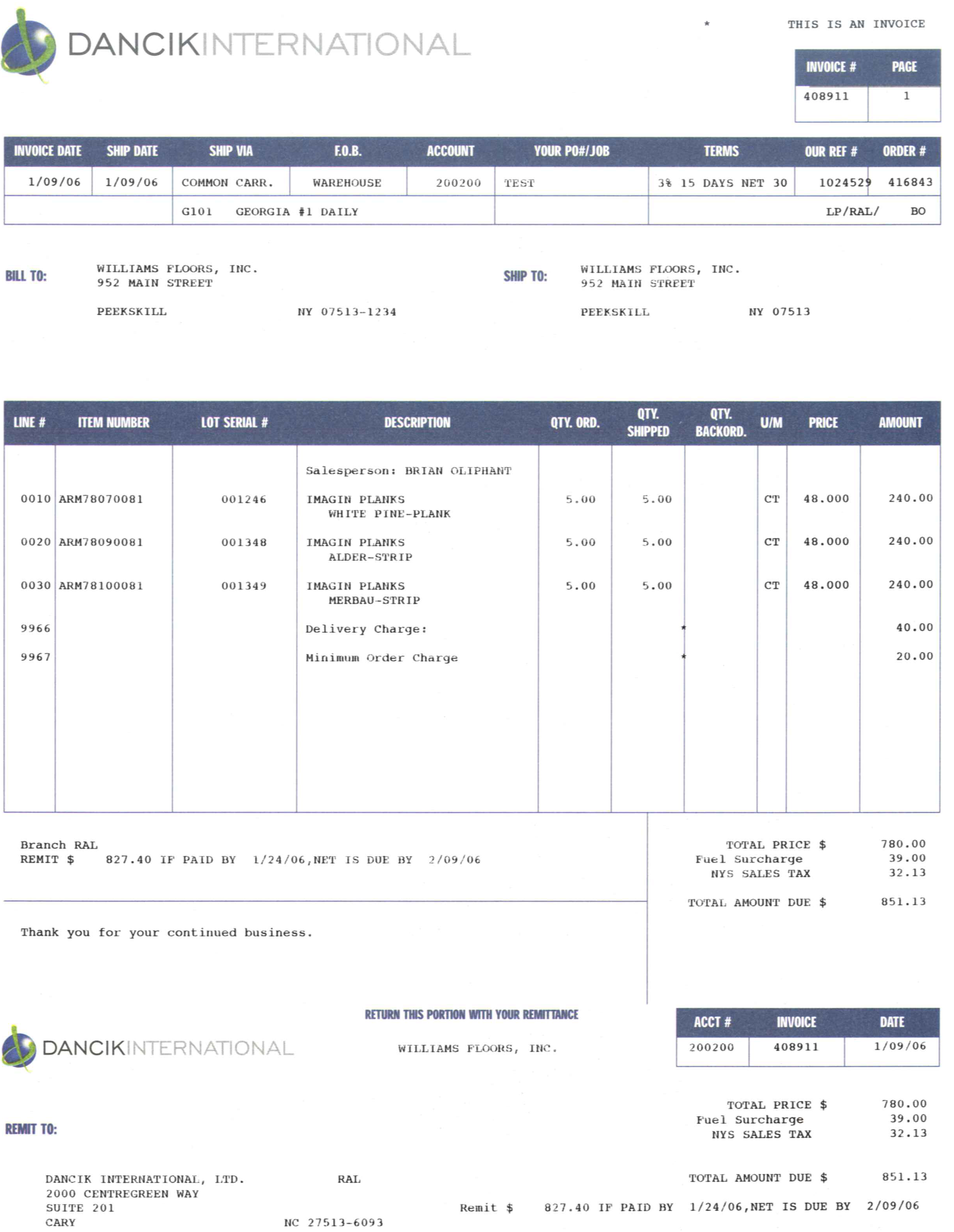
The following information can also be included on an invoice:
Single/Multiple Discount Terms - If an invoice is affected by payment terms that include a discount for early payment, the terms of the discount (i.e. Single Discount: Deduct $xxxx.xx if paid by mm/dd/yy or Multiple Discount: Remit $xxxx.xx if paid by mm/dd/yy, xxxx.xx by mm/dd/yy) can now be printed on the invoice. Discount terms are established via the Payment Terms and %Disc fields of the Billto File (FIL 1).
Note: This functionality is controlled by the option If a single discount is available, show message on invoice... on the System Wide Setting - Options for Invoices.
Special Charges - Special charges can be established to recoup costs based on several parameters such as: the transported weight, the dollar value of the order, and the number of lines on the invoices.
These charges start at line number 9951 and increase by one as needed. If a special charge (i.e. carpet freight or will call service fee) applies to more than one item on an invoice, the charges are totaled under one line number.
Customer Tax ID - Invoices can display the Customer’s Tax Exemption number if no tax was charged.
Files associated with this functionality are:
— This functionality has to be activated through the System Wide Setting - Options for Sales Tax.
— Tax Exemptions File (SYS 605) - This file maintains exemptions by customer, by state or province, with start and expiration dates. If this file is activated, tax exemptions for each order will be checked, based upon the customer account# and the state into which the material is being shipped, or the state assigned to the warehouse from which a will-call is made. If an exemption record is found for that account and state, and the current date is within the start/expiration date span of the exemption, then the order will be considered non-taxable (tax exempt).
— Billto File (FIL 1) - No entries in the Tax fields of the Billto File.
Ability to Print Invoices in Foreign Currency
The invoicing program uses the Customer Currency Code setting in the Customer Preference File and the Currency Code/Exch Rate Table to convert invoices to the desired currency (i.e. from Canadian Dollars to US dollars). You can use this feature to invoice your international customers in their home currency.
Set-up Required
Customer Preferences File - FIL 38
Enter the applicable code in the Customer Currency Code For Invoices field. The Customer Currency Code For Invoices field designates that invoices for the customer should be converted to an alternate currency. The Customer Currency Code can only be set at a customer account number level. Chain Codes are not applicable.
The path to the Customer Currency Codes For Invoices is as follows:
Menu FIL option 38 (Customer Preferences File).
Press F10=More Options to access the second page of options, where the Customer Currency Code for Invoices field is located.
|
Note: In the figure above, the currency code for Canadian dollars is shown. To display a list of all the currency codes, enter a “?” in the field and press Enter.
This table enables you to define codes representing each currency, and the respective exchange rates. These rates are used for receipts and not for selling purposes.
It is accessed via option 11 on the System Settings Menu. Ensure the conversion you want to perform has a code and an exchange rate.
You may create one or more currency codes for each actual currency. You may have more than one exchange rate for the same currency, based on different agreements with different customers in that country.
|
Printing an Invoice in Foreign Currency
1. After the Customer Preferences File and Currency Exchange Rate Table have been configured, whenever an invoice is printed the system checks to see if the account is affected.
If the account has a current currency code, the invoice is printed as usual except the following applies:
The abbreviation of the currency code, as entered in the Currency Code/Exchange Rate table, is printed on the invoice.
Unit price of the printed invoice will be printed in the customer’s preferred currency, by dividing by the exchange rate currently in the Currency Code/Exchange Rate table.
Extended prices of the printed invoice are printed in the preferred currency, by dividing by the exchange rate currently in the Currency Code/Exchange Rate table.
All totals shown on the printed invoice are printed in the preferred currency, by dividing by the exchange rate currently in the Currency Code/Exchange Rate table.
The exchange rate used when the invoice is generated, is stored with the invoice, so that any reprints of the invoice will use that exchange rate. You can see the exchange rate on an invoice inquiry.
|
2. The currency features work with all invoicing options, including option 4 - Print Invoices, option 12 - Print Copies Of Invoices on the Invoicing Menu (IVC), Invoice reprints via F9 from Invoice Inquiry, and invoices distributed via ODS in email or fax formats.
Printing Invoices Without Using Pre-printed Forms
Using a control panel setting you can direct the system to print invoices without using pre-printed forms. This enhancement requires that a custom “Invoice Forms Overlay” be created by Dancik International with your company logo. Invoice Forms Overlay offers the following advantages:
reduced forms cost
ability to auto-fax and auto-email invoices with the look of a pre-printed form
Invoice number is bar coded, enabling you to scan invoices into a document retention system.
Set-up Required
Work Station Control Panel File (SET 1)
1. Access the Work Station Control Panel File (Menu SET option 1), and proceed to the third screen.
This part of the control panel is used to make printer settings. As shown in the figure below, an O for Overlay has been designated for printing invoices.
|
The options for printing invoices are:
M - enables laser style “portrait” invoices to print on various laser printers
L - enables laser style “portrait” invoices to print on various laser printers.
1 or blank - For 8.5” x 11” dot matrix forms in landscape mode.
2 - For 8.5” x 11” dot-matrix forms in landscape mode, for PC-style printers that cannot print on the top line of the form, this code causes the print alignment to alter slightly.
K - includes the columns: (List) Price, U/M, Discount%, and Extended Amount.
O - for overlay option, which uses the same layout as the L and M form codes.
Printing Invoices with Overlays
This ability to print invoices with overlays, instead of pre-printed forms, is available for Options 4 - Print Invoices and 12 - Print Copies Of Invoices on the Invoicing menu. Option 12 is used for all special batch printing and includes the ability to group and sort invoices for mailing machines and/or bulk rates. It also includes the ability to interface with special customer options within the Customer Preferences File.
An example overlay invoice is shown on the following page.
Note: For an extra fee Dancik can create a custom overlay which includes your corporate logo.
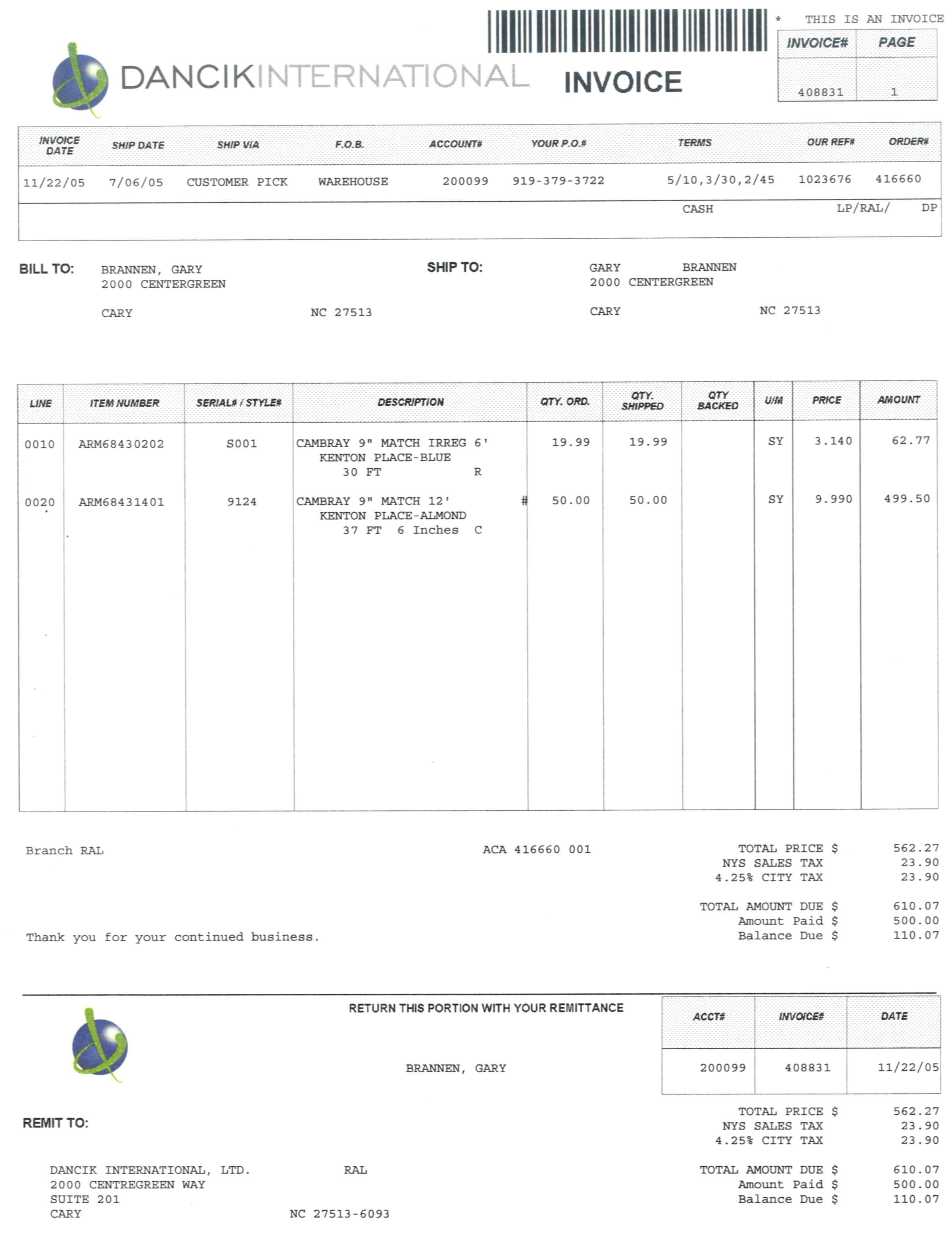
Changing Languages on Invoice Form Overlays
Form overlays, which enable you to print invoices without pre-printed forms, can be customized in regards to the language used on the forms. The languages currently available are:
English
French
Spanish
Dancik can also create custom language overlays. The invoicing program prints in the language based on the language code assigned to each customer.
Set-up Required
The following parts of the system need to be configured before form overlays can be language specific:
System Wide Setting -Options for Language Code Settings - Use this setting to establish language codes for specific document overlays.
Classification Codes File - Use this file (FIL 19) to define the language codes.
|
Billto File - (FIL 01) Assign the appropriate language code for each customer in the Language Code field.
|
Workstation Control Panel (SET 01) - Enter the correct form codes, O for invoices with overlays.
|
— To configure printer overrides, press F2. The Printer Overrides screen appears.
Note: Even if you don’t need to change any of the printer overrides you must still update the printer overrides screen.
|
— Enter a U to update a document type (INVOICEO is for invoices with overlays).
|
— Make changes as directed by Dancik International, once you have received customer invoice overlays with your corporate logo.
Changing the Language on a Form Overlay
The available languages are English (the default), French, and Spanish.
Note: To add another language, contact Dancik about creating a custom overlay in another language.
1. From the System Settings Menu (SET) menu, select option 40 - Language Code Maintenance.
The Language Code Document Overlay Maintenance screen appears.
|
2. The Document Types listed are the defaults. To select one, place an X in the Opt field and press Enter. The default headings appear. The figure below shows the headings and text for a French invoice.
|
3. To change any of the text and/or headings, select it and press Enter. The screen that appears displays the default text and the maximum length of the new text.
|
4. After making your changes, press Enter to save your changes and F6 to return to the first screen in the process. Any changes override the default values when the form is printed.
5. To make changes via the web, press F2 - Update Using Web. A web interface appears that allows you to change the headings as needed.
Note: Your web server must be configured and active prior to using this option.
|
Note: The invoice overlay shown above is the Dancik default. This overlay does not display logos. Dancik can customize an overlay to include your logo and other customizations. If you do not customize the overlay, no corporate logo will appear.
6. To change any of the headings, click the current heading and simply type in your changes.
Entering Invoices From Orders - IVC 1
Invoicing by Status Codes - IVC 2
Printing Invoice Edits - IVC 3
Void and/or Reinstate Today's Invoices - IVC 5
Printing Invoice Registers - IVC 6
Order Pricing Analysis Report - IVC 7
Automatic Archiving (Rollover Invoices)
Invoicing By Truck Route & Status
System Wide Setting Automatic Pick Lists for Items Backordered while Invoicing
System Wide Setting - Invoicing Pricing & Promotions Pricing ShipBy Analysis Rpt
Do the invoice overlays require an IPDS printer?
Balancing and Rounding Funds on Invoice Register versus GL Sales Reports
Clearing Fund balances over $100,000.00 via invoicing not totaling correctly
Why do some invoices have leading zeros and some don't?
Invoicing orders still on credit hold - NOT recommended but allowed
What File contains the currency and exchange rate when an order is invoiced?
How to change the address for PO's so the supplier knows where to send their invoices
Does invoicing look for current/expired promotions?
What printer option controls the COD invoicing and reports
Changing address on the Billto account WILL change the address on an existing invoice
Invoiced orders now showing quantity and price when doing order inquiry - what setting controls that
How many lines can be on an invoice?
Night Job Reports what gets run?
Cost difference between order and invoice. Why?
Why are Promotional Points showing up on invoices?
How can I tell if any invoices were missed when I preformed a purge?