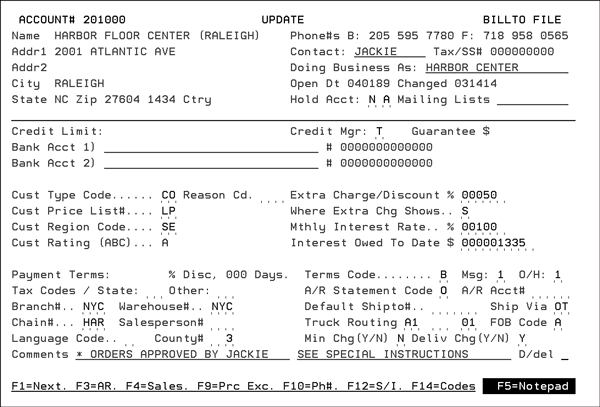
Need more info or you couldn't find what you were looking for, let us know by sending an email to: support@dancik.com.
Billto File - FIL 1
Billto File Special Instructions Screen
Billto File Sales Analysis Screen
Cost Drivers History File Inquiry and Search Screen
Billto File Sales Analysis by Item Class Screen
Billto File Pricing Exceptions Screen
Billto File Phone Number Maintenance Screen
Billto File Month-by-Month Sales Analysis Screen
Billto File Customer Codes Screen
Billto File AR Statistics Screen
The Billto File, also known as the Customer Master File, is where you enter information about customers including information about their physical location, credit terms, and rules that determine how their orders are processed. You can use the Billto File to review information about sales, accounts receivable, special instructions, and marketing programs. You can use the notepad to record information about customers.
The Billto File, also known as the Customer Master File, is where you enter information about customers including information about their physical location, credit terms, and rules that determine how their orders are processed. You can use the Billto File to review information about sales, accounts receivable, special instructions, and marketing programs. You can use the notepad to record information about customers.
1. On the File Maintenance Menu, enter option 1 - Billto File.
Note: If you go to the Billto File via a hot key from a program where you have selected a transaction or record that refers to a customer account number, the system bypasses this screen and displays the Billto File Profile screen.
2. Enter the Company Number.
3. Enter the five-digit Account Number of the record you want to enter Billto information for.
Note: Press F6 to select from a list of accounts.
Account numbers should be assigned so that a numerical list of accounts reads alphabetically by corporate or last name. Assign the account number leaving 10 - 50 unused numbers between each account when you first create a Billto record. When the system is installed, Account 00001 is automatically set up as the purchasing account. Account 00002 is set up as the stock transfers account. Account numbers 0 - 99 are reserved for special system use. Account 99999 is set up as the Miscellaneous Cash Account. When adding new customers to your database, use account numbers from 00100 - 99998.
Account numbers 60000-99998 are reserved for over-the-counter retail sales customers. You can use these numbers to help you keep track of retail customers’ open accounts receivable (A/R). These accounts are omitted in A/R Aging reports.
4. Enter Action Code A to add a new record, U to update an existing record, or I to inquire. You can leave this field blank to inquire about or view an existing record. When you move between the Search and the Billto Files, the system remains in the same the mode (Add, Update, or Inquire) you selected. So, you can use the hot keys to move between searching and file maintenance and remain in the same mode.
5. Enter the Password, if required. The password is retained until you exit the program, even though it is not displayed.
6. Press Enter. The Billto File Profile screen appears. This is the main input screen for customer information.
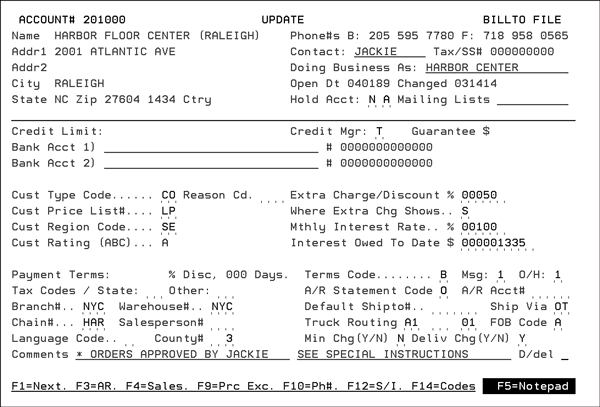
Although the system allows a single Billto record (account) to relate to multiple Shipto File records, we recommend that chain stores and multi-location accounts have separate Billto File records and account numbers. This gives you maximum flexibility for assigning pricing, salespeople, and performing sales analysis. You can link Billto accounts using the Chain and A/R Acct# fields on this screen.
7. Complete the fields on the Billto File Profile screen.
Field Name |
Description/Instructions |
Name |
Customer’s name. |
Addr1 |
Customer’s billing address. |
Addr2 |
An additional line for customer address information. If the address entered here is a post office box or is different from the shipping address, you can also enter a Shipto file record and a corresponding Default Shipto# on this screen. |
City |
Customer’s city. Also enter the six-character postal code for Canadian customers in this field. |
State |
Customer’s state. Canadian customers can enter a two-character province code here. |
Zip |
The customer’s five- or nine-digit postal code. This field is for US addresses only. |
Ctry |
The two-character country code for customers outside the US only. A list of country codes is on the Master File Listings Menu. |
If you enter CN, for Canada, in the Ctry field in the Company File (SET 7) the Billto File shows you where to enter the Canadian postal code in the City field by inserting ZZZ ZZZ. Because Canadian postal codes contain alpha characters, you cannot enter them in the Zip field on this screen. |
|
Phone number B |
Customer’s business telephone number (up to ten digits). |
Phone number F |
Customer’s fax number (up to ten digits). |
Contact |
Primary customer contact name. You can search this field via Customer Search. Be sure to enter names carefully and consistently. For example, always enter the last name first or first name first. Use this field to enter a key name that could be useful in searching for this account. For example, John Smith is the primary contact for ABC Contracting Company. Use the Notepad to enter complete contact information. You can also use this field when converting from another computer system. In that case, you can enter your old system’s account numbers here to use for searches within this system. |
Tax/SS number |
Customer’s tax ID or social security number. Non-taxable customers must have a valid number in this field. This field does not control whether or not a customer is taxed. Tax Codes control taxation. Use the Edit Billto File (lists invalid entries) option on the Master File Listings Menu (RMF 104) to list all customers who have no entry in this field and are not assigned tax codes. Note: On the Customer File Edit report, the actual message is No Tax ID# For A Non-taxed Customer. If the tax ID numbers in your state, province, or country do not fit in this field, enter any value to indicate that the actual ID number is stored in the Notepad. Note: Tax IDs are created and assigned via the Tax Identification Number File - ACT 12. |
Doing Business As (DBA) |
If the customer or business is known by another name, enter that name in this field. You can also use this field to enter the customer’s name in other ways. For example, if a customer name is The Tile Outlet, you can enter it as Tile Outlet, The in this field. The Customer Search finds it if you search for “The” or “Tile.” If a customer name is a person’s name, enter last name first in this field and first name first in the Name field. For chain stores, you can enter the store number in this field followed by an abbreviation of the name. For example, 1023JCP for JC Penney store 1023, or 358HOM for Home Depot store 358. Then, you can search by store number. To help customer service switch from using old to new account numbers, you can enter old account numbers in the Doing Business as (DBA) field. You can search this number during order processing to help ease the transition for users who have memorized old codes that can not be used in the new system. You can use this field to differentiate among national account stores for whom you enter orders that are invoiced to multiple manufacturers. Because you need to create the same account for the different manufacturers, you can use the DBA field to separate the accounts. For example, Home Depot #515 (HAR) and Home Depot #515 (SHA). |
Open Dt |
The date on which the account is opened. Once this date is entered it cannot be changed except with a high-level password. Enter in MMDDYY format. |
Changed |
The system enters the date on which this record was last changed. |
Hold Acct (1st character)
Hold Account Code |
This two-position field controls how orders for customers who are over the credit limit, or have past due accounts, are handled by the order entry process. You can enter “?” in either field to search for available codes. Hold Acct codes control credit functions in conjunction with the account’s credit limit and A/R balances. Enter the appropriate code as follows:
If X code is entered, all online credit checking uses the statistics for the central A/R account. Open order totals are added to the central A/R account and not to the individual store account. However, the actual orders are still registered to the store accounts and can be searched and viewed using the store’s account number. The Credit Release screen displays the credit data for the central A/R account when an order for the store account is held. We recommend that if the X code isused, you enter X in all of the store accounts that relate to a single A/R account number. When an account is first changed to an X, the next Night Jobs run automatically, switching the credit information to the master account. In order to put a group of X accounts on hold, do not simply change the central account hold code to H. You must change the individual store accounts to H. Note: If the first credit hold code is a letter (open orders are not included) then you should enter A as the second code.
There are two System Wide Settings that affect the credit hold codes: Options for Credit Hold - This one allows you to select credit hold codes that omit open orders from credit hold calculations. Options for Credit Hold Code Definitions - This system wide setting lets you customize credit hold parameters for almost all of your credit hold codes. |
If you leave this field blank, B is the default. |
|
Use this ten-character field to assign a customer up to ten mailing lists. Enter a series of one-character codes, each of which represents a mailing lists for this customer. You can enter the codes in any sequence. For example, A19 and 9A1 indicate the customer belongs mailing lists A, 1, and 9. Mailing lists can contain Billto File records as well as records entered directly into the Mailing List File. You do not have to set up these codes in a maintenance table, but can input them only in the Billto File. You can enter names of companies or people that do not have an account with you in the Mailing List file. |
|
Assume two decimal places. We recommend entering 9s in the last two positions to make this number easier to read during quick reviews. For example, if you enter $100 as $100.99, it doesn’t look like $10,000. The credit limit and the two hold-account codes control whether an order can be taken. A in the second position of the Hold Account field designates the order can be entered and a credit check is performed after. B designates that a credit check is to be performed before an order is processed. If your company assigns groups of customers to specific credit managers, then using the Credit Manager field establishes this link. Note: Special messages, such as HELD, COD, or CASH can be displayed beside this field. These messages are consistent with those shown on the Customer Search screens. |
|
Credit Mgr |
Enter the one-character code to represent the person, manager, or department responsible for the credit limit of the account. Do not complete this field if only one person in your company is responsible for credit. The credit manager code appears on the Credit Held Orders screen. It is also used for sorting and selecting numerous reports, including the A/R Aging Report. |
Guarantee $ |
If a customer provides a guarantee or letter of credit, enter the amount in this field. Assume two decimal places. You can also enter a special number instead of an actual amount, such as all sevens or all nines, to indicate a certain type of guarantee from the customer. |
Bank Acct 1 |
Enter the customer’s bank name and bank account number. |
Bank Acct 2 |
Second bank and account number, if applicable. You can also use this space for other credit related information. |
Used to sort customers into groups, such as, architects, contractors, or retail stores. Helpful for grouping customers in reports or in determining eligibility for sales or promotional pricing. These codes can be used for sales analysis, mailing lists, assigning of promotional prices, and other functions. Not to be confused with the Customer Price List field. Some examples of two-character codes are:
Define these codes using the Classification Codes File Maintenance program (FIL 19) before entering them in this field. For consistency, we request that you set up the following codes:
All other customer type codes can be defined according to your own requirements. |
|
Reason Cd |
Order Reason Codes give you the ability to further classify your orders. The default for this field is for it to be optional during Order Entry. However, it can be made mandatory through the System Wide Setting - Order Reason Code Settings for Order Entry and Order Change. Making the Order Reason Codes mandatory can provide more details in order reporting. Order reason codes are created via the System Table ORDERREAS (SET 29). Note: For more information on making Order Reason Codes mandatory during Order Entry or Order Change click here |
A two-character field for the customer’s default pricing level. You can create multiple pricing levels in your system and assign each customer a default level. For example, you might have a builder’s price (B1) and a list price (LP) for each item. You would use LP pricing for cash (over the counter) sales and B1 pricing for builders. You can establish exceptions to the default pricing levels for customers for particular items. This field only establishes a default price level that customers receive when they aren’t eligible for any special deals. For this reason, you should use only codes that have an entry in all price classes in the system. This code relates to codes set up in the Classification Codes File. You can also use the following system-provided codes:
— intercompany sales — sales to an affiliate or other distributors — employee sales AC can also be used for serialized items, and considered actual cost. Each serial number/bin location carries its own cost, which is rarely averaged. When the AC code is used, order entry retrieves the average/actual cost as the basis for the price. Note: This is the same cost retrieved for the cost of an order. Then, any additional handling charges, discounts, and promotions are considered.
The price list number entered in this field is the default price list number used for this account. You can override this price list number for specific products by pressing F9 to access the Price Exceptions screen. If basing a customer’s prices on costs, you can use the BC or SC codes as shown above in conjunction with the Extra Charge field described in this chapter. For example, you could charge standard cost plus 10%. Associated Files
- If this parameter is Y, pricing defaults to list price. - If this parameter is N, then the program will issue an error that “Price is not Found”. |
|
Use this code to group customers geographically. Similar to the Customer Type field, it is useful in reporting and designating pricing exceptions. It is not mandatory and can be established any time. Enter “?” in either of these fields to search for the customer type, price list number, and region code. When creating region codes, remember that the system already provides fields for city, state, province, zip, country, and county. Use this field to create geographic categories having unique meanings to your company, for example, sales zones or demographic areas. Define these codes using the Classification Codes File Maintenance program. |
|
Assigned by you when the customer records are entered, automatically, or updated after you have been up and running on Dancik Distribution. This field helps you keep track of your best customers in sales analysis. You can either assign customers rating codes yourself or let the software assign them based on factors, such as sales, gross profit, or quantity sold. The system-assigned customer rating is based on the 80/20 rule. Recommended customer ratings are:
Note: To display the ABC Codes on screen, insert “?” in this field and press Enter. Define these codes in the ABC Code File. The system can automatically assign ratings A through D by using the Customer Sales Ranking Update Report to automatically rate customers according to the following criteria. This is accessed from the Special System Maintenance Menus:
Note: The Special System Setting Auto-Update Customer Rating Codes (ABC) Via Ranking Reports - SYS 403 enables you to have the system automatically assign rating codes for your customers based upon a customer ranking and the 20/80 rule. |
|
Extra Charge/Discount |
Use this field to set up a permanent discount or handling charge for a particular customer. It should only be used in rare cases where you always give the customer a discount/handling charge no matter what they buy. Where the Discount Shows controls whether the customer sees this amount in the line (using L causes the amount to be netted into each extend price for a line on an order) or in the subtotal (S causes the extended line prices to show without the discount or handling charge in effect and pushes this amount into the subtotal of the order). We recommend using L, because it gives you an accurate gross profit margin for that product. This field assumes two decimal places. Use Field Minus for discount. This extra charge or discount applies to all products, but can be overridden for specific orders. Entries in this field appear as defaults on the Order Entry Header screen. This amount applies over and above all other pricing for this customer. For example, 500 means 5.00% handling charge added to prices for this customer. 200- means 2.00% discount on prices for this customer. |
Where Extra Chg Shows |
Enter:
This field is required only if an extra charge or discount is entered for a customer. This code affects the gross profit percent calculation. L affects the gross profit of each line item. S causes the handling charge or discount to be a separate amount, which affects the overall gross profit of an order or invoice, but does not affect the gross profit of the individual line items. We recommend that you use L, when possible, to ensure line-level G.P. Analysis is as accurate as possible. |
Mthly Interest Rate% |
Tells the system what rate to charge for past due accounts. Interest Owed To Date is informational and is updated by the system each month. The system can generate finance charge invoices for past due invoices. Assume two decimal places. For example, enter 00150 for 1.5% monthly interest. Leave this field blank if you do not want the system to automatically assess interest or service charges. Although you can charge a different interest rate for each customer, different rates might not be legal in your country or state. Refer to Applying Interest Charges for more information. |
Interest Owed To Date |
The interest owed to date accumulates and appears here, if you use Interest Method A. It can be changed or removed by users with the required high-level password. Interest is assessed during end-of-month close or during a mid-month interest charge update in the Accounts Receivable system. |
Payment Terms: Disc, Days |
Generally, you either assign terms by product (depending on what the customer buys) or by customer. You should have already set up your Terms Codes File, so you can enter an established code, or M to indicate that the terms have been set up on the products you sell. Rarely should you establish a Payment Terms percentage directly on the customer’s Billto File. The Days field is generally used to indicate whether a customer is a COD (003) or cash customer (005). These codes cause the system to print the dollar amount to collect for COD and cash customers. Assume two decimal places for the terms percentage. For example, for “2% 15 days” enter 00200 in the Terms Discount field, and 015 in the Days field. These fields may not be necessary if you use the Terms Code field. Use the Terms Code field if multi-level terms discounts or complex terms are required. Note: Payment Terms are established via the Payment Terms File - ACT 105. Examples of Payment Terms Entries
Special Terms (represented by 0 - 5 days)
You can combine special terms with percentage discounts as follows:
You can combine special terms with the Terms Code field as follows: 3 days plus terms code M means COD, but retrieve terms discount percentage based upon each product. See the Terms Code field for more information. |
Tax codes establish a default tax rate for the customer. Notice you can set a State tax code and an Other code. These are two-character fields that correspond to records you should have already entered in the Tax File. If the customer is tax-exempt, then do not enter any tax codes; leave these two fields blank. |
|
Tax Codes/State |
The two-character tax code representing the state or provincial tax, if taxable. These codes must be defined in the Tax File (FIL 16). |
Tax Codes/Other |
Tax rates are stored in the Tax File. You can define State and Other tax codes and the rates in the Tax File program, if applicable. Tax codes can be overridden for specific orders and invoices. The State and Other tax codes cause an account to be taxable. The Tax/SS number field does not control whether or not the account is taxed. If you leave these tax fields blank, the account is considered tax exempt. However, you can also enter these codes on the Order Entry and Invoice screens to make individual invoices and orders taxable. Canadian Users: Enter the code representing GST in this field for all customers to which GST applies. Use the State Tax field for codes representing tax per province. |
Branch # |
The three-character branch number or code assigned to the customer. The customer can still buy from other branches, but this is the customer’s home branch. Branches must be set up in the Branch File before customer records can be created. If you enter a branch that has not yet been created, the message invalid branch is displayed. |
Warehouse # |
The three-character warehouse number or code assigned to the customer. The customer can still buy from other warehouses, but this is the customer’s home warehouse from which they usually pick up or have inventory delivered. This warehouse is automatically used by the Order Entry program as the default warehouse, though it can be overridden. This field is not mandatory. If it is left blank, Order Entry defaults to the warehouse normally associated with the branch or operator entering the order. Warehouses are added to the system through the Warehouse File. |
Chain # |
Another code for grouping customers, useful for reporting and establishing eligibility for pricing specials. Use this field only for customers who are formal members of a buying group or franchise such as Color Tile or Home Depot. We also recommend that customers with multiple account numbers create a chain code to link them for sales analysis. This three-character code defines the account as being part of a chain store or account group and is for sales analysis. Separate account numbers that are part of the same chain should all be assigned the same chain number. For example, all Lowes stores should be assigned chain number LOW. You can display and print sales information for a chain. Each chain should be defined using the Classification Codes File Maintenance program (FIL 19). |
Salesperson # |
A three-character number or code for the salesperson responsible for this account. Using the Customer Codes screen (F14), you can assign different salespeople to each manufacturer or class of item that the customer buys. If only one salesperson is assigned to each account, enter that salesperson’s number here. If multiple salespeople are assigned per account, leave this field blank and use the Customer Codes screen (F14) instead. All salespersons’ numbers should be defined in the Salesperson File (FIL 7). If you assign customers to a salesperson without regards to products purchased, (customer level), then enter that salesperson code here. If you assign salesperson by product, leave the Salesperson field blank. |
Language Code |
You define this code and enter it if the customer speaks a language other than English. Information, such as product information, disclaimers, and installation instructions, that have been entered in this language, automatically appear on the appropriate documents for this customer. If a customer record is coded S for Spanish, product information coded S appear on the customer’s invoices, pick lists, and so on. All language codes should be defined using the Classification Codes File Maintenance program. Choices regarding French and English for Canadian users are controlled by this field. Enter F for French. Leave blank for English. These codes must be programmed and the corresponding translations entered into the system. This field is rarely used. |
County # |
A three-digit number assigned to each county within each state. This field is a selection parameter for many reports. It can be useful when comparing your company’s performance by county to published marketing and sales surveys, which are usually listed by county. The county number is also essential if you intend to use the recurring invoice programs, which can invoice sales tax to customers who are not normally taxable. The system uses the county number to find the normal tax rates for the county. You must establish county numbers in the County File (FIL 33). The County File can be used to tax customers normally not taxed. |
User- and system-defined codes for special terms. Three terms codes are reserved by the system for special purposes.
The terms code can also be combined with the Terms Days field for special combination terms. For example, enter terms days 003, and terms code M, to indicate that the account is COD but gets the terms discounts for each product, as coded in the Product Line File (FIL 12). |
|
Msg |
Used to link a customer accounts with special messages you have established in the Messages File. Note: You can create COD messages in the Messages File to print on important billing and picking documents for all COD accounts. These messages print on pick lists, order acknowledgements, and invoices. They usually emphasize the payment terms such as COD / No Company Check Accepted, but can be used for other purposes. First create the text of the message using the Messages File program. Next, assign the message code to all customers who should receive the message. Use the Billto File Special Instructions Screen for messages that are unique to a customer. Use these message codes for messages shared by many customers. |
The default Order Handling Code. This one-character field controls what happens to the open lines on orders that have been partially shipped. So, you can invoice customers for materials they have received and keep the unshipped items open in the system. Another option is to cancel unshipped lines on orders when you invoice customers for what they have received. The Dancik Distribution System lets you enter one order with many lines items. You can ship some items immediately, back order others, and invoice a single order many times. Enter 1 to cancel a line at invoice, or 2 to keep the lines open in the system. Enter “?” to search for the available order handling codes. Although this code shows as the default order handling code in Order Entry, you can override it on an order-by-order basis. You can also use this code to determine how orders are handled, primarily with respect to back orders and incomplete shipments. |
|
Controls how the customer’s monthly statements are formatted. You can choose between open item or balance forward styles. You can also choose not to print statements for customers. Enter “?” in either of these fields to display the available codes.
|
|
Default Shipto # |
Used only if the account has a permanent shipping address that is different from the billing address entered on this screen, for example a post office box. Enter the shipto number, assigned to that shipping address. Also, enter the shipto number and address in the Shipto File (FIL 15) The default shipto number is used in Order Entry, but can be overridden. If this account has various shipto addresses, you should leave this field blank or enter the shipto number most frequently used. Enter 999999 in this field to indicate a mandatory shipto override. Y is displayed in the Shipto Override field on the Order Entry screen for all orders for this customer. This code prompts you to enter a shipto address for each order that the customer places. Use this option for accounts that usually require job site information or information used in notice to owner or property liens. We recommend using separate shipto records only to differentiate a billing address from a shipping address. Set up separate accounts for each store or location when you sell to multiple stores or branches. You can then link those separate accounts using the Chain and A/R Acct# fields. Having separate accounts makes it easier for customer service to select the right store and location and allows greater flexibility for pricing, customer analysis, and salesperson assignment. The Ship Via field establishes the default carrier for this customer. It can be overridden during order entry. If you establish truck routes in the system, assign customers to their specific routes. You can even use runs and stops if you have very elaborate routing. The FOB (freight on board) code establishes the default FOB code on the customer’s order. |
A/R Acct# |
Lets you to enter orders for a customer that are invoiced on another account. This is helpful when a customer has several purchasing branches but central billing. Don’t confuse this feature with “multiple shipping addresses for a single customer,” which is for material and delivery. This is for billing and receivables. Remember, using the A/R account number causes sales analysis to shift to the customer account that is invoiced, not necessarily the customer who placed the order. If you want to cross-reference another account number in the system, enter that account number here. Address invoices to this account number instead of the normal Billto address. Updates this account’s A/R instead of updating the normal Billto account number. For example, if you deal with a chain on a store by store bases, but want to consolidate billing, enter the account number of the billing office in the A/R Acct# field of each store’s Billto File. All invoices, regardless of the actual account number, are addressed to the main billing office, and all A/R is combined into that single account. Invoices show both the store and the billing office account number. A single statement consolidating all stores is printed for the A/R account number. This field lets you use the X Hold Account code for central account credit checking. |
Use this alphanumeric field, to assign customers to delivery routes. Enter three two-character codes. The first two-character field represents the truck route, which is defined in the Classification Codes File, and optionally in the Truck Route File (DEL 1). The second two-character field is the customer’s stop on the route. The third two-character field is for a secondary run number. The customer’s stop is a relative, rather than an absolute, stop number. On some delivery runs, all stops might not be serviced. You can even assign the same stop number to more than one account, indicating that multiple stops are in the same relative location along the route. For example, stop 01 is at the beginning of the route, stop 50 is the middle, and stop 99 is at the end. You can also use the stop number to store the approximate hour of delivery. For example, 10 = 10:00 AM, and 14 = 2:00 PM. Or you can simply enter AM or PM as the stop number. Using these types of stop numbers lets you sort reports, such as warehouse load sheets, in a relative stop number sequence. Refer to Delivery System Reference for more information about truck routing. |
|
Min Chg (Y/N) |
Exempts customers from minimum order charges if you have established them in your system. You can activate or deactivate automatic below minimum quantity and below minimum order dollar charges. This field is relevant only if you have set up minimum charges for some or all items or if you are using the Messages File - FIL 17. These charges can be entered in the Item File - FIL 2 separately for each item. For example, charge $2.50 handling charge for orders below 10 PC.
One exception overrides an N in this field. If in the Item File, a minimum quantity charge is entered with a minimum quantity of 99999, it is interpreted as a fixed handling charge that applies to all customers, regardless of this field. |
Delivery Chg (Y/N) |
Exempts customers from delivery charges if you have built those records in your system. If you plan to use these charges, be sure to enter Y. Use this field to activate or deactivate automatic delivery charges. This field is relevant only if you have activated automatic delivery charges in your Invoicing system.
You can set up delivery charges up using the Delivery Charges File - FIL 27. |
Ship Via |
Default Ship Via code that appears on the Order Entry Header screen; can represent “will call/pickup” or can represent a specific carrier. If you enter a default Ship Via code in the control panel, it overrides the customer’s default. Leave the control panel Ship Via field blank if you want to use the customer’s ship via code. For terminals at Will Call counters, you can enter a control panel Ship Via code to override the customer Ship Via code, since those orders are probably picked up at the warehouse where the terminal is located. The control panel is a set of parameters and restrictions that affects how orders are processed, based on the terminal/workstation. |
FOB Code |
You can use this code as the default FOB code that appears on the Order Entry Header screen. The default FOB code in the control panel overrides the customer’s default. Leave the control panel FOB blank if you want to use the customer FOB code. For terminals located at Will Call counters, you can enter a control panel FOB to override the customer FOB, as those orders are probably FOB the warehouse where the terminal is located. If you place an asterisk (*) in this field, the order entry operator is forced to select an FOB code on all orders for this customer. This feature is primarily for retail accounts and generic cash sale accounts. These accounts can use FOB to mean “From or By” for recording how a retail account was referred. |
Comments |
Brief lines of information to be displayed in the Order Entry screen. Enter any additional important information about this account. Press F5 if you need more space. This field appears on Order Entry and Invoicing screens, and should be reserved for information that can assist the Order Entry staff. If the field begins with an asterisk (*), comments are highlighted and blink on the Order Entry screen to attract the attention of customer service representatives. Use the asterisk for essential comments about the customer. |
D/del |
For system use only. Do not enter into this field. |
Many of these fields are displayed as default values on the Order Entry Header screen when you place orders for customers. However, they can be overridden for a particular order. For example, the Billto File could have a tax code and 2.00% 30 day terms, but can be overridden on an order to be non-taxable and have COD terms. |
|
Function Keys
Function Key |
Description |
F1 |
Displays the next Billto record without returning to the Entry screen. This is helpful if you are updating or viewing multiple records within the Billto File. If you are in update mode, F1 updates the current screen and then displays the next record in the Billto File. The next record is the next account in the account number sequence. |
F3 |
Displays the Account Receivables Statistics screen for the customer. It shows aging, payment analysis, and other statistics. |
F4 |
Displays the Billto File Sales Analysis Screen screen. Press F4 again to display the Billto File Month-by-Month Sales Analysis screen. |
F5 |
Displays the Billto File Notepad Screen screen which allows you to enter additional information regarding the customer. You can insert as much information as necessary to this account. Once in the notepad, F10 takes you to the next page of the notepad. F11 returns you to the previous page of the notepad. Press F5 again to access the last used Notepad page for the account. The Notepad contains 99 pages per account. Note: The Special System Setting Customer Notepad Analysis Report - SYS 508 produces a report that enables you to analyze user-defined fields established within your customer note pads. |
F6 |
Displays the Billto File Search Screen. |
F9 |
Displays the Billto File Price Exceptions screen. Use this screen to enter or display pricing exceptions. |
F10 |
Accesses the Phone Number screen that allows you to enter telephone, fax, and Internet information for the account. |
F12 |
Displays the Billto File Special Instructions screen. Special instructions can optionally appear on documents such as invoices or pick lists. Use this screen for delivery, packing, and other special instructions. |
F14 |
Displays the Billto File Codes screen. Use this screen to enter the marketing programs to which the customer belongs, the displays the customer uses to promote your products, and the salesperson assignments if more than one salesperson is assigned to an account. |
F13-F24 |
hot keys that link to other programs including Order Entry, Quick Quoter, Order Search, A/R Ledger and A/R History. Refer to your hot key keyboard template. |
Billto File Special Instructions Screen
You can use this screen to enter special instructions for a customer and to note instructions that should be printed on an invoice, pick list, purchase order, order acknowledgement, or quotation. You can enter up to ten lines of text on each page with 45 characters per line, per page, up to 20 pages.
|
Note: A slightly different version of this screen is also available in the Item, Manufacturer and Product Line Files. Enter general instructions that pertain to an item, an entire product line, or the entire manufacturer in the applicable file.
Special instructions print under the headings at the beginning of a document. Any special instructions with no sub-type for language are printed regardless of the language type for the customer, as coded in Language field. Special instructions coded as a specific sub-type code, such as language, print only for customers with the same code. Enter language codes on the Billto File Profile screen.
Printing special instructions and product information can greatly enhance your service to your customers and help your staff to be more responsive. You can use the Special Instructions system to:
Print a customer’s packing or delivery requirements on their pick lists.
Print a special greeting or message on a customer's invoice. The message can be specific to that customer.
Print information such as special codes and numbers on customer orders and invoices. Some examples are DUNS numbers, accounting codes used by the customer’s accounts payable department, and blanket POs for government accounts.
Special instructions entered via F12 in the Billto, Item, Manufacturer, or Product Line Files can be printed on a separate listing. You can use these listings to proofread the instructions or as references. The listing can include all or specified types and sub-types of instructions. For example, you can print shipping and delivery instructions or only the French entries. You can generate this list, for example, for specific customers, items, or product lines. Generate this listing page 2 of the Master File Listings Menu.
The following table describes the fields on this screen.
Field Name |
Description/Instructions |
Main Type |
In the Billto File, type codes M and S are normally the codes used. |
Sub Type |
Sub-type options. Indicate the language of the text, for example F = French, and S = Spanish. |
TEXT |
Special instruction text; 45 characters per line. |
P/L |
Enter Y to print special instructions on the pick list. |
ACK |
Enter Y to print special instructions on customer acknowledgements and quotations. |
INV |
Enter Y to print special instructions on invoices. |
P/O |
Enter Y to print special instructions on purchase orders. |
You can search for and select customer accounts in many different ways. For example, you can enter CAR to search for customer names beginning with the word carpet. Enter the minimum number of characters possible to perform a search.
1. On the main Billto (Customer) File screen, enter a Company#.
2. With the cursor on the Account Number field, press F6. The Billto (Customer) Search screen appears.

3. Enter any of the following to locate a customer account:
All or the first few characters of the customer name.
The customer’s phone number. Use seven digits and omit the area code.
The name of the customer’s contact name.
The name under which the customer is doing business (an alternate name).
The customer’s zip code.
The first few characters of the city in which the customer is located. This parameter is used only in conjunction with the first five parameters, and further defines the search criteria.
The first few characters or numbers of the address where the customer is located. This parameter is used only in conjunction with the first five parameters, and further defines the search criteria.
You can enter a branch at the top of the screen to limit the search to customers of that branch.
4. Press Enter to go to a list of customers that match your criteria.
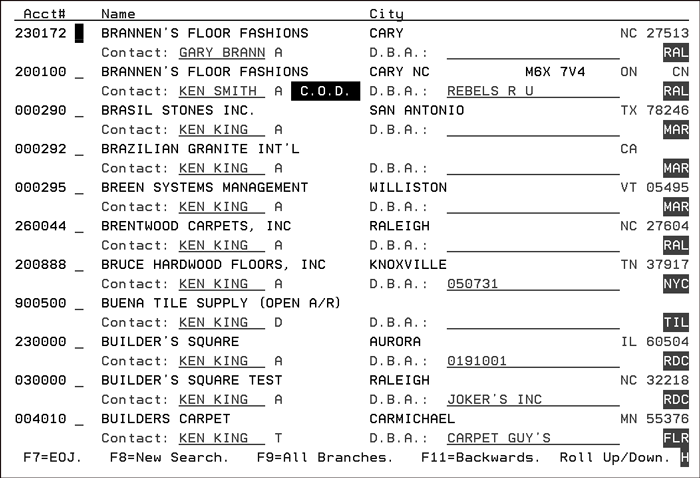
5. You can do any of the following:
Enter X beside a customer account, and press Enter to go to that account.
Press Enter to go to the next screen.
Press F11 to go to the previous screen.
Enter X beside a customer name and, press any of the relevant hot keys to go to that function. For example, enter X in a field and press F19 to go to the A/R ledger for the account you selected.
Certain information may be highlighted on this screen. The three-character branch code of each customer is highlighted under the state and zip code. Special terms such as CASH, COD, or HELD are also highlighted when applicable. If you access a customer record from this screen, you can only update the file if you entered U in the Action Code field on the Billto Entry screen.
Billto File Sales Analysis Screen
Press F4 on the Billto File Profile screen to access the Billto File Sales Analysis screen. This screen has no input fields.
|
Field Name |
Description/Instructions |
Sales Analysis By Customer |
|
Gross Sales |
Includes the total amount billed on invoices and credit memos, excluding tax, freight, and discount/handling charges, which appear separately at the bottom of the invoice or credit memo. Miscellaneous sales (entered in miscellaneous F6 lines on Order Entry) are included or excluded based on a company setting that is set when the system is installed. |
GP $ |
Gross profit; gross sales (as defined above) minus the cost of goods sold, as it appears on the invoice registers. |
GP % |
Gross profit percentage; gross profit divided by gross sales. |
Avg. Order |
Average order; the total amount ordered divided by the total number of orders. Order size does not relate to Gross Sale $, unless all of the orders were invoiced at the same time. This screen could show an average order figure and zero for gross sales if the orders were not invoiced. This figure represents the size of orders, not the size of shipments, which might be, for example, out-of-stock or split deliveries. |
Avg. Line |
The total amount ordered divided by the total number of order line items. |
Fill% |
Dollar amount shipped divided by the dollar amount ordered. This shows how well you fill the orders you take. Fill% is calculated at invoice time, by taking the amount shipped and dividing it by the amount on the order, not including back orders. A Fill% of 100% means you shipped everything that was ordered. Over-shipments are calculated as complete shipments. Fill% can never exceed 100%. To increase the scope of the Fill% figure, you can enter orders for out of stock goods. Normally, you tell the customer you are out of stock and not enter an order that you could not fill. However, if you enter the order and invoice it for zero shipped, you’ll reflect the missed sales in ordering statistics and Fill%, which represent the true demand for each item. |
# of credits |
Number of credit memos issued, including debit invoices that include a credit, such as for a material exchange. |
# of orders |
Number of orders issued. Orders are only considered issued if they are printed or processed. Temporary holds of inventory are not counted as orders until processed as orders. Don’t confuse number of orders with number of invoices. |
# of lines |
Number of order lines issued. |
Cred Issued |
Dollar amount of credit issued, including credit memos and credit lines included within debit invoices. Credit lines can be entered in debit invoices when customers are exchanging material. |
Credit/Ord% |
Also known as the Rascal Index; the ratio of credit memos divided by the number of orders. 10% means 10 credits are issued for every 100 orders. |
G.P./Order $ |
Average gross profit dollars per order; an important figure; the total gross profit dollars of orders, divided by the number of orders. This figure relates to the Avg Order$ field, and does not necessarily relate to sales for the same period. It is a measure of the profitability of the orders you take. |
Oper. Prof. |
Operating profit amount; equals gross profit amount minus the cost of processing orders. The cost of processing orders is the number of orders times the average cost per order, as defined in the Company File. |
The following tables describes the function keys on the Billto File Sales Analysis screen.
Function Key |
Description |
F2 |
Go to the Billto File Profile screen. |
F3 |
Go to the Billto File AR Statistics screen for the customer. It shows aging, payment analysis, and other statistics. |
F4 |
Go to the customer’s Billto File Sales Analysis screen for this item. Press F4 again to go to the item’s Billto File Month-by-Month Sales Analysis screen. |
F5 |
Go to the Billto File Notepad screen. |
F10 |
Go to the Sales Analysis by Item Class screen. |
F14 |
Displays Cost Drivers History File Inquiry and Search Screen. This screen displays the cost drivers that adjust customer profitability. |
Cost Drivers History File Inquiry and Search Screen
This screen provides information related to Customer Profitability Analysis - With Cost Drivers. It displays “Adjusted Profit” based upon your cost drivers system.
1. Press F14 from the Billto File Sales Analysis.
|
The Customer Sales Analysis screen displays several profit indicators:
Gross Profit$ is the gross profit based upon sales, which is already adjusted to include the affect of rebates that are accrued on the order entry screens, and to remove the affect of funds.
Gross Profit % is the Gross Profit$ divided by Gross Sales.
Operating Profit$ is the Gross Profit$ less (number of orders x cost per order).
The F14=Cost Drivers feature further analyses the customer’s profitability.
The F14 key displays your cost drivers that adjust customer profitability on the following screen.
|
The Adjusted GP Analysis screen redisplays the gross sales figures, followed by gross profit figures from which all cost drivers are removed. (Cost drivers may be individually coded to be included in gross profit figures, or kept separate and utilized only in screens like this one.) In this example, four cost driver categories were created.
FREIGHT IN MARGIN - This represents the portion of the sale price that was added to help offset freight costs incurred for this customer.
CUSTOMER REBATE - This represents an accrual for rebates that are paid to the customer on a periodic basis.
REBATE OTHER - This represents other rebates that have been accrued, which are payable to parties other than customers, or suppliers.
SUPPLIER REBATE - This represents rebates paid in by suppliers for products purchased by this customer. Note, unlike the other cost driver categories, this category adds to the gross profit.
This screen displays the effect that the cost driver categories have on this customer’s profit percentage individually and collectively. Collectively the cost drivers lowered the past 12 months’ gross profit percentage from 21.59% to 19.38%.
Enter option 1 next to any category and the screen displays an analysis of the cost drivers by GP dollars instead of GP%.
|
The screen above shows the GP dollars accrued in each cost driver category for this customer. Option 2 reverts the screen back to a GP% analysis. In the example above, the cost drivers lowered the past 12 months’ gross profit from $150,503.65 to $135,083.57.
You can press F15, or key option D, to drill down into the individual cost drivers.
|
This screen breaks down the categories shown on the previous screens, into the individual cost drivers that make up those categories.
These are the individual cost drivers within the categories: FREIGHT IN MARGIN, CUSTOMER REBATES, SUPPLIER REBATES, and OTHER REBATES.
Press F16 to see the cost driver numbers and cost driver category codes used to set up the cost drivers system. When F16 is pressed, the Cost Driver numbers and category codes display as follows.
|
The screen above may be used to audit the cost driver system. You can see which category each cost driver is assigned to.
Note: Press F16 again to revert back to the F15 Drill down by Cost Driver.
Enter option D next to any cost driver, to display the detailed cost driver history file and search. Option D displays the following screen.
|
This screen may be used to drill down into the cost driver accruals, and details anyway you want. In this example, a drill down was performed for Cost Driver #1, account 056370, for July 2003. This displays the individual invoices that comprised the total for this customer and the specified cost driver, starting from July 2003. You may use options I and X to drill down further. Press F11 to show more information for each line.
The unit cost, shown on the screen above, is the unit cost related to the cost driver, and not the total cost related to the inventory or line item.
The F11 key “unfolds” the screen and shows more information about each invoice/line.
|
The F11 key adds the customer name, item number, and extended cost of the cost driver accrual. For example, Invoice 830924, line 10, accrued $11.76 into Cost Driver #1. Enter option X to see all the cost driver details for that line number, or enter option I to display the invoice.
|
This screen displays the details behind a single line of a single invoice. In this example, the extended cost of this line is 1528.212, with an additional cost of 89.964 for all of the accrued cost drivers. The cost drivers bring the GP% down to 12.77%. Note that the screen shows which cost drivers affect GP (meaning that they are already in the cost used by all system reports) and which cost drivers do not affect cost (meaning that they are only shown on this screen and on special cost driver reports).
You can enter option I to display any invoice listed on the Cost Drivers History Screen.
|
After viewing an invoice, press F7 to exit and return to the previous cost driver history screen.
The example below displays a different use of the cost drivers than the previous example.
|
In this example, in addition to marketing expenses such as “Marketing” and “Rebates Paid”, there are operational cost drivers which have accrued the expense related to servicing this customer. These are broken down by Delivery, Warehouse, and Extended Terms. These categories can be further broken done into the individual cost drivers, using F15.
|
In the example above, you can see that the operational cost drivers are broken down into:
Cost of warehouse picking
Cost of warehouse loading
Cost of delivery, etc.
The marketing expenses are broken down into:
Cost of golf trip
Stone Mountain buying group rebate
Carpet One buying group rebate
Note: Operational cost drivers are always set up to “Not Affect Gross Profit”. This means that they have no affect on any accounting figures. They are only displayed when you specifically use a screen or report designed to include cost drivers.
Billto File Sales Analysis by Item Class Screen
Press F10 on the Billto File Profile screen to go to the Sales Analysis by Item Class Screen. This screen displays a customer’s sales and gross profit percentage in each of the main item classes that you have established. This relates to the Item Class 1 field in the Item Master File. The screen displays sales in the current month, past 12 months total, and the previous 12 months total. Enter X beside any item class to display a 24-month sales analysis for that customer and class item.
The Sales Analysis By Item Class can show more than 13 item classes per customer. Press F10 to page forward and F11 to page backward through the item classes. You can select each item class for a 24-month analysis.
|
For descriptions of the fields on the top portion of this screen, refer to the Billto File Profile screen. The following table describes the remainder of the fields on this screen.
Field Name |
Description/Instructions |
Sales Analysis By Customer/Item Class |
|
Item Class |
Classes of items sold to the customer. Only classes that have had some sales or orders for this customer are displayed. |
Current Mth |
Total amount sold this month for each item class. |
GP% |
Gross profit percentage of sales this month for each item class. |
Past 12 Mths |
Total amount sold during the 12 months before the current month for each item class. |
GP% |
Gross profit percentage of sales for each item class. |
Prev 12 Mths |
Total amount sold during the previous 12 months for each item class. Previous refers to the 12 months immediately prior to the past 12 months column. |
GP% |
Gross profit percentage of sales. |
The following table describes the function keys on the Sales Analysis by Item Class screen.
Function Key |
Description |
F2 |
Go to the Billto File Profile screen. |
F3 |
Go to the Billto File A/R Statistics screen. |
F4 |
Go to Billto File Sales Analysis screen. |
F5 |
Go to the Billto File Notepad screen. |
F9 |
Go to the Pricing Exceptions screen. |
F12 |
Go to the Special Instructions screen. |
Billto File Pricing Exceptions Screen
Copying Billto Pricing Exceptions
Press F9 to access the Billto Pricing Exceptions screen. You can use this screen to review and update promotional and exception pricing. You can change a customer’s default price list for specific items or groups of items. You can also display promotional pricing that the customer is eligible for and the effective dates of those prices. A pricing exception is a price list number or promotional program other than the customer’s regular price list number assigned on the Billto Profile screen. You can copy the exceptions from one customer to another. You can also block customers from buying specific products by defining a blocking level and entering price list #99 for lock out.
|
It can be assigned for the following:
Item class
Manufacturer
Product line
Price class
Item number
For example, a customer is normally assigned price list number A1, but for a certain manufacturer or item number you can assign that customer to price list number B1. Price exceptions are the most efficient way to handle special pricing. Optimum system performance is maintained when a price exception can be used rather than the Customer Special Price File, particularly during Order Entry. You can also save time by not having to maintain the Customer Special Price File. All pricing exceptions simply point to another established price list, that is maintained via the Price File. The Billto Special Price File maintains special prices separately for each customer.
You can enter and review the beginning and expiration dates for all pricing exceptions. The system also displays the status of each entry based on the dates. Status can be any of the following:
Active - within the assigned date span
Future - not yet effective
Expired - past the end date
You can enter X in the Opt column and press Enter to go to the Promotional Pricing and Price Files. You can then press F14 to return to the Billto File.
Every night the system prints a list of all price exceptions that are within two days of being activated or deactivated.
The following table describes the fields on the Pricing Exceptions screen:
The following tables describes the function keys on the Pricing Exceptions screen.
Function Keys |
Description |
F1 |
Go to the next account. |
F2 |
Go to the Billto File Profile screen. |
F3 |
Go to the Billto File A/R Statistics screen. |
F4 |
Go to the Billto File Sales Analysis screen. |
F5 |
Go to the Billto File Notepad screen. |
F12 |
Go to the Special Instructions screen. |
F14 |
Go to the Billto File Customer Codes screen. |
You can use partial item numbers to assign pricing in the Billto File Pricing Exceptions screen. A partial item number must consist of a manufacturer code and at least one contiguous character (next in sequence and in the correct order), such as AOT 05. You can enter as many characters of the item number as needed, but you cannot skip characters. Blank spaces are acceptable if they are part of the actual item number.
Copying Billto Pricing Exceptions
The Billto File F9 Pricing Exceptions screen contains a copy feature. To use this feature, you must be in Update mode. Press F23 from the Pricing Exceptions screen to display the copy parameters as shown in the following example.
|
You can use the Copy F9 Pricing Exceptions screen to enter From and Fo account numbers. All F9 price exception entries are copied from the From account to the To account. Current entries in the To account are not changed. You can enter “?” in the account number fields to elect from a Customer Search screen. In the above example, all F9 price exception entries will be copied from account 205577 to account 201000.
Billto File Phone Number Maintenance Screen
You can use this file to store different types of phone numbers and Internet connections.
|
Field Name |
Description/Instructions |
Number Type |
— Automatically populate the Order Contact field on the Order Header; if there is only one record flagged as an order contact. — Limits the search done from within the Order Contact field on the Order Header screen (by entering a “?” in the field) to only those records designated as order contacts. Note: The only entries required for a “C” Customer Contact record are the Acct# and Description. |
Area Code |
Specify area codes except for number type I. |
Phone#/ |
Alphanumeric field that accommodates different types of numbers. Do not use spaces or punctuation in telephone or fax numbers. Note: This field is optional for C (Order Contact type entries), and can also be used to record data such as a user number or membership ID. It should not be used in conjunction with the Description field to add more characters to the description. This causes the Description to appear before the Phone# information on reports. There are two ways to enter email addresses.
|
Account Number |
Leave this field blank to default to the account number currently displayed. You can also enter numbers for other accounts by overriding the account number. |
Description |
A description of what the number represents (optional). |
Del |
Enter D to delete an entry. |
S=Special Opts |
This option lets you designate email address to receive price lists, order acknowledgements, and invoices.
Note: The System Wide Setting - Options for Back Order Fill contains an option that allows you to send an email to an email contact when a back order is filled. |
You can limit the screens to a particular number type (T, F, or I) by entering data into the Display Only Num Type field. Press F1 to display the next account number with Phone Number File entries. Press F11 to display the previous account number with phone number file entries.
Use option S to designate fax numbers for auto-fax applications, or email addresses for automatic Internet applications. You can use this screen to designate a fax number as the auto fax number for outbound price lists, order acknowledgements, or invoices. You can also enter an additional number to be included as part of the fax number for long distance numbers.
Note: The system includes a similar screen for email addresses.
Special instructions remain in place even when a phone and/or fax number is changed. This saves you from having to go back and reset any special instructions into the new/changed phone number record.
On the alternate Phone Number File Maintenance Program, you can display and update special auto-fax and auto-email information.
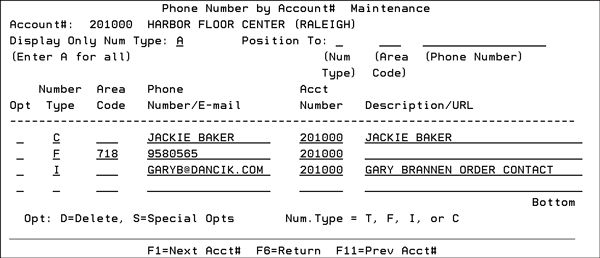
The following table defines the abbreviations and fields used on this screen.
Abbreviation |
Description |
AF |
Auto-fax |
EM |
|
PL |
Price lists |
AK |
Order acknowledgements |
IN |
Invoices |
EXT DIG |
Extra digit to be dialed before a fax number. You can program certain digits to always be dialed before any fax number. However, if you have 10-digit fax numbers that are considered local, and they cannot preceded by a 1, you might need to use the extra digit field to designate which numbers require the 1. |
Opt |
Option D deletes a phone number. |
Types |
A All types F Fax numbers I Internet addresses T Telephone numbers |
Area Codes |
You can limit the screen to specific area codes. |
Position to Account# |
You can enter an account number to reposition the screen to the phone number records for that account number. |
Press F4 on the Billto File Sales Analysis screen to go to the Billto File Month-by-Month Sales Analysis screen. This screen has no input fields.
|
Field Name |
Description/Instructions |
2 Year Month-By-Month Sales Analysis By Customer |
|
This Yr |
Lists the 12 months before the current month. |
Gross Sales |
Lists the gross sales for each month in the past year. |
GP% |
Lists the gross profit percentage for each month in the past year. |
Avg. Ord |
Lists the average order amount for each month in the past year. |
Last Yr |
Lists the 12 months before the months in the This Yr column. |
Gross Sales |
Lists the gross sales for each month in the last fiscal year. |
GP% |
Lists the gross profit percentage for each month in the previous year. |
Avg. Order |
Lists the average order amount for each month in the previous year. |
The following table describes the function keys on the Billto Month-by-Month Sales Analysis screen.
Function Keys |
Description |
F2 |
Go to the Billto File Profile screen. |
F3 |
Go to the Billto File AR Statistics screen. |
F4 |
Go to the Billto File Sales Analysis screen. Press F4 again to display the Billto File Month-by-Month Sales Analysis screen. |
F5 |
Go to the Billto File Notepad screen. |
F10 |
Go to the Sales Analysis by Item Class screen. |
Billto File Customer Codes Screen
Manufacturer Specific Codes Screen
Copy Billto Marketing Program Display Codes
You can use the F14 screen in the Billto File to establish customer participation in specific marketing programs and display programs. You can also assign salespeople by product, either by item class or by manufacturer.
Press F14 on the Billto File Profile screen to go to the Billto File Customer Codes screen, where you can to enter the following types of information:
Marketing programs to which a customer belongs
Salespeople assigned to the customer. If different salespeople are assigned, you can enter this information either by item class or manufacturer.
Salesperson assignments by product, and by item classes or by manufacturer.
|
You can assign each customer up to 999 marketing programs. These can consist of company trip programs, co-op advertising programs, or can be codes that designate that the customer is part of a group of customers that you need to track in a special way. For example, you could assign a marketing program code that identifies all customers that belong to a certain trade association. The system then automatically tracks composite sales of all members of each marketing program.
You can show up to 999 displays in each customer file as well as up to 18 salesperson assignments. This is pertinent information for your sales force to have. The system automatically tracks composite sales of all customers that have each display. You can also use this field for sample tracking, creating a display code for each major sample category. Marketing programs and displays must first be established in the Classification Codes File - FIL 19. You can use marketing programs and displays for assigning promotional prices and for generating reports, mailing lists, and recurring invoices.
You can also use this screen to assign a salesperson for each item class and override salespeople for specific manufacturers. Use this screen to enter salesperson assignments only if you assign multiple salespeople to a single account depending on product. If not, assign a single overall account salesperson in the Salesperson field on the Billto Profile screen. You can make 99 salesperson assignments per customer.
The following table describes the fields on this screen.
Field Name |
Description/Instructions |
Marketing Programs |
Enter the marketing programs to which the customer belongs. Marketing programs can be set up in the Classification Codes File. |
Displays |
Displays the sample sets the customer has installed to promote your products. Displays must be first set up in the Classification Codes File. |
Itm Cl/Sman |
Item classes and the salesperson assigned to the customer for each item class. A blank item class with an assigned salesperson indicates all other item classes. You can assign up to 18 salespeople by item class. |
Mfgr/Slmn |
Manufacturer codes and the salesperson assigned to the customer for each manufacturer. You can assign up to 18 salespeople by manufacturer. |
The following table describes the function keys for this file.
Function Key |
Description |
F1 |
Go to the next account. |
F2 |
Go to the Billto File Profile screen. |
F3 |
Go to the Billto File AR Statistics screen. |
F4 |
Go to the Billto File Sales Analysis screen. |
F5 |
Go to the Billto File Notepad screen. |
F9 |
Go to the Pricing Exceptions screen. |
F11 |
This option goes to the Manufacturer Specific Codes Screen which allows you to enter additional, cross-referenced information for specific manufacturers. This information is included when a sales data extract is run. A sales data extract takes information from several Dancik files and imports it into a spreadsheet. |
F12 |
Go to the Special Instructions screen. |
You can press F10 for additional entries for any category.
Enter option 1 - display Marketing Programs to select a Marketing Program. You can use this screen to view the descriptions of each assigned marketing program, to remove marketing programs, and to add up to 999 total marketing programs per customer. Press F2 to sort the marketing programs alphabetically by code.
If you enter option 3 - display Salesperson Assignments by Item Class the Salesperson Assignments By Item Class screen appears. You can enter up to 99 salesperson assignments by item class, and an additional 99 per manufacturer.
Note: A salesperson assigned to a blank item class at the end of the list means that the salesperson applies to all other classes or manufacturers that are not specifically listed in the salesperson assignment tables.
Enter Option 5 - to display Salesperson Assignments by Cost Center. to display the cost center/salesperson relationships. Use this screen to assign salespeople based upon the cost center of the items sold.
The Salesperson Codes on the F14 “Codes” screen of the Billto File program are arranged in the following hierarchy:
— Salesperson by Manufacturer Codes are considered first (and override the choices below)
— Salesperson by Item Class Codes are considered second (and override the choices below)
— Salesperson by Cost Center Codes are considered third (and override the choice below)
— Salesperson for a “blank Item Class Code”, which means “for all other products” is considered only if none of the above apply.
Manufacturer-Specific Codes Screen
Use this screen to establish customer participation in specific marketing programs and display programs. You can also assign salespeople by product, either by item class or by manufacturer. It is accessed by pressing F11 on the Billto File Customer Codes Screen.
|
The fields on this screen are described in the following table.
Field |
Description |
The internal code for the manufacturer. The codes must be established in the Manufacturer File - FIL 4. |
|
The account number assigned by the manufacturer. It can be up to 20 characters long. This entry is the account number for this customer, as used in the manufacturer’s computer system. |
|
This is how the manufacturer wants to see the affiliation/marketing program. This could be a name for some manufacturers and a code for others. |
|
|
Misc2 Misc3 |
Use these fields to record additional information that manufacturers want transmitted to them about this customer, when sales data is transmitted. |
Copy Billto Marketing Program & Display Codes
You must be in the Update mode to use the copy feature on the Billto File F14 Codes screen. Press F23 from the Codes screen to see the copy parameters.
|
You can use the Copy Marketing Programs and Display Types screen to copy the marketing programs and display types from one account to another.
The following table describes the fields on the above screen.
Field Name |
Description/Instructions |
From Account |
The account number from which entries will be copied. |
To Account |
The account number to which entries will be copied. |
Marketing Programs |
Enter Y to copy marketing programs. |
Replace or Add |
Enter R to replace the marketing programs on the account. This code clears any marketing programs already there and replaces them with the marketing programs on the From account. Enter A to add only marketing programs that are on the From account, but not already on the To account. |
Display Types |
Enter Y to copy display types. |
Replace or Add |
Enter R to replace the display types on the To account. This clears any display types already there and replaces them with the display types on the From account. Enter A to add only display types that are on the account, but not already on the To account. |
Billto File AR Statistics Screen
This screen has no input fields. It shows the amount of credit currently available to an account and the amount an account is over its credit limit, if any.
Note: Credit limits are set on the Billto File Profile Screen.
|
Note: The AR Aging fields displayed can vary depending on your Company Settings Aging Option. The information shown above displays if your aging option is set to 3 or 4, which bases aging on due dates. If the Company Settings Aging Option is set to 1 or 2, which bases aging on invoice dates, the information is grouped under the headings: Current, Over 30, Over 60, Over 90. and Over 120.
Note: The Company Settings File, is where AR aging options are set.
You can press F3 to display an alternate view of the AR Aging information. Instead of the usual column headings “Current”, “1-30”, “31-60”, etc. the columns are by month: May 06, June 06, etc., enabling you to view the AR from the perspective of the customer’s last statement. If AR the aging option within the company settings is set to “age by invoice date” then the months shown are based on invoice dates. If the AR aging option is set to “age by due dates”, the months shown are based on due dates. All other aging parameters are applied as usual, including the options to “roll credits” and to “include or omit advance deposits”
The following table describes the fields on lower portion of the screen.
Field |
Description |
Statistics From A/R and Open Order Systems |
|
Total Open A/R |
The total current accounts receivable balance for this account. |
Total Open Orders |
The total open orders for this account, including back orders. Open orders are orders not yet invoiced. |
Net A/R Sales Yr-Dt |
Total sales posted to A/R during the current fiscal year, includes all computer-generated invoices and manual sales. |
Net A/R Sales Last Yr |
Total sales posted to A/R during the previous fiscal year, including all computer-generated invoices and manual sales. |
Net A/R Sales 2 Yr Ago |
Total sales posted to accounts receivable during the year before the previous fiscal year, including all computer-generated invoices and manual sales. |
Total # of Orders To-Dt |
Total number of orders processed for this account since this account was entered into this file. |
Date of Last Invoice |
The date of the last invoice issued for this account. |
Date of Last Payment |
The date the last payment was received for this account. |
Curr Days Sales Outst |
Current open A/R divided by average sales per day for this account. Average sales per day is the customer’s sales during the past 90 days divided by 90. In the middle of a month, average sales per day also considers the current month to date. For example, on the 15th of each month, the system divides the last 105 days sales by 105. This statistic is informative, because it relates open A/R to sales volume. Customers with a higher current days sales outstanding might be greater credit risks than customers who owe more total dollars. This information is also available in the Customer Sales and Payment Analysis Report. |
Avg Days To Pay To-Dt |
The average number of days it takes this account to pay an invoice since the account was opened. This figure is updated as each payment is applied to the invoices. |
Avg Days To Pay Yr-Dt |
The average number of days it takes for this account to pay an invoice in this fiscal year. This figure is updated as each payment is applied to invoices. |
Avg Over 60 To-Dt |
The average amount owed over 60 days overdue since this account was opened. This figure is updated at the end of each month. |
Avg Over 60 Yr-Dt |
The average amount over 60 days overdue in the current fiscal year. This figure is updated at the end of each month. |
Highest A/R To-Dt |
The highest amount this account has ever owed since it was opened. |
Highest A/R Yr-Dt |
The highest amount this account has owed this fiscal year. |
Date of Highest A/R |
The date related to the highest A/R to date. |
Credit Available |
Amount of credit available. Credit limit minus open A/R open orders. |
AR Aging The following fields are displayed if your Company Settings Aging Option is 3 or 4, which bases aging on due dates. |
|
Current |
Open AR amount that is fewer than 31 days past due. |
1-30 |
Open AR amount between 1 and 30 days past due. |
31-60 |
Open AR amount between 31 and 60 days past due. |
61-90 |
Open AR amount between 61 and 90 days past due. |
Over 90 |
Open AR amount over 90 days past due. |
The following fields are displayed if your Company Settings Aging Option is 1 or 2, which bases aging on invoice dates. |
|
Current |
Open A/R amount that is not past the invoice date. |
Over 30 |
Open A/R amount between 30 - 60 days past the invoice date. |
Over 60 |
Open A/R amount between 60 - 90 days past the invoice date. |
Over 90 |
Open A/R amount between 90 - 120 days past the invoice date. |
Over 120 |
Open A/R amount over 120 days past the invoice date. |
Note: Your company settings option for Roll Credits also affects aging. When credits are rolled, they are automatically applied to the oldest aging columns. |
|
The following table describes the function keys this screen.
Function Key |
Description |
F2 |
Go to the Billto File Profile screen. |
F4 |
Go to the Billto File Sales Analysis screen. Press F4 again to go to the Billto File Month-by-Month Sales Analysis screen. |
F5 |
Go to the Billto File Notepad screen. |
F8 |
Return to Billto File Entry screen. |
F9 |
Go to the Pricing Exceptions screen. |
F12 |
Go to the Special Instructions screen. |
F14 |
Go to the Billto File Customer Codes screen. |
You can quickly update the Billto file within one option, saving you the time it takes to update records individually. This functionality allows you to specify a group of records to change and what changes to make. Then, you can review a table that shows your changes.
In specifying records and changes you can:
Include and omit parameters
Use “and/or,” “greater than,” and “less than” logic
For alphanumeric fields, use “contains” or “begins with” logic
“Blank out” alpha and numeric fields
The updating process consists of two basic steps:
Telling the system which records to change
Telling the system what changes to make
Enter the command UPDDTA BTMUPRES on a command line and press Enter.
If you already have a presentation scheme established, enter it. Press F10 to create new presentation schemes.
Dancik has already established three color schemes: beige, blue, and gray. You can copy the settings for use on your presentation scheme. You will need to change the Background Image URL and Logo URL to sites that contain your images.
The entries on the bottom portion of the screen determine the colors of the screen text and the backgrounds behind the text. 000000 is black and is the default.
On a command line enter UPDDTA BTMUUSER and press Enter.
Page down to find a user profile.
Enter one of the three presentation schemes, beige, blue, or gray, in the Presentation Scheme field.
Specifying which records to change
To logically group two or more specifications
Specifying which fields to update
Open your browser, and go to the following URL: http://yourhost.yourdomain.com/netdata/btmu.mbr/start
Replace yourhost.yourdomain.com with the host system name and domain name where the Dancik software is installed.
Enter a valid User ID and Password.
Click Sign On. The Step 1 page appears.
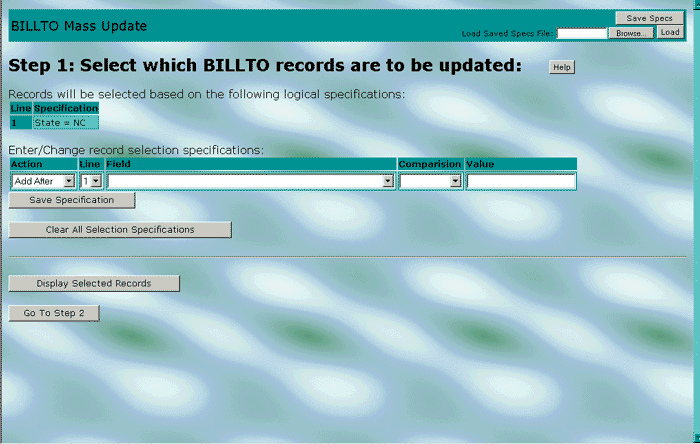
Specifying which records to change
First, you tell the system to select records that have certain fields that are equal to, greater than, or less than a certain value. Each part of the specification is on a separate line. You begin by adding line 1.
Select a Field you want the condition to include. For example, if you want the system to select records only from a certain state, select State from the drop-down list.
Select a Comparison. For the above example, you would select = from the drop-down list.
Enter a Value. If you want the system to select only records from North Carolina, you would enter NC in Value field.
Click Save Specification. The system might take a moment or two to select the records with the condition you just entered.
You have completed the first line of the specifications.
You can use the Action drop-down list to add lines above or below existing specifications, or to replace or remove a specification. Field comparisons need to be separated by logical operators—”and” and “or.” So, you need to add a line for each logical operator. For example, if you want to update only records for companies that are either in North Carolina or are dealers:
Select Add After from the Action drop-down list.
Select Or from the Field drop-down list.
Select Add After from the Action drop-down list to add another line.
Note: From the Action drop-down list, you can also select Add Before, to add a line before the selected line, Replace to replace a line, or Remove to remove a line.
Select Customer Type Code for Field, = for Comparison, and enter DE for Value.
Click Save Specification. The screen now appears similar to the one below.
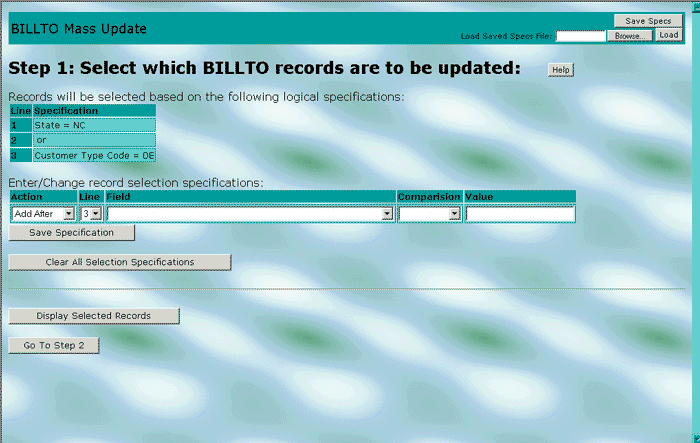
Note: To clear the specifications you entered, click Clear All Selection Specifications.
To logically group two or more specifications
You might want to group specifications so that you can apply another specification line to all fields in the group. You use parenthesis to group fields.
Add a line before the first field in the group, and select Open Parentheses from the Field drop-down list.
Add a line after the last field in the group, and select Close Parentheses from the Field drop-down list.
Press Save Specification. The screen appears similar to the one shown below.
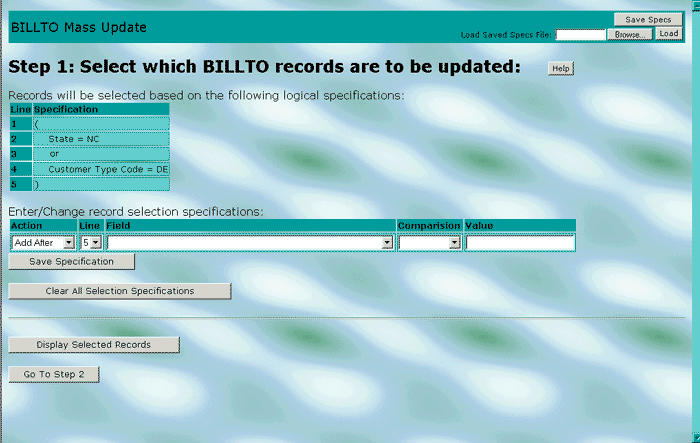
Add lines before the group for the condition you want to apply to the group. For example if you want the system to select records that have open A/R balances, add lines for and and Total Open A/R Balance > 0.
Click Save Specification.
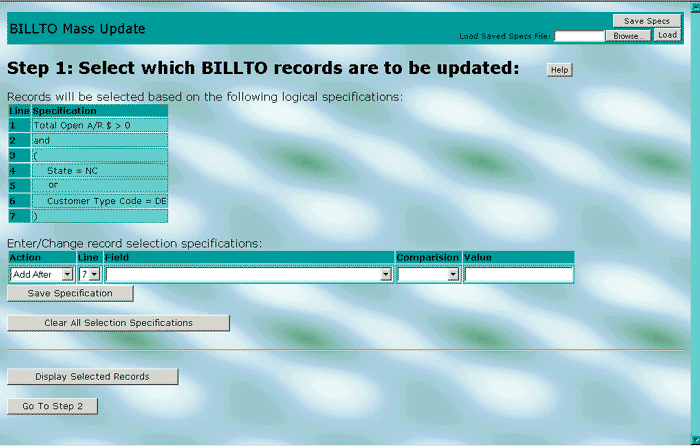
You can see exactly which records the system will update by clicking Display Selected Records. A table appears showing the records.
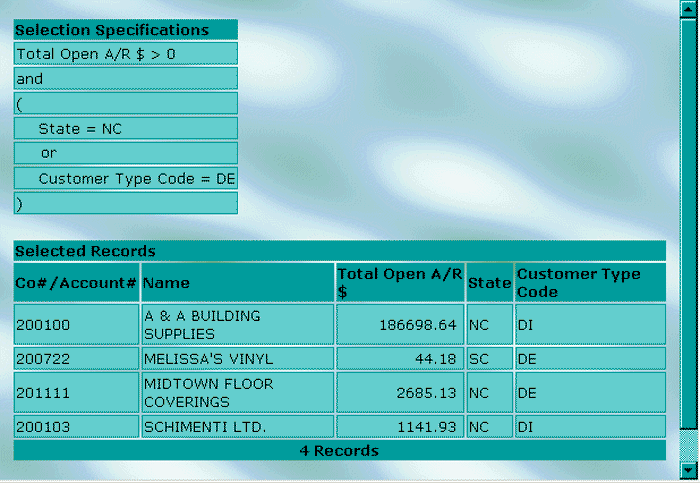
In addition to the company number, account number, and name, the tables shows all fields that are used in the selection specifications.
You can save specifications, so that you can update records later or modify them to perform a similar mass update.
After selecting specifications, as described earlier in this section, click Save Specs in the upper right-hand corner of the screen.
Select a directory path, and enter a name for the specification files.
Using previously saved specifications
On the Billto Mass Update, Step1 screen, press Browse to locate the specs. A Choose File dialog box appears which you can use to locate the file.
Select a file and click Open to return to the Mass Update screen.
Click Load to load the specifications.
Specifying which fields to update
After you have completed Step 1—told the system which records to update—specify the changes you want to make to those records.
With the specifications selected, as shown earlier in this section, click Go to Step 2.
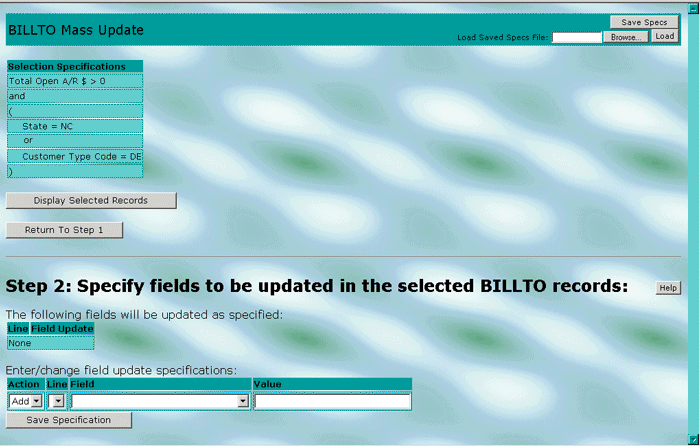
Select the field you want to be updated from the Field drop-down list.
Enter the value you want to the field to be updated to in the Value field.
Click Save Specifications.
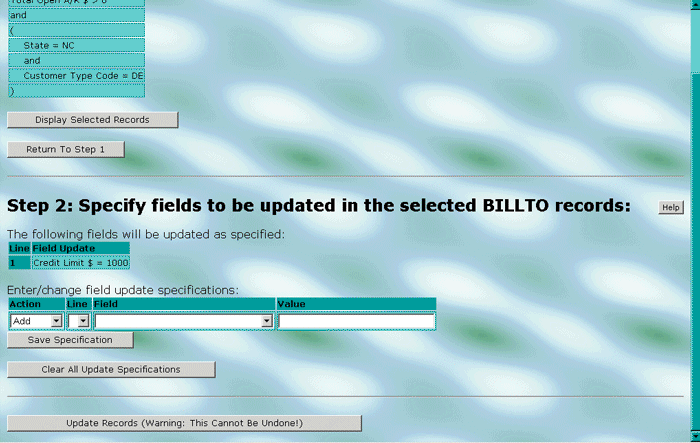
When you are sure that you have correctly specified which records to update, and what changes you want to make, click Update Records.
Warning: You cannot “undo” the update.
Organize Customer Files - SYS 102
List/Delete Inactive Customers - SYS 201
Customer Account Duplication - SYS 503
Reset Billto File Flags That Indicate BILLPRIC records exist - SYS 511
Assign an Account Number to a New Customer Based Upon Alpha Sequence - SYS 512
Cost Drivers History File Inquiry and Search Screen
Billto File Sales Analysis by Item Class Screen
Billto File Pricing Exceptions Screen
Billto File Phone Number Maintenance Screen
Billto File Month-by-Month Sales Analysis Screen
Billto File Customer Codes Screen
Billto File AR Statistics Screen
Mass Updating Billto Records
Tracking Billto File Changes
Transferring Billto File to PC via Client Access
Changing the account number of an Order via option SYS 401 - Effects of Billto File Statistics
Inactive Billto accounts and their meaning
Changing where salesperson assignment on Billto file occurs and the ramifications on order/invoice
Changing address on the Billto account WILL change the address on an existing order/invoice
Data extraction of Billto File Information
“Bad dates” showing on F9 Pricing Exceptions screen on the Billto Account
Can we delete some pages from the F5 notepad in a billto file?
When copying price exceptions into the Billto File, Does it add to or override what you have?
How do I add codes to the Billto File