|
Need more info or you couldn't find what you were looking for, let us know by sending an email to: support@dancik.com.
This table directs the system on how to use the current exchange rate, duty, freight, and supplier rebate tables for international transfers. It identifies the supplier codes that represents each of the companies that transfer goods across international borders.
Note: For a complete description of all the files/settings associated with International Transfers, refer to International Transfers.
1. For this new functionality to apply to a warehouse combination (a “from” and a “to” warehouse) both warehouses need to be included in this table. In the example shown below, the Seattle and Vancouver warehouses transfer material back and forth. Since the transfers can go both directions, each warehouse is listed a “From” and a “To” warehouse.
|
The Selling Company represents the company from which the customer placed the order. In the example shown above, American warehouses (i.e. Seattle) and branches are included in Company 2. Canadian warehouses and branches are included in company 0. An order from a customer in Company 0 selecting inventory to transfer from SEA to VAN is considered an international transfer, based on the first table entry shown above. An order that is from a customer in Company 2 that selects inventory to transfer from VAN to SEA is considered an international transfer, based on the second table entry shown above.
All transfer “from/to” combinations of warehouses that cross international borders should be entered in the International Transfers Table. When an international transfer is made, the system will retrieve the applicable duty, exchange, supplier rebate, and freight rates from the respective tables on the System Settings menu and apply those rates to the landed cost being transferred. When received at the destination warehouse, the landed cost will equal the landed cost at the source warehouse plus any applicable duties, exchanges, supplier rebates, and freight table charges. This process is nearly identical to the process that occurs when receiving material from a foreign supplier.
2. To add a new warehouse combination, press F1. To update an existing one, use option “U”.
|
Note: If the last four features on the International Transfers Table are activated, the “Use Extra Receiving Features” must be activated through the Warehouse Settings Table (SET 14).
Field |
Description |
Selling Company’s Supplier# |
Enter the code of supplier that supplies the product to the transferring warehouse. In the example shown above, TAR is a supplier to warehouse/distributor SEA. |
Apply Exchange Rate |
Activate this option to direct the system to use the information in the following tables: Supplier Currency Code Maintenance Table (SET 12) This table is used to link suppliers with currency codes. Ensure all the “new” supplier files that represent your international suppliers are linked to the correct currency. Currency Code/Exch Rate Table (SET 11) This table enables you to define codes representing each currency, and the respective exchange rates. 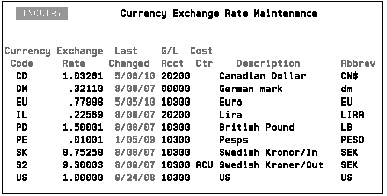
|
Apply Duty |
Activate this setting to use the rates established in the Duty Table (SET 13) to define duty rates for products. Ensure all the “new” supplier codes (e.g. TAR) are included in the table. 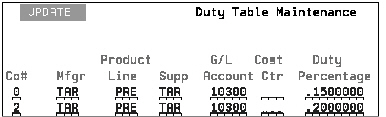
|
Apply Freight |
If this setting is activated the system checks the Freight Cost Override Table (SET 9) to see if any additional freight needs to be applied to the receipt. Freight table rates override the standard freight cost. These rates can be per unit, per weight in pounds or kilograms, or per cube. A freight table defines the freight cost or rates between one or more suppliers and each of your warehouses. Freight tables offer a more precise means of calculating the freight cost per unit upon receiving - when and if you have consistent and defined freight costs. Freight Cost Override Tables are associated with the Cost File. Each Cost File record can be assigned a freight table via the Frt Tab # field on the Cost Class detail screen. To override or add to the standard freight cost for international transfers ensure:
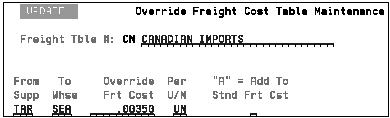
|
Apply Supplier Rebate |
Applies the rebate percentage set up in the Expected Suppliers Rebate Table (SET 10) for the supplier. This Expected Suppliers Rebate Table enables you to define supplier rebates that reduce landed cost within the Receiving System. Ensure all the “new” supplier codes (e.g. TAR) are included in the table. 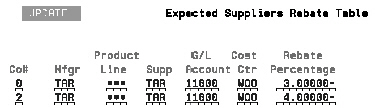
|