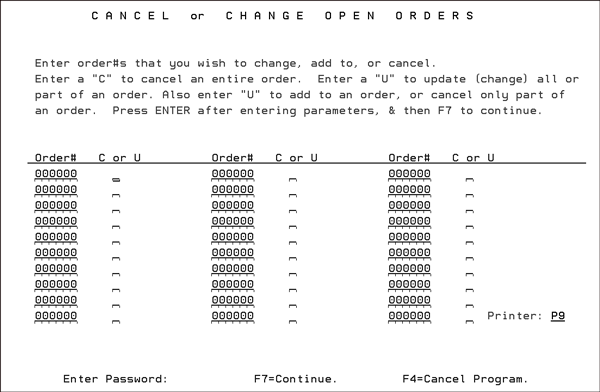
Need more info or you couldn't find what you were looking for, let us know by sending an email to: support@dancik.com.
Canceling and Changing Open Orders - CUS 11
The Cancel and/or Change Open Order program is used to cancel or make changes and additions to processed orders. Processed orders are orders that have been printed as pick lists, purchase orders, acknowledgements, invoices, or processed via F12, which processes orders without printing them.
Note: This program should be used when a batch of orders needs to be updated or cancelled. If only one order is being changed or cancelled, it may be faster to enter the order number in the Order Search and Inquiry program and press F6. Both methods lead to the Cancel/Change program.
This program automatically allocates or de-allocates inventory. It also changes all dates, status codes, and so on, according to the changes you make. All changes occur at the time the program is run. All search and inventory screens are immediately updated.
Changed orders can be optionally printed as adjusted pick lists, adjusted order acknowledgements, or other documents. Cancelled orders create a print spool entry with the forms number CANC, but are held there instead of automatically printing. To print an order cancellation, release the print spool. Otherwise, cancel the print spool. It is advisable to replace file copies of orders with the most recent adjusted version. There is also an option not to print the adjusted order.
Orders that were processed, but not printed as pick list can be released for printing using this program.
1. To access this program, from the Customer Orders Menu or Order Desk Additional Functions Menu, select option 11. Press Enter.
2. On the screen that appears, enter the order numbers to update or cancel. You have up to 30 fields in which to enter order numbers.
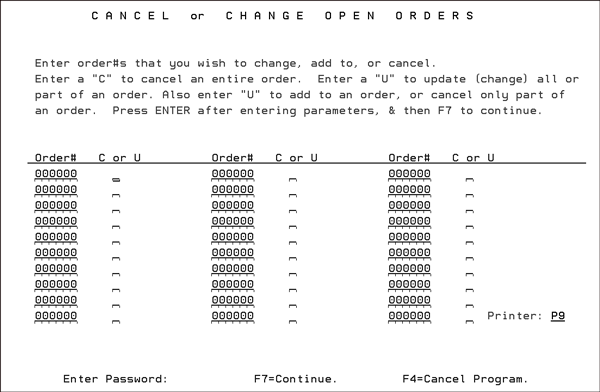
3. Enter C next to those order numbers you want to completely cancel. When an order is canceled a "cancel order" message is automatically posted to the order notepad. The "cancel order" message is in addition to what the user enters. This can help keep track of the order activity and can prevent a situation where a user does not enter “cancel order” in the description field when accessing the order during order change.
Enter U next to those order numbers to update change. Use U if you are cancelling only part of an order or if you are adding to an order.
Order Changes are retested for credit hold if an account has a hold qualifier code of A (second character of the Hold Acct field) and the order is increased in value. If the increased order fails credit, it is sent back to credit hold screen and is marked “Order Chg” on the credit hold screen. Only the increase is shown for the order total on the credit screen, but the complete total is accessible on order inquiry via F21. Changes are printed when requested for printing, regardless of whether or not they were sent to credit hold. This is because changes could affect current work in the warehouse and should not be delayed. Therefore, credit managers should be aware that if the screen says Order Chg that paperwork is most likely already in the warehouse. Also, when released, no additional paperwork prints. Order Inquiry will NOT show the pink On Credit Hold message which could be confusing, and inaccurate as far as shipping and customer service are concerned. The order is not actually put on credit hold again.
The purpose of this functionality is to alert the credit department that an order was increased for a customer who is currently failing the credit check. Orders whose value decreases or remains the same are not sent back through a credit check. If an order is increased but the account passes the credit check, the order is not sent back to the credit screen. This applies only if your system is configured to use the Credit Held Orders Screen.
4. Your default printer is displayed at the lower right section of the screen. You can override it to another valid printer ID. If you choose to print the orders you changed, they print on the printer specified on the above screen.
5. Press Enter. The message entry accepted or an error message appears. The most common error is an order number that is not in the Open Order File.
Note: Old orders may have been purged from your system.
If an error message appears, correct your entries and press Enter again. When the entry accepted message appears, press F7 to continue with the next part of the program. At any time while this screen is displayed, you can press F4 to cancel the program and return to the menu.
6. If you are cancelling orders using only code C, no further prompts require a response. When the menu reappears, all selected orders will have been cancelled
7. If you included any requests to update or add to an order using code U, the first screen of the Change and/or Cancel Orders program displays.
|
Note: This screen can also be accessed directly from the Go to Order Inquiry and Search Option, by entering an order number and press F6 to change and cancel an order.
Use this program as you would the Order Entry program. In this case, the order has already been entered, so you are making changes in update mode by entering the order number and line number you want to change. Certain fields are protected from change (refer to Protected Fields). Otherwise, the program functions nearly the same as the regular Order Entry program. You can add lines, and if needed special orders, just as you would there. You can utilize all of the Order Entry function keys, such as F12 for Product Knowledge Screen or F5 for the Stock Card Screen.
8. Enter a reason or explanation for tracking purposes. The information that is entered in this field is automatically inserted in the Order Notepad.
In addition to changes, cancellations, or even if you make no entry, the program inserts the date and time of your access as well as your user and workstation ID. This enables other users to see that the Notepad Light is on for this order when it is displayed. They can see when and by whom all changes were made.
9. If you are adding a line to an order, press F1 to automatically go to the next available detail line on the order.
10. Press Enter to access the Order Detail screen.
Note: Keep in mind, before you get to the Order Detail screen, you will see the Order Header, Shipto and possibly the Credit Check screens.
In this example, we are updating the quantity of an item. Notice the Order Changes message at the bottom of the screen.

Note: Price and cost information cannot be deleted or updated after the order is invoiced. Since the order cannot be changed, order integrity is kept intact; the order and invoice match.
11. Continue processing the order just as you would a new order. You will come to the Print Selection screen. All changed orders can be printed. Press one of the function keys.
F1 - Prints the changed order as a pick list. If the pick list has already been printed once, the new pick list is labelled “Adjusted Pick List/Do Not Duplicate”.
F4 - Prints the changed order as a pick list and order acknowledgement.
F5 - Prints the changed order as an acknowledgement.
F6 - Returns to the Order Change program for additional changes.
F12 - Processes the changes or cancellations without printing any documents.
If you are only cancelling orders, this screen can be bypassed. In that case, the cancellation program creates a print spool file, but it will be held. You can release it for printing, or cancel the spool file if you do not need to print it.
If you are printing a pick list for an order for the first time, the order is considered released, and no longer displays Not Yet Printed As Pick Lists on the Order Inquiry Screen.
12. To see all the changes or updates made to this order, access the order again in the Open Order file. Then press F5 to show the Notepad screen.
|
As noted earlier, the order entry and order change programs use the same screens and process. However, there are some fields that are protected.
Order Header Screen
|
You can not override the operator’s initials (Init) field. This restriction is to preserve the initials of the operator who originally entered the order.
The Supplier and Warehse# fields cannot be changed. If a header field that is inaccessible requires change, this indicates that the order needs to be cancelled completely and re-entered via the Order Entry program.
Order Detail Screen
|
You can not change an item number, lot number, or serial number. You can cancel a line containing an incorrect item number, lot number, and/or serial number, and then add a new line to the order with the correct information. This restriction is imposed in order to preserve a record of item numbers, lots, serial numbers, and such that were changed on each order. Order Inquiry preserves all lines on the order, even those that were cancelled. This feature enables you to track which items, lots, and serial numbers originally appeared on each order, as well as the current status of each order.
You can not change the Warehouse field, which controls transfers. If you selected the incorrect warehouse, cancel that line and enter a new line. This corrects the order, leaves an audit trail, and if the cancelled line was a transfer, the next transfer pick list run contains notification that the line was cancelled. If the new line is a transfer, it is added to the next transfer pick list run.
Before cancelling a transfer, you should note the status of the line of the transfer. If it is still at T, the transfer has not left the originating warehouse. You should immediately contact the warehouse involved and have them remove it from the transfer schedule. If it is at any other status, depending on how the status is defined in your company, you will need to take appropriate steps if the material has already left the warehouse, or has already been received at the destination warehouse.
Open Order File Inquiry - CUS 10
Search Unprocessed Orders, Holds, and Quotations - CUS 16
System Wide Setting - Options for Recalculation of Order Date
Sending an Email when an order line is cancelled
How do I properly cancel an order so that it also cancels the OST?