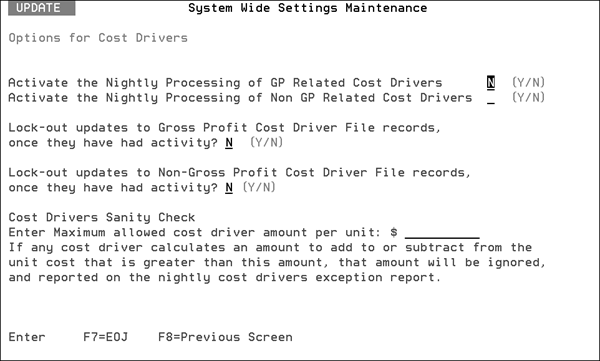
Need more info or you couldn't find what you were looking for, let us know by sending an email to: support@dancik.com.
Business Objectives for Cost_Drivers
Hardware Requirements for Cost Drivers
Recommended Strategy for Cost Drivers Implementation
Cost_Drivers_File_Maintenance_-_CDR_1
Inquiry_by_Invoice_and_Line_-_CDR_2
Cost_Drivers_History_Inquiry_and_Search_-_CDR_3
X by Y Reports With Cost Drivers Menu
Cost Drivers are costs that are associated with line items within the Dancik Distribution system. They are used to identify costs or expenses that are not part of the product cost, but still affect the profit on the sale of the item. For example, if a distributor gives away free delivery, that distributor may want to assign a cost to each line item on a free delivery. The “Cost Driver” is the mechanism that assigns the appropriate cost to the line items that were subject to free delivery. Another important use of Cost Drivers is to track rebates or expenses that are directly tied to line item sales, but are not necessarily reported or managed on a line-by-line basis. For example, a distributor may pay an annual rebate of 1% of sales to all Carpet One dealers for certain products. At the end of the year, a calculation is made, and a payment is sent to Carpet-One. Cost Drivers would enable that 1% to also be associated with every applicable line item throughout the year, so that gross profit analysis reports could reflect the1% and lower gross profit accordingly.
Cost Drivers can also be used to track decreases in cost, which are increases in gross profit. For example, if Dupont issues the distributor a 1% rebate on all purchases, then a Cost Driver can be established, which reduces costs by 1% on applicable Dupont products. Note: Cost Drivers may be confused with either rebates or funds, but should not be. Rebates (also referred to as Cost Allowances) and Funds (also referred to as Over-bills) are tracked on a line-by-line basis, with complete visibility throughout the system, starting from the Order Entry screen. Cost Drivers are a “behind the scenes” mechanism used for reporting and analysis purposes only. Cost Drivers are also the foundation of Activity Based Costing, as they assign costs and expenses that are normally looked at outside of “cost of sales” into the cost of sales at a line item level.
Cost Drivers deliver the following major benefits:
The ability to manage the accrual and reporting of rebates for an unlimited number of buying groups, manufacturers, and customers.
The capability to track the real bottom-line profitability of customers and products, using a set of Activity-Based Costing tools.
Cost Drivers for Rebate Accruals allow you to:
Establish accrual accounts for any type of rebate, whether owed to you or by you.
Set accruals to automatically affect gross profit statistics, or be kept separate from gross profit statistics on a case-by-case basis. When Cost Driver accruals are coded to affect gross profit, the effect is automatically integrated throughout all sales reports and screens.
Run detailed or summarized reports for each accrual account.
Automatically post accruals to specified general ledger accounts.
View an on-line 24 month summary history for each accrual account, and “drill down” to view each invoice.
Cost Drivers for Activity-Based Costing provide the capability to:
Assign costing formulas for many activities that can be associated with each or any invoice line item.
Base costing formulas on factors, such as price, cost, weight, or cubes. For example, the cost of picking goods can be assigned as $1.00 per pick, plus 2 cents per pound. Formulas can vary based on nearly any criteria, such as product or customer.
Assign costs to many different aspects of each line item, based on criteria such as the payment terms, types of credits, type of shipping, type of handling, inventory versus direct, cut versus roll, customer type, and many more.
Set Cost Driver costs to accrue nightly in all categories against each invoiced line item. These accruals can be coded to affect gross profit statistics, or used only for the special new Cost Driver analysis reports and screens.
Set up and run Cost Drivers in a test environment until you are satisfied with your costing parameters.
Query the Cost Drivers history file by any criteria using the Dancik-supplied Cost Drivers History Search, or third-party query tools.
View the effect of the Cost Drivers from the Invoice Inquiry screen, including Gross Profit (before applying Cost Drivers), each Cost Driver, and adjusted “net” profit, including the effect of the Cost Drivers.
Use several new X by Y reports to analyze your sales with all or some Cost Drivers. You can include all Cost Drivers, or include or omit certain categories of Cost Drivers, such as “warehouse-related Cost Drivers” or “accounting-related Cost Drivers.”
Use the X by Y Ranking Report With Cost Drivers to rank customers and products by bottom-line net-profitability.
Business Objectives for Cost Drivers
To calculate more accurate profit statistics - by branch, salesperson, customer, cost center, manufacturer, truck route, etc.
To analyze the profit of a line item, customer, etc., with a detailed breakdown of the costs that lower or raise profit.
To use as a tool to reassess pricing and the services offered to customers.
To use as a reporting tool, for calculating payments to third-parties that receive rebates from you, or issue rebates to you.
To use as an accounting tool, which can post journal entries to the General Ledger system for designated Cost Drivers.
Each Cost Driver is defined in the Cost Driver File, which is a standard file maintenance table. That file consists primarily of a description, cost, and table of include/omit entries to govern the assignment of the Cost Driver to applicable line items. The cost can be expressed as a fixed dollar amount per line, a fixed dollar amount per unit (including weight or cube), as a percentage of the product cost, as a percentage of the product rebate, or as a percentage of the product price. Multiple costs can be assigned per driver. For example, the Cost Driver may be defined as “$0.05 per line, plus $0.0022 per pound.”
Each Cost Driver is designated as either a Gross Profit (GP) Driver or a Non-GP-Driver. This is an extremely important designation. GP Drivers affect GP throughout the system. Non-GP Drivers are only used by the Cost Driver reports.
When Night Jobs (jobs that update the day’s work each night into the various statistical databases) are run, a Cost Drivers update is automatically run just before the updating of sales statistics.
Note: The Cost Drivers update is bypassed if you have not activated Cost Drivers within the System-Wide Settings program on the System Settings Menu.
All Cost Drivers (as defined in the Cost Drivers File) are compared to each line item of the daily invoices and assigned when applicable. Once assigned, Cost Driver information is updated into three files:
— Cost Driver Details by Invoice/Line (CDRIVDET)
— Detail Lines (INVOICED & INVXTRA)
— Cost Driver 24-Month Summary by Driver (CDRIVSUM)
All Cost Drivers are updated into the Cost Driver Detail by Invoice/Line File. A record is created for each Cost Driver that is applicable to each invoice/line. Therefore, each invoice/line might have many Cost Driver records. All Cost Drivers also update the Cost Driver 24-Month Summary File, which is used to display a summary of monthly accruals for each Cost Driver. Only GP Drivers affect the Invoice Detail Lines File. GP Drivers are added to (or subtracted from) the extended cost of the respective invoice/line, and therefore affect the GP% of the invoice/line. You can view the effect of Cost Drivers on any invoice/line via the Invoice Inquiry program.
Cost Drivers are updated before all other nightly statistical updates. Therefore, the effect of GP Drivers permeates throughout the invoice file, and throughout all on-line and report-driven statistics. For example, all F4 screens, all Ranking Reports, and all X by Y Reports are affected. All of these screens and reports have gross profit figures, which have been affected by the Cost Drivers. This is why it is EXTREMELY IMPORTANT that you are careful about the Cost Drivers that you designate as GP Drivers.
Cost Drivers can be analyzed using several reports and screens, including the X by Y Reports With Cost Drivers.
Hardware Requirements for Cost Drivers
Cost Drivers require disk space and processing time relative to the number of Cost Drivers you will activate. In general, if you are only activating Cost Drivers to accrue rebates for a few buying groups and/or manufacturers, Cost Drivers have little or no effect on disk space and processing time. However, if you activate Cost Drivers for full-blown ABC Costing Analysis, with many Cost Drivers accruing for every line item, then you should be aware of the effect on disk space and processing time. Processing time can easily be tested by checking the average length of Night Jobs with and without Cost Drivers activated.
Note: Cost Drivers only affect processing during the one job each night during which they are updated.
You can calculate disk space requirements as follows: For every Cost Driver associated with each invoice/line, the system uses 84 bytes/characters. For example, if each invoice/line were to have five associated Cost Drivers, and you will create and store 500,000 invoice/lines, then you will have 5 x 500,000 Cost Driver records, requiring 84 x 2,500,000 bytes, which is 210 MB or .210 GB. This is a relatively small disk requirement by today’s standards. However, you should be aware of the disk requirement if you plan to have a large number of Cost Drivers.
Recommended Strategy for Cost Drivers Implementation
You can use the Cost Drivers system to accomplish many important reporting and analytical tasks. To use the Cost Drivers system in the most efficient and productive manner, we highly recommends the following implementation plan:
Note: Do not activate Cost Drivers until you have determined how Cost Drivers will be used in your business.
Activate Cost Drivers in stages. At first leave all Cost Driver activation settings (in the System-Wide Settings program) set to N. You can set up your Cost Driver files and test them, even while the activation settings are N. The activation settings affect the updating of live production files.
1. Set up Cost Drivers required for recording and reporting actual rebate accruals, such as rebates to buying groups. These will usually be GP Drivers. This is done using the Cost Drivers file. Many options and formulas are available. Once you have set up some Cost Driver records, you can test their effect by using the three test run options on the Cost Drivers Menu. Continue to test and tweak these Cost Drivers until you obtain satisfactory results.
2. Once fully tested, you can activate Cost Drivers that are required for recording and reporting actual rebate accruals. You to this using the System-Wide settings for Cost Drivers. You can activate GP Drivers, while still leaving Non-GP Drivers inactive. This is important, because Non-GP Drivers are meant for Activity Based Costing (ABC) Analysis, and will likely include many more and much more complex Cost Drivers than your GP Drivers. Once you have activated your GP Drivers, you will see the effect of these drivers on all statistics and reports. This includes F4 sales analysis screens and X by Y Reports.
3. If you will be using Cost Drivers for Activity Based Costing analysis, set up your Non-GP Drivers. This is also done using the Cost Drivers file. Once you have set up some Non-GP Cost Driver records, you can test their effect by using the three “test run” options provided on the Cost Drivers Menu. Continue to “test and tweak” these Cost Drivers until you are satisfied that you are obtaining the expected/required results.
4. Once fully tested, you can activate your Non-GP Cost Drivers. You do this using the System-Wide settings for Cost Drivers. Once these are activated you can use the various Cost Drivers reports, including the X by Y with Cost Drivers, to analyze gross profit, including the effect of some or all Cost Drivers.
5. GP Drivers affect your cost of sales and GP figures. Therefore, it is imperative that you make the correct accounting entries in your General Ledger system each month. The Cost Drivers menu (accessed via option 5 on the main Accounting Menu) contains an option to run the reports needed for booking journal entries. This option can also create automatic journal entries within the Dancik-supplied General Ledger system. If you currently use the Invoicing To G/L Interface File, then you must update your interface records with G/L Accounts for the Cost Drivers.
The Cost Drivers application is activated using System-Wide Settings, and accessed via the Cost Drivers Menu.
On the System Wide Settings Menu (SET 4), enter X in the Opt field beside Options for Cost Drivers.
The Options for Cost Drivers screen appears.
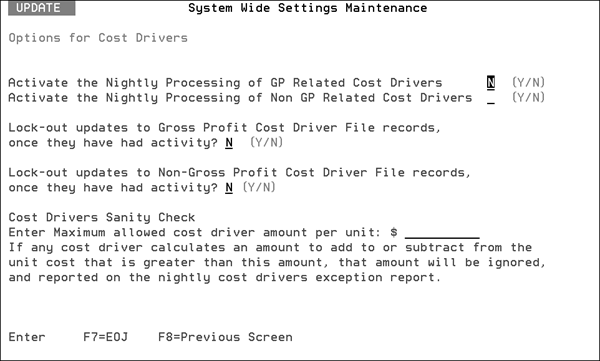
Field |
Description |
Activate the Nightly Processing of GP Related Cost Drivers |
Enter Y if you want GP related Cost Drivers to be processed during Night Jobs, or N if you do not want them to be processed during Night Jobs. |
Activate the Nightly Processing of Non GP Related Cost Drivers |
Enter Y if you want Non GP related Cost Drivers to be processed during Night Jobs, or N if you do not want them to be processed during Night Jobs. |
Lock-out updates to Gross Profit Cost Driver File records, once they have had activity? |
Enter Y if you want to lock out updates to Gross Profit Cost Driver File records once they have had activity, or N if you do not want to lock out updates once they have had activity. |
Lock-out updates to Non-Gross Profit Cost Driver File records, once they have had activity? |
Enter Y if you want to lock out updates to Non-Gross Profit Cost Driver File records once they have had activity, or N if you do not want to lock out updates once they have had activity. |
Enter Maximum allowed cost driver amount per unit: |
Enter the maximum cost driver per unit amount that is considered valid. |
The Cost Drivers menu is accessed via menu option CDR.

Cost Driver Menu Option |
Description |
Cost Drivers File Maintenance |
Create and maintain Cost Drivers, and set parameters for applying Cost Drivers to invoices. You can also view a 24-month accrual summary for each Cost Driver. |
Inquiry by Invoice/Line |
View all Cost Drivers that were assigned to a specific invoice/line number, including a complete cost breakdown that shows the "before and after" effect the Cost Driver had on the gross profit of that line. |
Cost Drivers History Inquiry and Search |
Search through Cost Driver records by various criteria, including by Cost Driver number, by invoice, by customer, and by item. This option also links to the Invoice Inquiry program. |
Cost Drivers Test Run and Report (for today’s invoices) |
You can use this option to test the effect of your Cost Drivers by generating a report showing how Cost Drivers would affect today’s invoicing run. No files are updated. You should use this program before activating Cost Drivers, to verify your Cost Driver File Maintenance setup. |
Cost Drivers Test Run and Report (for yesterday’s invoices) |
This option lets you to test the effect of your Cost Drivers by generating a report showing how Cost Drivers would affect yesterday’s invoicing run. No files are updated. You should use this program before activating Cost Drivers to verify your Cost Driver File Maintenance setup. |
Cost Drivers Test Run and Report (by invoice number span) |
Use this option to test the effect of your Cost Drivers by generating a report showing how Cost Drivers would affect any span of invoices in your invoice file. No files are updated. Use this program before activating Cost Drivers to verify your Cost Driver File Maintenance setup. |
Cost Drivers GL Report and Posting |
This option is used to list the accruals for Cost Drivers and create reports and/or actual journal entries to integrate Cost Drivers to the General Ledger. |
Cost Drivers File Listing |
This option produces a report listing the cost drivers on your system. The information shown includes: Beginning and Ending Order Date, Date Last Changed and whether the cost driver is active. |
Cost Drivers File Maintenance - CDR 1
To_see_a_24-month_accrual_history
The Cost Drivers File Maintenance program lets you to create, maintain, and research Cost Drivers. This first screen is empty until you have created at least one Cost Driver record. This screen lists all of the Cost Drivers you have created, in the order in which they were created. .
|
You can search and position the screen by Cost Driver name, category, GP (Yes versus No), and Cost Driver number.
1. On the Cost Drivers File Maintenance screen, enter one of the following: a Cost Driver Name, Category, or Number, or Y or N for GP, in the input fields above the columns.
2. Press Enter. The screen repositions to the Cost Driver for which you entered the data.
3. You can also enter one of the following options in the Opt field for any Cost Driver record to perform the corresponding function:
U to Update a Cost Driver record
I to Inquire/View a Cost Driver record
D to Delete a Cost Driver record
H to view the History of the accruals for this Cost Driver record
C to Copy a Cost Driver record - You can change the entries as needed for the new record. The system assigns a Cost Driver number to the new record.
You might need to enter a password to access some or all of these functions.
If you enter option U or I, or press F1 to add a record. The Cost Drivers Profile Screen appears.

This screen is the main Cost Drivers maintenance screen, which establishes the formulas used to calculate the Cost Driver.
Field |
Description/Instructions |
Cost Driver |
The Cost Driver number assigned automatically by the program, in sequence starting with 1. This number is used internally. |
Name |
Enter the name of the Cost Driver. |
Comments |
Enter any important comments regarding this Cost Driver. You can press F5 and use the Notepad screen to add more comments. |
Category |
Enter a Cost Driver Category. You can enter ? to select from a list of Cost Driver categories or to create Cost Driver categories. These categories can be very important when you start to run Cost Driver analysis reports. You can select specific categories, such as the suggested categories of Rebate, Sales, and Whse. Note: Numbers cannot be used. |
Gross Profit Driver |
This is an EXTREMELY IMPORTANT setting. Entering a Y in this field defines this Cost Driver as a GP Driver. A GP Driver affects your gross profit calculations. When you activate GP Drivers (by setting the Cost Drivers Options in the System-Wide Settings program on the System Settings Menu), the effect of each GP Drivers is updated into all applicable invoices. For example, if you establish a GP Driver that accrues a 10% rebate to customers, that 10% is added to the cost of sales for each applicable line item, and therefore reduces the gross profit on those lines items. All reports and screens reflect that adjusted gross profit. Therefore, it is very important to thoroughly test your GP Drivers before activating them. If you enter N in this field, the Cost Driver is defined as a Non-GP Driver. Non-GP Drivers do not affect the cost or gross profit statistics of any reports and screens, except for the specially provided X By Y Reports With Cost Drivers, and the Cost Drivers by Invoice/Line# screen. |
Related Program# |
If this Cost Driver is related to an external program, such as a supplier’s rebate program, you can enter that program number or code here. |
GL Account# |
You can enter the G/L account number that relates to the Cost Driver. This field only relates to GP Drivers, as they are the only Cost Drivers that can impact the General Ledger. If you activate GP Drivers, you can use option 8 on the Cost Drivers menu to create journal entries that book to the accounts you enter here. The linkage of the Cost Drivers to the General Ledger works as follows:
|
Cost Center |
This field is for information only. It represents the cost center normally associated with this Cost Driver, and is not used by the G/L interfaces. The cost center used by the G/L interfaces is the cost center normally associated with the product for each invoice/line. Product-related cost centers, such as Carpet and Ceramic, are used by all Invoicing To G/L Interface entries. |
Begin Order Date |
This field is used to restrict this Cost Driver from being applied to invoices with order dates before the date entered here. Enter an order date range if you want the Cost Driver to only be applied to invoices with order dates within this range. You can skip this field if date restrictions do not apply. |
End Order Date |
This field is used to restrict this Cost Driver from being applied to invoices with order dates after the date entered here. Enter an order date range if you want the Cost Driver to only be applied to invoices with order dates within this range. You can skip this field if date restrictions do not apply. |
Begin Ship Date |
This field is used to restrict this Cost Driver from being applied to invoices with ship dates before the date entered here. Enter a ship date range if you want the Cost Driver to only be applied to invoices with ship dates within this range. You can skip this field if date restrictions do not apply. |
End Ship Date |
This field is used to restrict this Cost Driver from being applied to invoices with ship dates after the date entered here. Enter a ship date range if you want the Cost Driver to only be applied to invoices with ship dates within this range. You can skip this field if date restrictions do not apply. |
Calculate Use Tax for this Cost Driver? |
If activated, the values in the bottom section of the page are not needed. The system uses the following hierarchy to determine what the % rate for the cost driver will be:
Setting Default is N. For more information on Use Tax, click here. Note: Cost Drivers are assigned via the F9 - Assign Cost Driver function. A series screens present several parameters for relating Cost Drivers to invoices based on “include/omit” parameters. |
Cost Driver Formulas: The following fields establish the accrual formula for each Cost Driver. If you enter data into multiple formula fields, the results will be calculated separately and added together. Values that are positive add to cost and reduce gross profit. Values that are negative reduce cost and add to gross profit. For example, a rebate that you pay to a customer is entered as a positive value. A rebate that a supplier pays to you is entered as a negative value. |
|
Fixed Cost Per Line Item |
Enter a dollar amount here to accrue a fixed dollar amount per line. For example, enter 1.00 to accrue $1.00 of cost per line item invoiced. The entry in the line can be any quantity or value, and is simply “per line item.” This is applicable to Cost Drivers such as Cost To Enter Order, where a fixed cost is applied per each line entered, regardless of quantity ordered. |
Fixed Cost Per Unit |
Enter a dollar amount here to accrue a fixed dollar amount per unit. For example, enter 2.00 to accrue $2.00 of cost per unit. A line item with a quantity of 100 would accrue $200.00. |
Percentage of Line Item Cost |
Enter a percentage here to accrue a percentage of the line item cost. (This is calculated using the unit cost without considering any other Cost Drivers or rebates.) For example, enter 15.000 to accrue 15% of the cost. If the unit cost is $5.00 and the quantity is 10, then 10 x (15% of 5.00) is accrued, for a total accrual of $7.50 for the line item. |
Percentage of Line Item Price |
Enter a percentage here to accrue a percentage of the line item price. (This is calculated using the unit price including the effect of any promotions, but only including the effect of funds if the “IncFnd” field is set to Y.) For example, enter 10.000 to accrue 10% of the price. If the unit cost is $5.00 and the quantity is 12, then 12 x (10% of 5.00) is accrued, for a total accrual of $6.00 for the line item. |
Include Fund Amount (IncFnd) |
Enter Y in this field if you have entered a percentage in the Percentage Of Line Item Price field, and you want prices to include funds. |
Percentage of Line Item Rebate |
Enter a percentage here to accrue a percentage of the line item rebate. (This is calculated using the unit rebate based on entries in the rebate/cost allowance field.) Do not confuse Line Item Rebates with Cost Drivers. Cost Drivers can be used to calculate rebates, but the Line Item Rebate field is always based on a Promotional File entry or a user override in Order Entry.) For example, enter 25.000 to accrue 25% of the line item rebate. If the line item rebate is $1.00 and the quantity is 10, then 10 x (25% of 1.00) is accrued, for a total accrual of $2.50 for the line item. |
Active/Inactive |
A indicates that this Cost Driver is active. I indicates that this Cost Driver is inactive. Inactive Cost Divers are not used by any Cost Driver update programs. |
Last Date Changed |
This is the date that the Cost Driver master file record was last updated by a user. |
A series of four screens present several parameters for relating Cost Drivers to invoices based on “include/omit” parameters.
1. On the Cost Drivers Profile screen, press F9. The first of the four parameter selection screens appears.
|
2. Enter I to include, or O to omit, a value. The categories going down the page are in an and relationship, meaning that the selections get narrower and more specific as you add categories. The values going across are in an or relationship. For example, this Cost Driver applies to invoices that must match the company parameter and the detail warehouse parameters and the marketing program parameter. However, the Cost Driver applies to marketing program CA1 or marketing program HAR.
3. You can press the Roll Up/Down (Page Up/Down) keys to move between the four pages to include and omit parameters.
Many of these parameters represent different areas of cost or expense in your operations. For example, many rebate programs can be applied to Marketing Programs, Displays, and/or Promo Programs. Cost Drivers that address extended terms can be attached to Terms Codes or Credit Codes. Various warehouse-related costs can be linked to transaction type (I=Inventory versus D=Direct), roll/cut indicators, and the type of product as indicated by Freight Class, Item Classes, and/or Cost Centers. Delivery costs can be tied to Ship Via, FOB, and Truck Routes codes. The cost of processing credits and claims can be linked to either the Credit Code or the Order Type.
To see a 24-month accrual history
1. On the initial Cost Driver File Maintenance screen, enter option H - View History beside any Cost Driver. The History Screen appears.
|
This screen shows the total amount accrued for a Cost Driver in each of the past 24 months.
2. Enter X beside any month to see the details for the monthly accrual figure. The Detail Screen that appears shows each line item accrual by invoice/line (in descending order) for the Cost Driver, positioned to the month that was selected from the history screen.
|
3. Do one of the following:
To update a history record, enter option U - Update History Record on the Cost Driver Detail History Screen. The Detail File Update Screen appears.
Accessing the information shown on the Detail File screen requires a special password, in addition to the password entered on the main Cost Drivers File Maintenance screen. We recommend that you do not update Cost Driver history records. You can disable the update option using the Cost Drivers option of the System-Wide Settings program. This screen is meant for reviewing how a Cost Driver figure was calculated and for correcting Cost Driver accrual errors that have a severe effect on your figures. As always, for proper accounting, you can credit and re-bill an invoice. The Cost Drivers are also reversed by the credit and then readjusted by the re-bill.
To view an invoice, enter option I - Display Invoice beside any invoice number on the Cost Drivers Detail History Screen. The entire invoice appears.
You can enter a line number to see the details of the price, cost, and GP.
Inquiry by Invoice and Line - CDR 2
This program shows the effects of Cost Drivers on the costs and gross profits of any invoice number/line.
Enter the Company number, Invoice number, and Line number for the invoice or line you want to display. The Cost Driver Detail Inquiry screen appears.
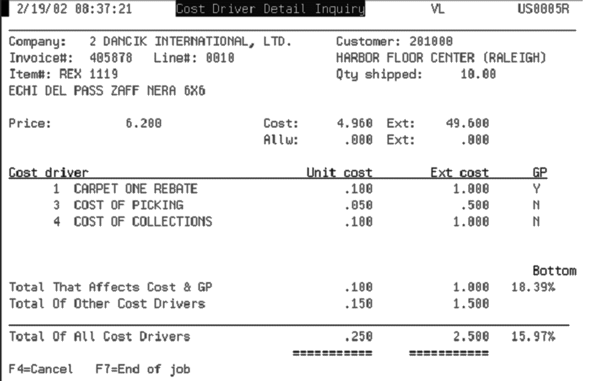
This screen shown above displays the price and cost before the effect of the Cost Drivers, followed by a list of all Cost Drivers accrued against the invoice/line. The bottom portion of the screen shows the total effect of the Cost Driver accruals on the unit cost and extended cost. The adjusted gross profit percentage is also shown—first considering only the GP Drivers, and then considering all Cost Drivers.
Note: The Total That Affects Cost & GP figure will always agree with the GP% that is shown on the Invoice Inquiry Detail Line screen, and on all sales reports using the default GP settings of the system. The Total That Affects Cost & GP figure includes the product cost, any promo file rebates, and Cost Drivers that have been coded to affect GP. The Total of All Cost Drivers figure is the bottom line “net” profit percentage, including the effect of even the “Non-GP” Cost Drivers.
Cost Drivers History Inquiry and Search - CDR 3
This program lets you to search through the history of all Cost Driver records assigned to each invoice/line. For example, a single invoice/line might have several Cost Driver history records attached. You can see them all by searching by invoice/line. You can also search by Cost Driver number, Customer, Item, Date, and Unit Cost.
|
You can do any of the following:
Enter Y in the GP? field to limit the search to GP-Drivers.
Enter N in the GP? field to limit the search to Non-GP-Drivers.
Enter I in the option field to see the entire invoice.
Enter X in the option field to see the Cost Drivers History File Detail (with GP Analysis).
Note: Press F11 to see the alternate view. This screen adds the name of the customer and item, and the extended cost of the Cost Driver, under each invoice/line.
Enter option I to see the entire invoice to which a Cost Driver record relates.
Enter a line number to see details about the price, cost, and GP of any line. The detail line item screen of Invoice Inquiry shows the total price and total cost (including promo rebates and GP-Drivers). It also shows the promo rebate separately in the field labeled “Cost Allowance.”
Press F2 to see the breakdown of the Cost Drivers.
|
The figure above shows how the GP% of 18.39 (from the Invoice Inquiry) was derived. In this example, the GP% of 18.39 was calculated using the price (6.200) and the cost including GP-Drivers (Product Cost of 4.960, plus Cost Allowance of 0.00, plus GP-Drivers of 0.100 = 5.06.). This screen shows the effect of all Cost Drivers on the GP%, split between GP-Drivers and Non-GP Drivers.
X by Y Reports With Cost Drivers Menu
The X by Y Reports portion of the Cost Drivers menu includes report options that you can run with all or selected Cost Driver categories..
|
This menu lets you to run X by Y Reports with control of the Cost Drivers that are included or omitted. For example, option 106 - "X By Y" Special GP W/Cost Drive incorporates the functionality of the X by Y reports to analyze gross profit by cost driver. It essentially reports the information contained in the Billto File Adjusted GP Analysis By Customer With Cost Drivers screen (Billto File + F4+ F14).
The only X by Y screen is shown below.
|
These options control how the cost and GP figures are calculated for this particular report.
Option |
Description |
Include Cost Drivers that are coded to affect GP? |
Enter Y to include the effect of Cost Drivers that are coded to affect GP (GP Drivers). Note: The effect of GP Drivers is normally included in all sales reports and screens. If you enter N, the effect of the GP Drivers is removed from the calculation. Therefore, the N option can be used to see your GP figures without the effect of the GP Drivers that are normally included. |
Include Cost Drivers that are NOT coded to affect GP? |
Enter Y to include the effect of Cost Drivers that are coded to not affect GP (Non-GP Drivers). Note: The effect of Non-GP Drivers is NOT normally included in any sales reports and screens. Therefore, the Y option must be used to see your GP figures with the effect of the Non-GP Drivers. These cost drivers are normally operational cost drivers that allocate operational costs to each line item. |
Include/Omit Cost Driver Categories |
Use this option to include or omit specific categories of Cost Drivers. Leave it blank to include all categories. For example, if you have established Cost Driver categories, such as WHSE and REBATE, you can create very specialized reports with only the effect of those categories of Cost Drivers. You can enter ? to see a list of the categories established on your system. |
Show each Cost Driver separately |
Entering an N for this option directs the report to summarize the effects of established cost drivers by cost driver category. Using this option, the report shows gross profit “With and Without Cost Drivers”, and shows a summary by cost driver category only. Enter Y to show the cost effects of each cost driver, within each category. This version shows two levels of sub-totals: by cost driver category, and total of all categories. |
Assigning Salespeople to Orders