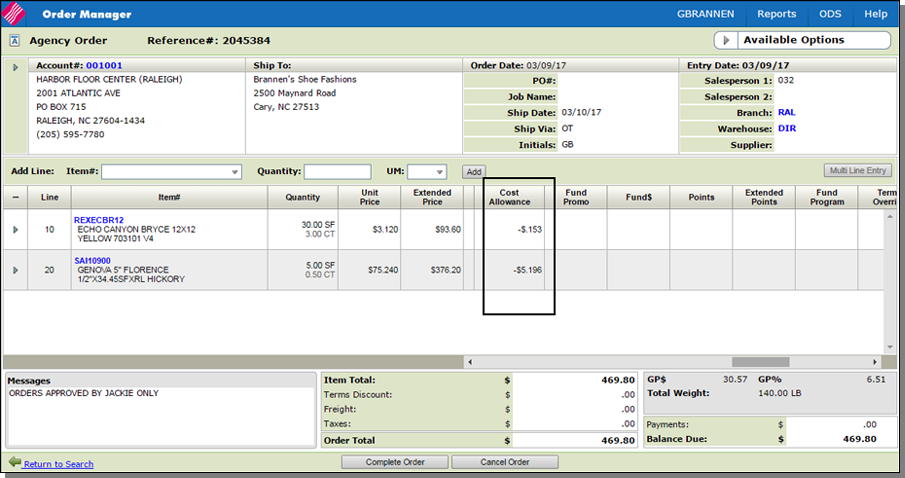Agency Orders
For a complete write-up on Agency Sales click here.
For more information on Invoicing Agency Sales, refer to Invoicing in Navigator.
- In the New Order drop down menu, select New Agency Order.
- Enter an Account number.
- An "S" is entered as the Order Type.
- DIR is entered in the Warehouse field.
-
The order is set to a non-taxed status.
- Click Save to access the Order Detail window. On the Order Detail window, you can start entering items or you can click the Job Quote button.
- When Job Quote is clicked, quotes/orders already established for the account display.
- Select a quote.
- Select the items you want to include on the order. Review and make any needed changes.
- Click Next to add the items to the order.
- editing a line and then clicking the down arrow to expand the information at the top of the window.
- scroll to the right to display the Cost Allowance
- Add or edit the Commission and Overbill rate. Updating any field causes the rates and total fee to recalculate to the new value.
- Any quantity changes are done on the Order Management Edit Order Line screen.
- Use the option Apply to items without rates previously applied and Apply to all items(overwrite any existing rates) near the top of the window to control how any new rates are applied.
- Any changes made are reflected on the order.
- GP$ = total commission from the commission screen.
- GP% is calculated using this value as GP$.
- Options for Navigator Agency Sales
- Accounts Receivable - If the order is for an Agency Sale, the AR Ledger for the AR Account entered in the Supplier File is updated to include the invoice number. An Invoice Transaction Code of 0Q designates the transaction as a Commission Invoice.
- Supplier File - Contains an AR Account field.
- Invoicing Agency Orders
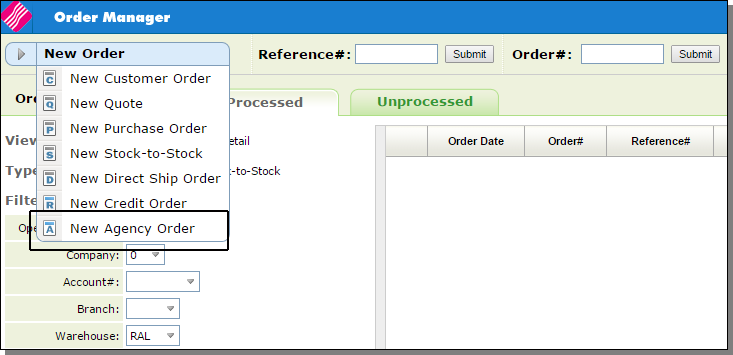
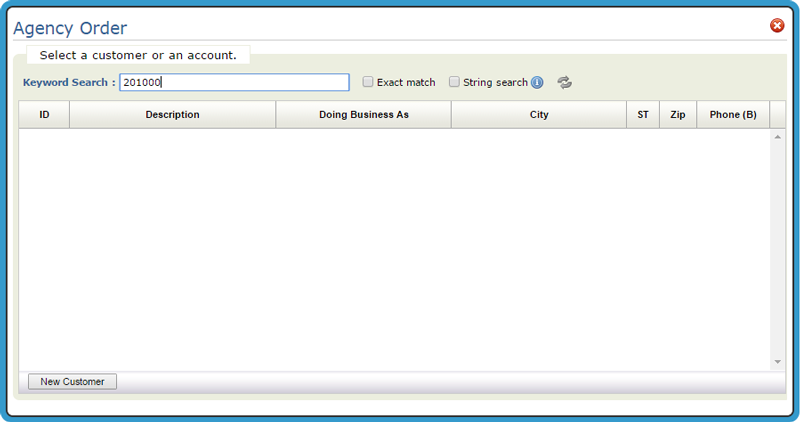
On the Order Header defaults are inserted and protected:
Notice also the 5 new settings near the top of the window.
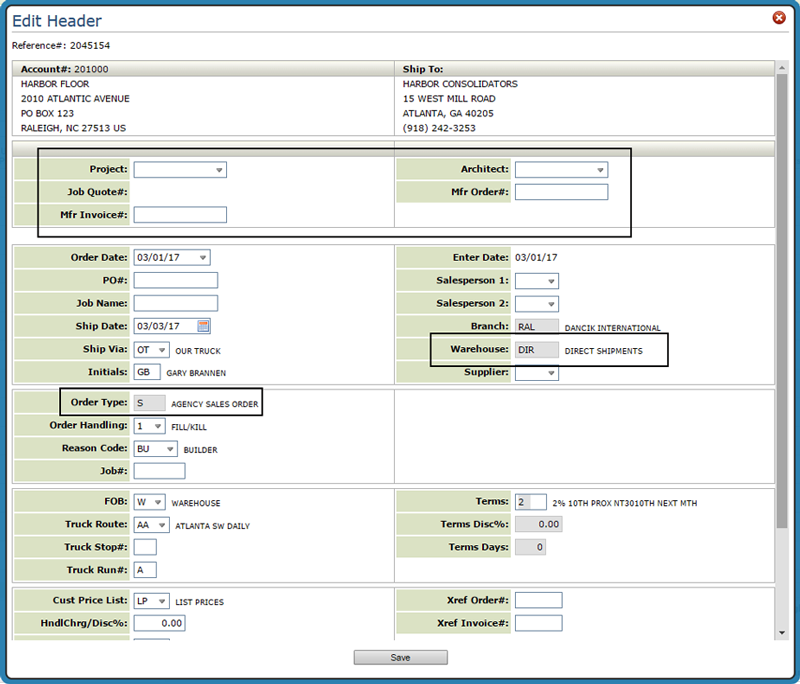
| Setting | Description |
| Project Architect | The project name is written to a message line. If a project is entered the architect and salesperson are automatically imported in. The Project drop down list is populated with projects entered in through the Navigator Projects application. The Architect drop down list is also pulled in from the Navigator Projects application. |
| Job Quote# | If a Job Quote is entered, it gets inserted onto the order as a message line. |
|
Mfr Order# Mfr Invoice# |
Use these fields to manually enter the Manufacturer's Order and Invoice number. This information can be used when searching for orders and invoices. |
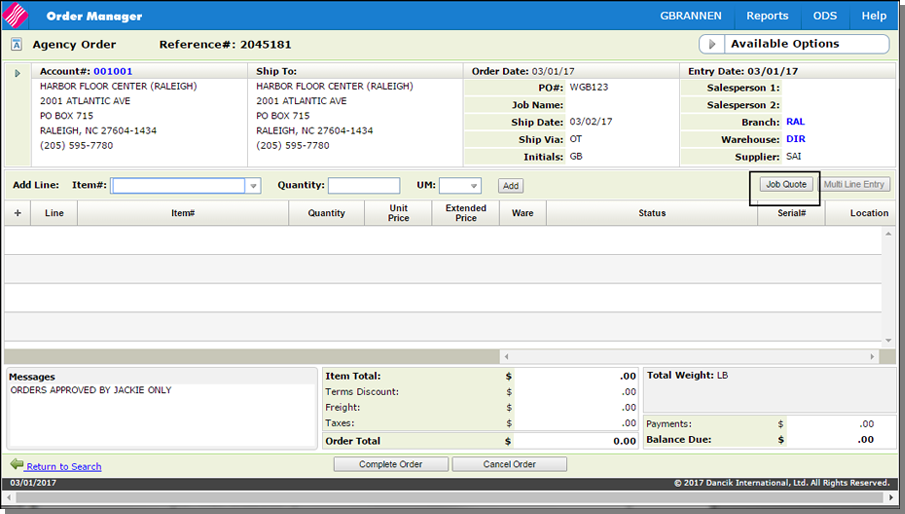
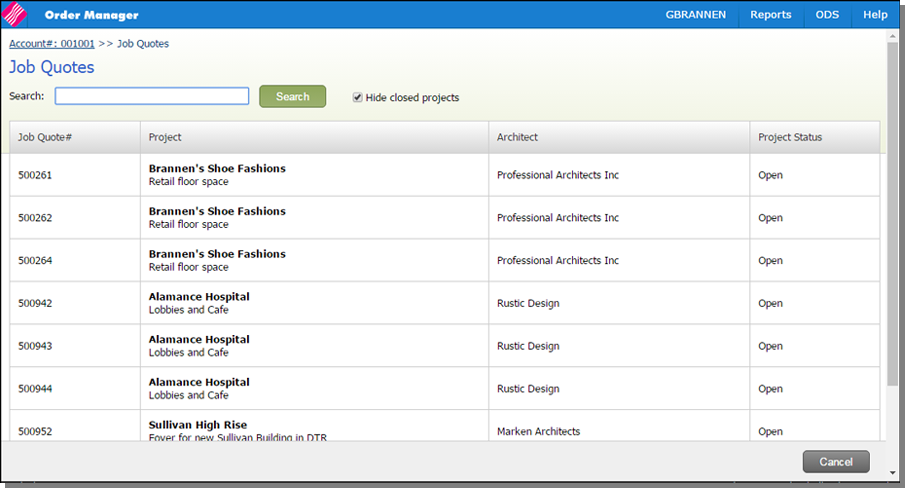
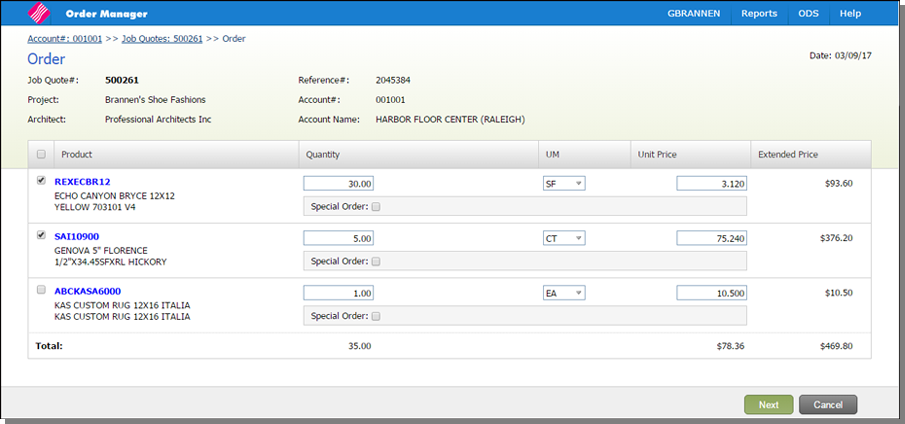
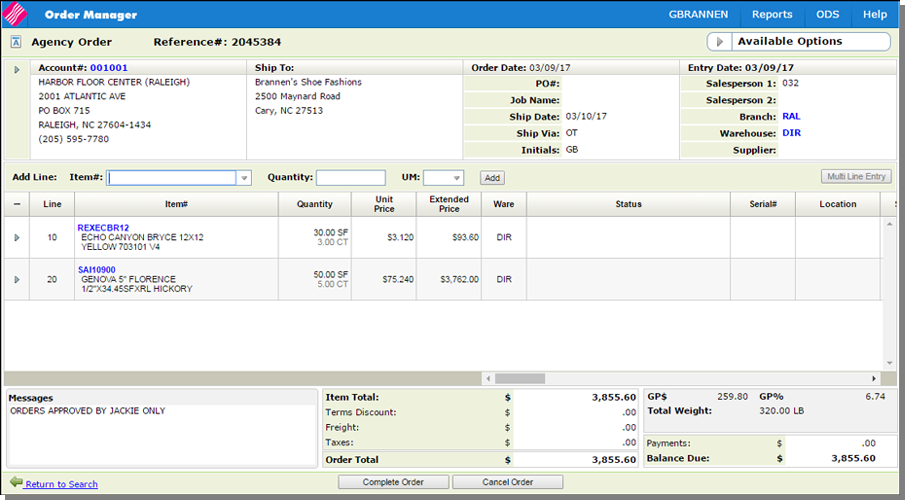
After the line is added the price and cost are transferred to the commission screen. The cost on the order line is overlaid with the price and both fields are locked down. These fields can only be updated on the commission screen. If the sell price is updated the price and cost are updated on the order to this value.
The commission for the sale shows up as a negative Cost Allowance and can be accessed by:
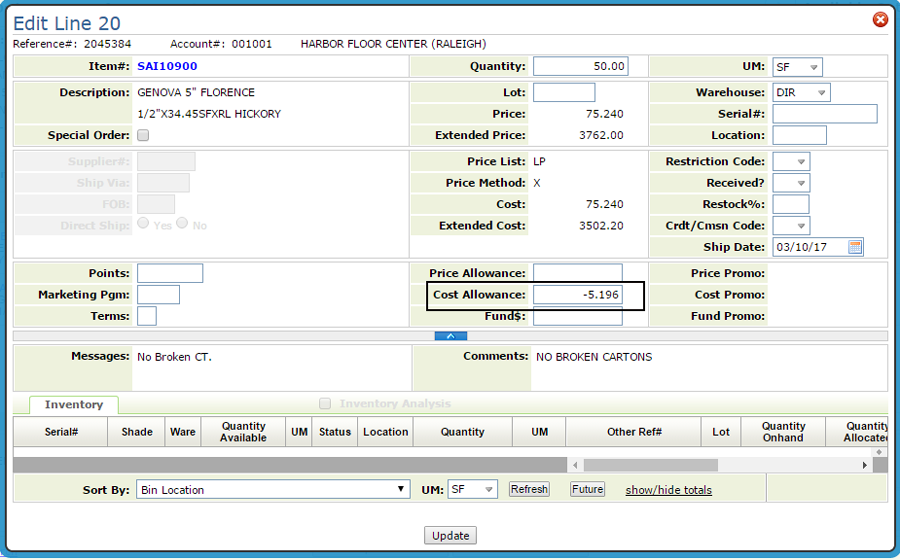
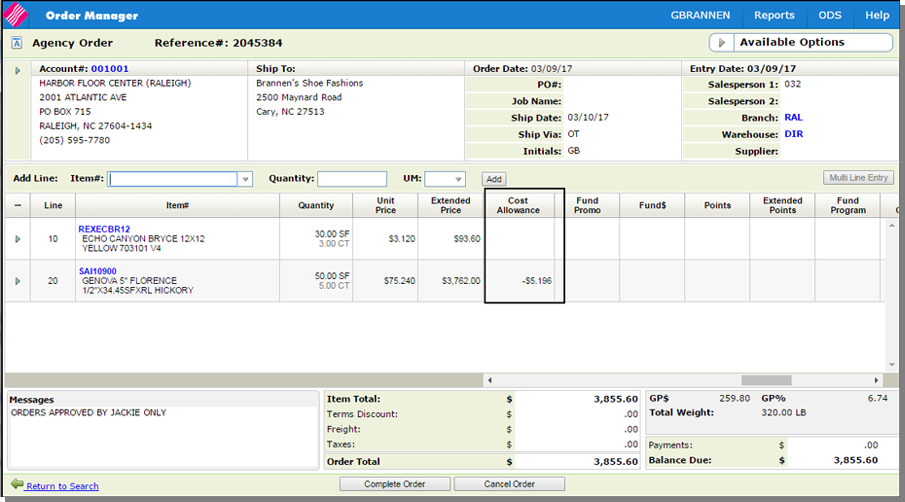
If a line does not have a Cost Allowance, such line 10 above, you can use the Agency Commissions option accessed via the Available Options drop down to add commission and overbill rates.
You can also use the Agency Commissions option to edit existing commission and over bill rates.
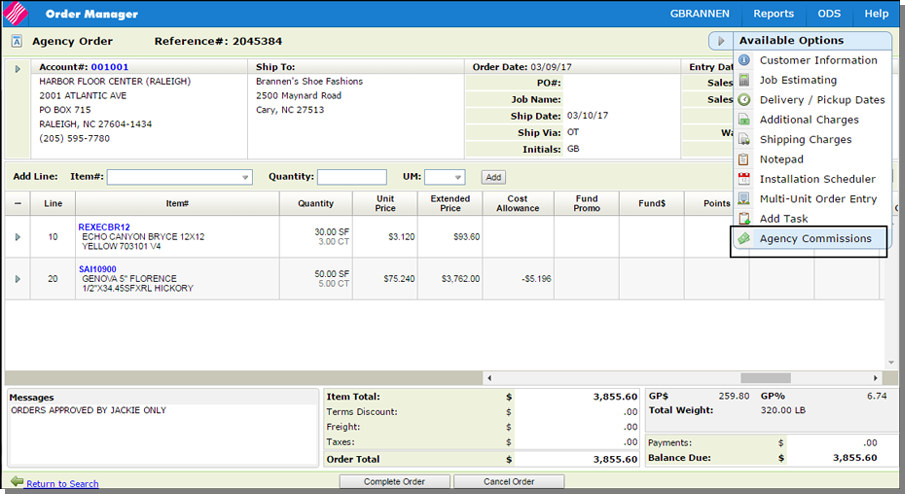
Commission and Overbill rates can be set up at the item, product line, or manufacturer level. Hierarchy is Item, Product Line, Manufacturer. For more information, refer to Agency Commission Fee
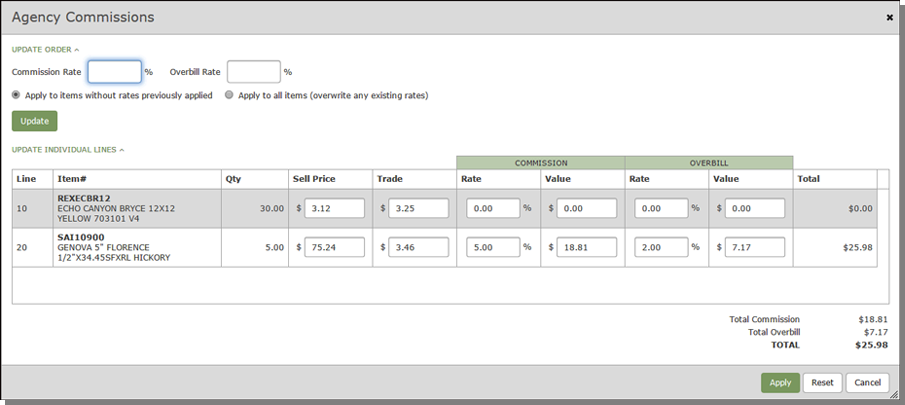
The Sell Price and Trade Price gets imported in from the order.
The Commission and Overbill information is imported in from File Management; if a record exists for the item or product line.