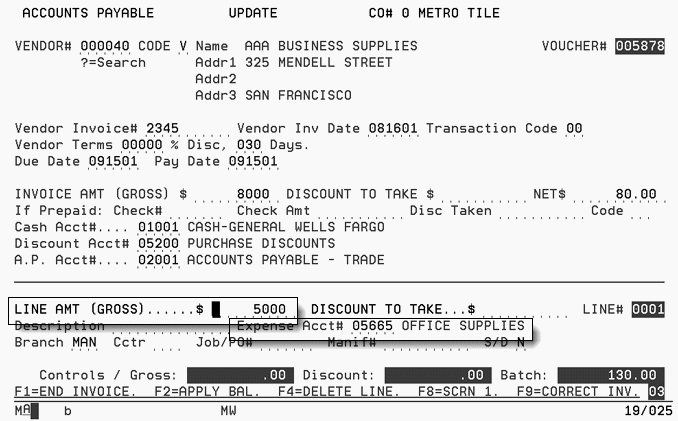
Need more info or you couldn't find what you were looking for, let us know by sending an email to: support@dancik.com.
Posting a Single Vendor Bill to Two Different Expense Accounts
Posting a Check Reversal - Voiding_a_Check
Posting an Invoice and Manual Check at the Same Time
After running an approved edit, selecting this option makes the A/P invoices part of the permanent record. The transactions are added to the Open A/P Ledger File and to the Daily Transaction File. This program officially posts transactions to the A/P ledger. You must have an error-free edit before post the transactions. Until this step is run the transactions remain accessible via option 1 - Enter AP Transactions and option 2 - Edit AP Transactions.
After this step is completed, you can access the transactions via option 16 - AP Ledger Inquiry. They are removed from the transaction file used by option 1 and option 2.
Posting a Single Vendor Bill to Two Different Expense Accounts
This example shows how you can break down an $80.00 invoice from AAA Business Supplies into expense accounts for computer supplies and office supplies. The invoice consisted of two line items: $50.00 for office supplies; $30.00 for computer supplies.
The following figure shows $50.00 applied toward office supplies. Complete the fields as follows:
The default expense account 05665 - the system grabs the description, Office Supplies, from the vendor’s Vendor File record appears.
The system assigns line number 0001 to the first line for this transaction.
Enter the amount charged for office supplies ($50.00) in the Line Amt field.
Leave the Discount To Take field blank. The program calculates the discount available to take.
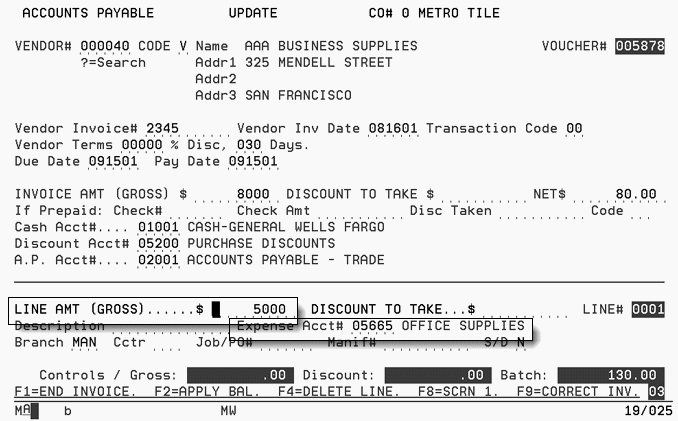
The next figure shows $30.00 applied toward computer supplies.
Press Enter to expand the screen to display the control fields and the additional fields you will need to enter this information.
Enter the amount charged for the computer paper, $30.00, and the expense account number for computer supplies, 5667 - Computer Supplies.
Leave the Discount To Take field blank to allow the program to compute the discount.
The control fields are updated and now include your line 0001 and line 0002 entries.
The Gross and Batch controls display in high intensity characters indicating that totals of your Screen 3 entries line numbers 0001 and 0002 now equal the Invoice Amt$ Gross and Batch Tot$ you entered on Screen 1 and Screen 2. The program is now set up to accept a line 0003. Since you are finished with this invoice, stop here.
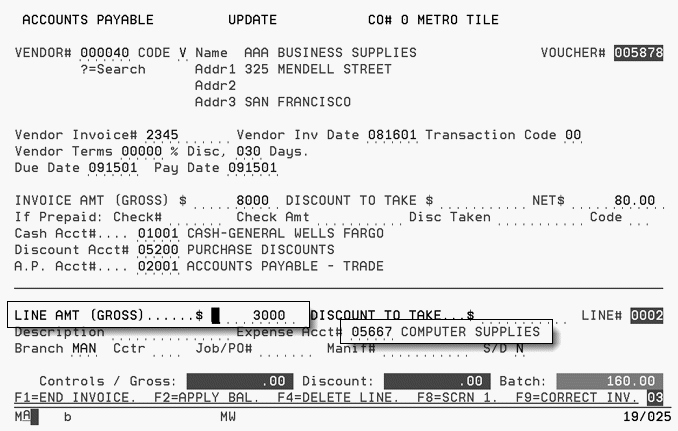
At this point you could press F1 to end this invoice and start entry of a new invoice, F8 to end the batch and start a new one; F7 to end the job and return to the menu; or F9 to correct this invoice, if necessary.
Posting a Check Reversal - Voiding a Check
Prior to reversing a check, run AP 216 - A/P History File Audit Reports for that check number to check the outstanding value, discount taken, if any, and invoice numbers.
If there is a discount, please make sure you enter that value for the check and/or the invoice.
Method A -_If Check is in Prior Month
Method C - Reversing Check and Invoice of Prior Month
Method A- If Check is in Prior Month
Use this method only if the check to be reversed was issued in a prior month and you want to reopen the invoice.
Note: You must have an expense account entered on line 1, even though there will be no amount entered.
1. Enter the invoice number. If the supplier/vendor is set-up to allow duplicate invoice numbers you can use the same invoice number. If the supplier is not set-up to use duplicate invoices, you can differentiate between invoice numbers by entering a “R”, as shown below, or other identifier after the invoice number.
Do not enter an invoice amount.
Enter the check number, the amount to reverse, in this case it is $75.00 (entered as 7500-) and the reversal code, WN.

Enter through line 40 without any values.
Edit and post. After posting you will see the value of the AP ledger to be paid.
Method C - Reversing Check and Invoice of Prior Month
A check for $100.00 paying for two invoices, one for $80 and one for $20, each for computer supplies from Smith’s Stationary, was posted and paid in error during the previous month. You want to reverse the check and the two invoices. The following screens show all of the steps and field entries necessary to reverse the check and invoice.
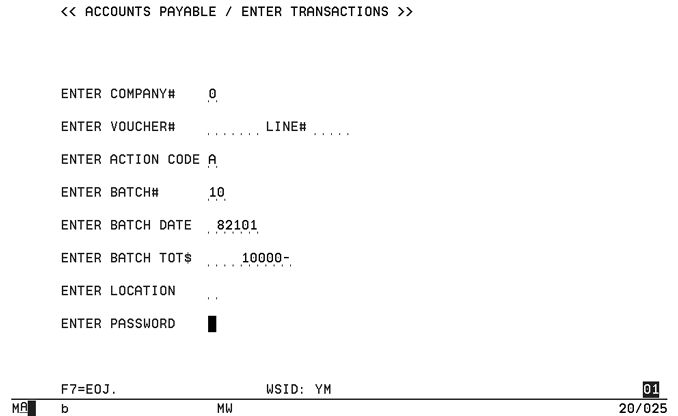
The batch total is negative. This is because you are reversing the original invoices posted. Leave the voucher number and line number blank. The program assigns voucher and line numbers for the check and invoice reversal. The batch number is a number between 01 - 99. The batch date is the date of the check reversed.
Entering the first invoice for check reversal
Notice that you are entering the check reversal one invoice at a time, with one entry for each invoice that the check originally paid.
1. Enter the Vendor Invoice# with an R for reversal and Vendor Inv Date for the first of the two invoices that the check paid.
Note: If the original invoice date is too far from today’s date to reverse it, simply enter the date of the reversal.
2. Change the Transaction Code of the invoice to 11 for credit invoice.
3. Enter the Invoice Amt, $80-.
4. Enter the Check Date, Pay Date, and Check Number of the check you are reversing.
5. In the Check Amt field, enter a negative number (8000-), which, in effect, returns the $80.00 to the cash account. The $80.00 entry also reinstates the $80.00 debt to the vendor on the A/P ledger. Enter $8000- and not $100.00-, because you are only entering the portion of the check that relates to invoice 3657.
6. Enter cash disbursements transaction Code WN, which is used for check reversals. All of the G/L account numbers must be the same as those used by the original check.
7. Enter $8000- for Line Amt, since you are reversing the invoice. You also want to reverse the expense posted.
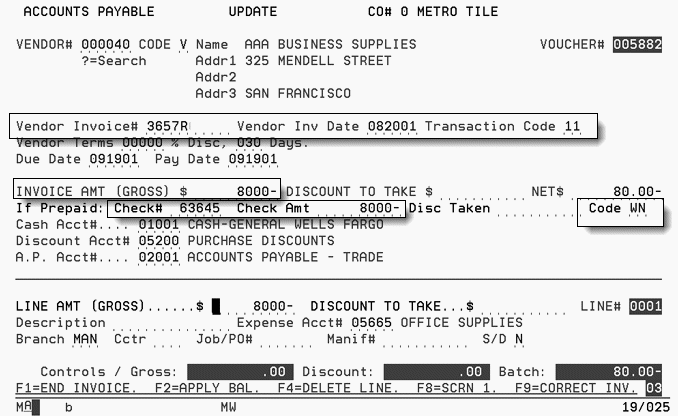
8. Enter the Vendor Invoice# and Vendor Inv Date for the second $20.00 invoice that the check paid.
9. Enter Transaction Code 11 of the original invoice.
10. Enter the Check# of the check you are reversing.
11. In the Check Amt field, enter $20.00-. You don’t enter $100.00- because you are only entering the portion of the check that relates to invoice 7634.
12. Enter cash disbursements transaction Code WN for check reversals.
13. Enter all of the same G/L account numbers as those used by the original check.
The program has set up line 0002 for you, but you are finished posting the part of the reversal that relates to invoice 7634, the second and last of the two invoices.
14. Press F7 to end the job.
15. Run an edit and then post the transactions. The edit shows the G/L accounting involved.
Note: After you have posted the transactions, the vendor’s ledger shows the reversal of invoices and checks. These vouchers should not show any balances. The cash has been debited and expenses have been credited.
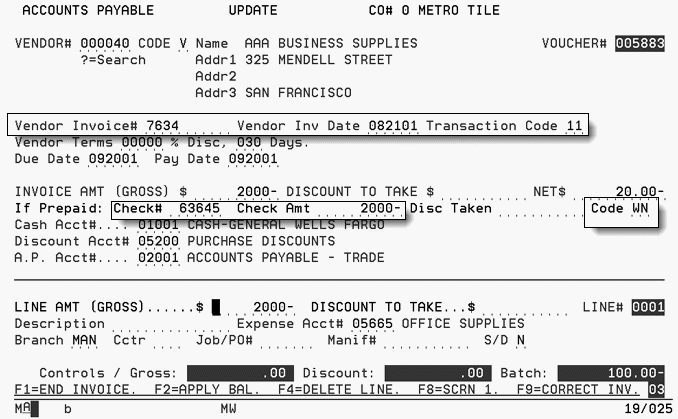
Reversing a Credit Memo (Negative Invoice Amount)
Reversing a Credit Memo requires the following entries.
A positive amount in the Batch Total field
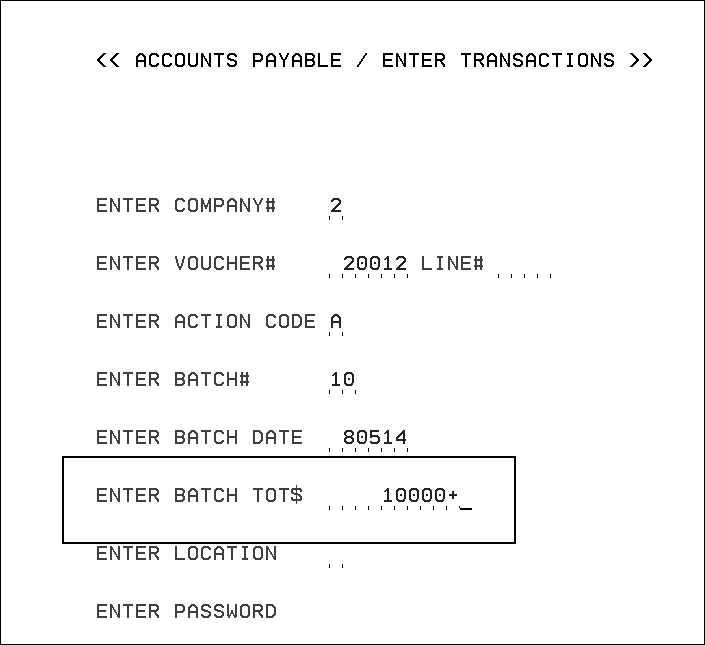
On the Accounts Payable screen:
- enter a positive amount for the Invoice Amount (in this example $100.00 was entered)
- enter a Transaction code of 00
- enter a Payment Code of WP

Posting an Invoice and Manual Check at the Same Time
The following screens show all of the steps and field entries necessary to post a $25.99 invoice and a manual check for computer paper from Smith’s Stationary. Issuing a manual check indicates that you have already issued a check for the invoice.
1. From the Enter Accounts Payable Transactions menu enter 1- Enter Transactions to go to the Accounts Payable Enter Transactions screen. Complete the screen as shown.
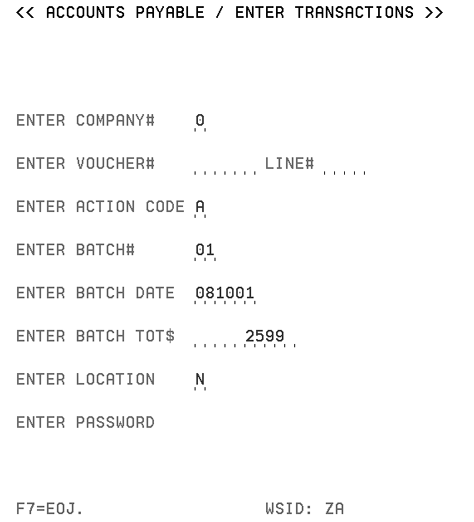
The invoice is made out to your company, which is entered in the Company File as company 0.
You do not need to enter the voucher number or line number. The system assigns the voucher number and line number when adding new transactions.
Use Action Code A to add new transactions.
Assign a batch number—any number between 00 - 99. This batch included only one invoice. So, the batch total is also $25.99. This step is not required.
The entry is made on a terminal in New York, and you have assigned the code N for New York. You could choose any code, but be consistent. This field is not mandatory.
Enter the password if necessary. The password does not appear.
2. Complete all of the fields, except for the Pay Date and the fields on the prepaid line. The Pay Date is the date that appeared on the manual check issued in payment of the vendor’s invoice. Enter other information about the manual check on the If Prepaid line. Then make the following entries:
Enter the number of the manual check, 456, in the Check# field.
Enter the portion of the check that paid this invoice in the Check Amt field. In this case the check only paid for this invoice, so enter the entire check amount, $25.47. The vendor’s terms allowed for a 2.00% discount, which was taken. The invoice amount less the $0.52 discount equals $25.47, which is the amount actually paid. The $25.47 paid and the $.52 discount equal the total invoice amount of $25.99.
Enter the transaction Code, MC for manual check.
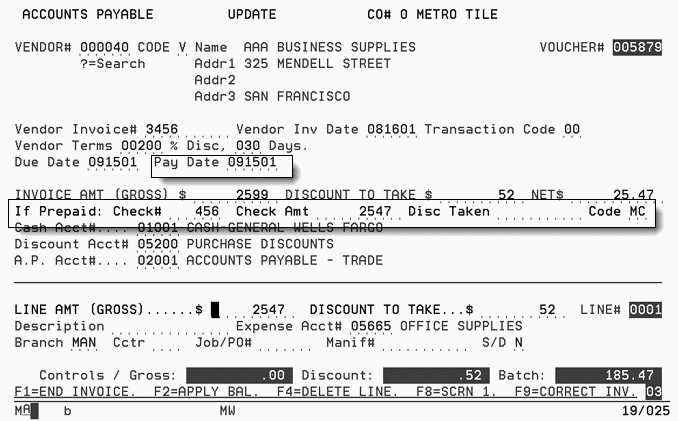
If you are using the General Ledger, application accounts will be affected by this double-sided transaction, as follows.
Debit |
05665 Office Supplies |
25.99 |
Credit |
02001 A/P |
25.99 |
To record office supplies expense.
Debit |
02001 A/P |
25.99 |
Credit |
01001 Cash |
25.47 |
Credit |
05200 Purchase Discounts |
00.52 |
To post a manual check and invoice, you need to post two separate transactions:
a vendor invoice and
a payment to the vendor.
The vendor invoice debited expense account 05665 and credited A/P account 02001. The payment debited the A/P account 02001and credited both cash account 01001 and discounts account 05200.
The program stops posting transactions and displays a message if an error is encountered. But, no data is lost.
The system notifies you of an error if any of the following happens:
The last edit run was in error.
Transactions were entered but not edited.
End-of-Month processing is underway. You can only resume posting when End-of-Month Close is over.
Post Checks - AP 106
Hold/Release/Update Open Payables - SYS 811
Navigator Accounts Payable