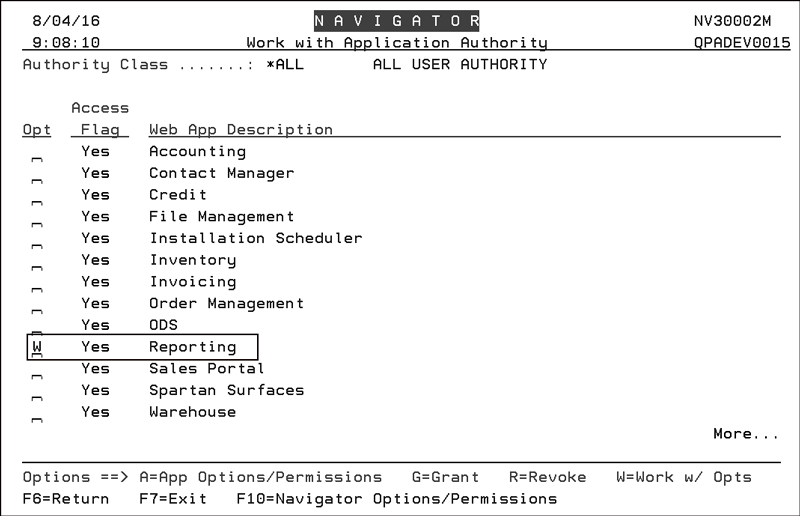
Need more info or you couldn't find what you were looking for, let us know by sending an email to: support@dancik.com.
Navigator AR Reports
AR Histories For Selected Customers
AR Customer Discounts Analysis Reports
AR End-of-Month Style Cash Reports
AR End-of-Month Style Sales Reports
AR Miscellaneous Cash Analysis
BillTo File Notepad Analysis Report
Cash Receipts by Salesperson or Branch Reports
Cash Receipts by Terms Code Report
Print Customer Sales And Payment Analysis
Daily Cash Receipts by Deposit Report
Month-to-Date Cash Receipts by Deposit_
Month-to-Date Day-by-Day Sales Reports
Print Order Desk Daily Reports
Unapplied Advance Deposits Listing
Accrued Sales / Use Tax Report
Statements and Collection Letters
As with most Navigator features, access to the reports has to the granted.
1. Access menu option NAV 2 - Work with Authority Classes.
2. Enter a “W” in the Opt field of an Authority Class.
3. Enter a "W" for Reporting.
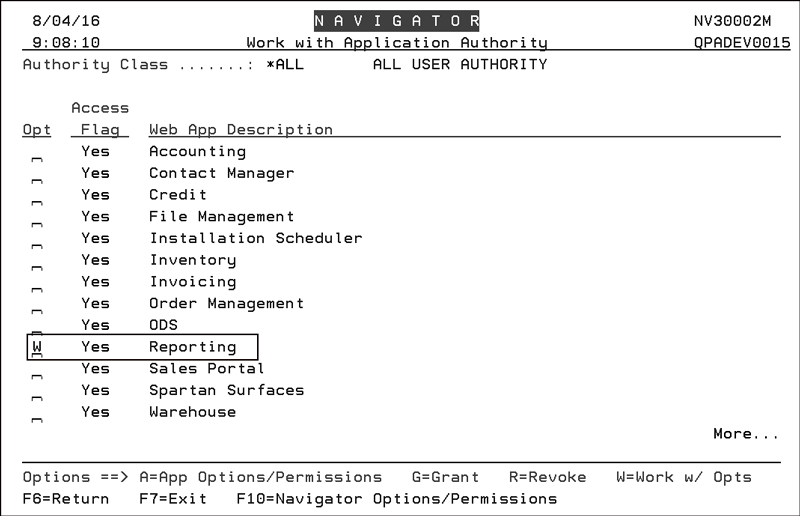
4. Find the reports you want to activate and enter “G”rant to grant access.
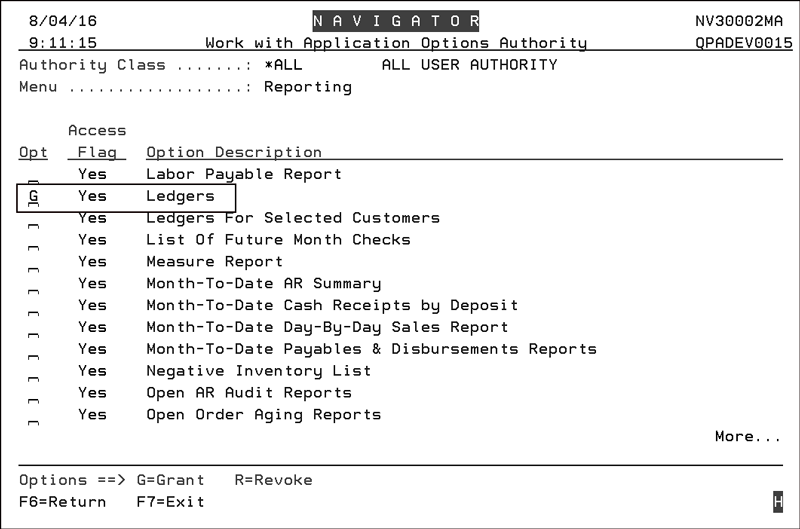
Report Types
Option 1 - A/R Aging Summary by Company/Account# - sorted by customer account number within the company. Shows only a summary-only one or two printed lines-for each account. The summary includes total balance and an aging breakdown (over 30, over 60, over 90). This report also shows the average age of the A/R. You can override the default aging setting when this report is selected.
Option 2 - A/R Aging Summary by Branch/Customer Name - sorted alphabetically by customer name within branch. Shows a summary-one or two printed lines-for each account. The summary includes total balance and an aging breakdown (over 30, over 60, over 90).
Note: This report uses the branch from the Customer File, which can be different from the invoice file for this customer.
Option 3 - Aging Summary by Main Salesperson/Cust Name - sorted by Main Salesperson or Customer Name. This option accesses the Billto File for information.
Option 4 - A/R Detailed Aging Report - shows each open item within each listed account, and ages each item separately. This option provides users several ways to handle advance deposits. When generating the AR Aging Report in the Retail environment, a user can now choose to include, omit, or maintain the settings from set in the Company Settings File. You can also override the default aging setting when this report is selected. Using this option you can sort by:
When running an AR Detailed Aging report four additional sort options are available within the Customer Sort option. When the program sorts by name and not account numbers, retail accounts are separated from regular accounts and alphabetized in one sequence. If an account is used for retail it is divided up among the retail customers, and not shown under the account number. For example, if you use account number 99 for "Cash Sales", then the retail customers within account 99 are separated into their own ledgers.
This report also includes the following options on reporting advance deposits:
- "1" = Handle Advance Deposits as coded in Company Settings File - This option reflects the Company Settings File option to "omit advance deposits from AR". Therefore the advance deposits (code AD) are shown, but not included in any balances. They are considered "future payments" to be applied to orders that are not yet invoiced.
- "2" = Include Advance Deposits in all Balances
- "3" = Omit Advance Deposits from Balances (Payments/Credits only)
- "4" = Omit Advance Deposits from Balances (Omit Credits & Debits) - Unlike Option 1, this option does not show advance deposits on the customer's accounts and balances.
Option 5 - The Special Open A/R Aging Report for Selected Dates - lets you to design your own aging report by selecting the dates for each aging column. This option is particularly useful if you have terms such as, 2% by 10th of the month, or net by the 25th of next month. You would specify date ranges such as FEB 25 - MA/R 24 or MA/R 25 - APR 24.
Option 6 - The A/R Past Due Detailed Report - aged on due date.
Option 7 - The A/R Aging Summary by Credit Manager/Cust Name - lets you to design your own aging report by credit manager or customer name.
Option 8 - The A/R Aging Summary by Chain Code - sorts and sub-totals the aging of accounts by the chain code in the BillTo File.
Option 9 - Retail Format - Introduces retail customers into the report. Retail customer names are listed alphabetically and consolidated with trade accounts to produce a more complete report for analysis and collection purposes. This version of the report can be run in a summary (one line per customer) or detailed (details of each invoice) version. Both versions combine all accounts, whether they are retail or trade accounts. Retail accounts are identified as RETAIL under the ACCOUNT column.
The AR Aging Report allows users to generate two types of aging report formats: (1) Regular; and (2) Retail Customer. The retail customer format introduces actual retail customer names into the report. Retail customer names are listed alphabetically and consolidated with trade accounts to produce a more complete report for analysis and collection purposes.
When the program sorts by name and not account numbers, as selected in the Customer Sort field, retail accounts are separated from regular accounts and alphabetized in one sequence. With name sorts (options 1 or 3 in the Customer Sort field), if an account is used for retail it is divided up among the retail customers, and not shown under the account number. For example, if you use account number 99 for "Cash Sales", then the retail customers within account 99 are separated into their own ledgers.
Note: The only invoices that will show under acct# 99 are those that were not assigned to a retail customer.
Aging Options
The system ages open items according to one of the following options:
Comparing the current date to the invoice date.
Comparing the last end-of-month date to the invoice date. This method keeps screens and reports aged according to the client's last statement.
Comparing the current date to the invoice's due date.
Comparing the last end-of-month date to the invoice's due date.
Note: The first two options are based on the actual age of each open item. The last two options are based on due date, which is the day each invoice becomes past due. This aging parameter can also be set separately for each company on the system.
You can select up to 120 customer account numbers and print AR statement-style histories. The printed versions include all of the information found on the A/R statement history screens, including a chronological listing of every transaction for an account. The report is sorted by accounting period or date and shows each sale, credit or adjustment, as well as each payment and when it was applied.
This report helps you analyze the discounts that have been made available, taken, lost or unearned by all or select customers.
The report lists all discount amounts in dollars and as a percentage of the total discounts made available to each customer. Discounts are analyzed for the current fiscal year and for the total time since the account was opened on the Dancik International system. Columns headings include:
Discounts Available – The total terms discounts made available to the customer.
Discounts Taken – The total terms discounts taken by customer and applied through the cash application programs.
Discounts Lost – The difference between total terms discounts made available and the terms discounts taken.
Unearned Discounts – A discount taken that exceeds the discount available. The excess amount is considered unearned, or the date for taking the discount has passed.
You can run the End-of-Month Cash Reports without performing the entire EOM process. All cash receipts for the month are included on each report, except as otherwise noted.
You can choose to filter the report on “Company” or leave blank to include “All”.
The following cash reports are available:
Monthly Cash by Payment Date
Monthly Cash by Payment Transactions Code
Monthly Cash by Sales Transactions Code
Monthly Cash by Customer Account Number
Monthly Audit Report - for Cash to Other Than Assigned Branch
Additional copy of Monthly AR Summaries
Unapplied Advanced Deposit Listing
You can run the End-of-Month Sales Reports without performing the entire EOM process. All sales for the month are included on each report, except as otherwise noted.
The following sales reports are available:
Sales by Invoice Date
Sales by Transactions Code - This report sorts and sub-totals cash receipts by the transaction codes of the sales transactions the cash was applied to. For example, you can list how much cash was applied against regular invoices, versus direct ships, versus interest charges. If you would like to track how much payment you have received against interest charge invoices, this report shows that figure as the subtotal of transaction code 0X, which is the code for interest or service charges.
Sales by Customer Account Number
Sales Audit Report - for Sales to Other Than Assigned Branch
The AR Miscellaneous Cash Analysis report is solely for cash deposits that are not directly related to a sale, such as insurance payments, if using miscellaneous account number 99999 for general ledger purposes.
You can run the report using one of the following options:
Summary By G/L Acct/Branch/Cost Center
Detailed Report (lists each entry)
Suggested G/L Journal Entries
All versions
You can list fields and comments that are user-defined and maintained in the BillTo File notepad screens. You can use this feature for miscellaneous tasks, such as:
list all accounts whose credit limits are to be reviewed in a specified month
list the names of all of your customers’ accounts payable managers in a region
list information such as a customer’s spouses name, birthday, and favorite sport.
Salesperson Version - This report is mainly for companies that pay sales commissions only upon payment of invoices. It can also be useful if your salespeople are involved in the collection process. The report enables you to associate cash receipts with the salesperson number assigned on the invoices that were paid, or to the salesperson number currently assigned (in the BillTo file) to each customer. The Base Commissions and Exceptions file are not used when running this report.
You can run the report to reflect the current salesperson number assignments in the Customer File, and not the salesperson number assignments that were in effect when the invoices were generated.
Note: Only one salesperson can be assigned per invoice or customer.
Branch Version - lists all checks or payments received, including date, check number, invoice number, invoice date, check number, invoice number, invoice date, customers, and discounts taken. Subtotals are for the specified branches.
Report Versions
Detailed Report – lists each payment
Summary Report – shows information per salesperson or branch only.
This program generates a report that categorizes cash receipts by term codes.
The summary version sub-totals the receipts by branch.
The detailed version provides more information such as the check and invoice numbers.
Note: Cash terms are created and maintained via the Payment Terms File (menu option ACT 105).
The Credit Ranking Reports rank customers based on credit limits, open credit, and other credit related statistics. This report also includes an option to select accounts based on a salesperson.
Before making sales calls, a salesperson can run this report, sorting by available open credit, and eliminate making sales calls to accounts that are over their credit limit.
The Credit Report lists the credit extended vs. their credit limit for each account and other information related to credit decisions. The report can be run for a specific credit manager, and in six different ways.
Terms codes are established in the Payment Terms File. The code can be assigned to a customer via the Billto File, or to an order on the Header Screen. Term codes can be system defined and user defined.
For a complete list of the terms codes, access the Payment Terms File (ACT 105) and press F6 to do a search.
Note: When you select the option to list only accounts that are over their credit limit, the following logic is used: COD and cash accounts (003 and 005 in Terms Day field) are not considered over their credit limit unless they have an outstanding AR balance. Open orders are not considered as driving a cash or COD account over their credit limit.
This report has four versions to analyze sales and payment history for all selected customers.
The first version contains the average number of days it takes customers to pay and the average dollars owing over 60 days old.
The second version substitutes those columns with GP%, Avg Order$, and Number of Orders in Past Year.
Version 3 shows the total payments.
Version 4 provides an analysis of Days Sales Outstanding.
All versions display sales for the current and past fiscal years, and are available with many parameter options.
You can choose to filter the report on “Company”, “Branch”, or Transaction Code or leave blank to include “All”. When using “Transaction Code”, you can choose a list of debit memos (code DM) or advanced deposits (code AD).
The page break option, found in Formats 5 and 6,.can be helpful when you are running exceptions only (such as debit memos), and want to attach each page (one per page account) to the filed check copy or use as call back sheets.
You can select up to 120 customer account numbers and print AR ledgers for them. The printed ledgers include all of the information found on the ledger screen. This information includes a complete current picture of the account, including a list of all open transactions in chronological order and a summary aging into Future, Current, Over 30, and Over 60. In addition, the ledger includes any descriptions or customer PO numbers entered with the sales and customer statistics for current year and previous year.
This report summarizes all AR transactions posted in the current month by transaction code.
First, all cash receipts are summarized by transaction code (advance deposits, full and partial payments).
Then all sales are summarized by transaction code (inventory sales, direct ships and credits)
The report is run by company and also by branch.
Note: This report runs automatically as part of the month-end processing and is used to journalize to the general ledger.
This report lists all cash receipts posted in the current month by bank deposit. This report can be sorted by company or date, or by deposit, batch, or check number, and relates to the bank deposits made during the month. Each batch number subtotal should match a bank deposit slip. This report also has a summary-by-day version that lists only the total for each day's deposits during the month. It is useful for reconciling transactions for the month with each bank deposit.
This report has a payment type recap by bank as well as by company, which is simplifies reconciling of deposits. The recap option is for companies that use the Order Desk Cash Receipts system, which categorizes payments into checks, cash, credit cards, and other.
This report lists sales, summarized by day, for the current or previous month. You can also generate a report to show sales, summarized by day, for the current or previous month.
Choose the version of the report you want to run, as follows:
The detailed version lists each invoice
The summary version lists totals for each day
The following fields might need a little explanation:
Customer Rating Code - These codes are created in the ABC Code file and are assigned to customers in the Billto File. They are designed to help you keep track of your best customers in sales analysis and reporting. Example codes can be "A" through "D" with "A" being the code for your best customers.
County Number - This three character code represents the counties where your customer do business. These codes are created in the County File.
Terms Code - Payment terms can be set up in the Payment Terms File for several situations including multiple discount levels for payment terms and terms by product. The Payment Terms File defines each payment terms code. The code can be assigned to a customer via the Billto File, or to an order on the Header Screen. These codes are created and maintained in the Payment Terms File (ACT 105).
Invoice Transaction Code - These two character codes are maintained in the AR Transaction Description Maintenance (ACT 112)
Pay Trans Code - These two character codes are maintained in the AR Transaction Description Maintenance (ACT 112)
Dispute Code - AR dispute codes let you to designate whether an invoice is in dispute because of errors in charges such as freight, tax, or pricing. Alternately, you can age or omit the disputed invoices from accessing finance charges. Some examples are:
C - Claim/Credit Pending
D - Discount Not Allowed
F - Refused Freight Chg
O - Overpaid Invoice
P - Pricing Error
T - Refused Sales Tax.
Dispute codes are created and maintained via the AR Dispute Code File (ACT 104).
Additional Notes
The summary option only prints sub-totals and grand totals, leaving the invoice by invoice detail out.
Print Options:
- Aging = invoices are aged in the proper aging buckets (over 30, 60, 90, etc)
- Audit report -= listing of transactions without any regards to aging
Print Order Desk Daily Reports
The Daily Sales and Cash Receipt report helps to reconcile and post cash for specific methods of payment (e.g., credit cards or cash) or for all methods of payment.
Note: These Daily Reports can be limited to specific branches via the field Restrict This Workstation to Selected Branches on the Control Panel (Menu SET option 1).
1. A version of the report prints automatically overnight, but it can be run manually.
A screen appears listing several report options.
2. Select one of the options and press Enter to access a report parameter selection screen.
3. Enter the company, branch, workstation, salesperson, cashier code, or User ID. Enter the payment method you want to run the report for. If these fields are left blank, the report is run for ALL.
If no date range is entered, the report only includes the orders for the current day. The system does support reconciling and posting several days at once. For example, you may reconcile Saturday, Sunday, and Monday on Monday evening. If a date range is entered, non-payment orders such as customers ordering on account are not included.
4. You may choose to include or omit cash receipts that are already posted today. If the previous posting was reconciled, and you are reconciling a new batch enter N. If you are recapping the entire's day work enter Y.
5. There are two report formats available. The 198 Column Version contains more information, such as check refunds, store credits, and gift card redemptions, than 132 column version. To print in a 198 column format you have to have the correct printer. If you are unsure if your system is configured to run a 198 column format report, try a test page. If you experience problems (i.e., unreadable data, report doesn't print at all) go back to option 132 column format.
You can run statements on forms at any time of the month for specified customers. The statements look identical to regular end-of-the-month statements and account for all transactions posted to date.
Report Formats
The statement format should be consistent with the forms your company uses.
Balance Forward Format
Balance Forward statements list the account’s balance at the end of the last closed month, followed by all transactions (invoices, payments) posted in the current month. In general, you should use the Balance Forward format for customers who pay by statement.
Open Invoice Format
Open Invoice statements list all open items for an account. This format is best for past due accounts. Open invoice statements list all open items for an account. You should use Open Invoice format for Customers who pay by invoice.
Ability to Print AR Statements using an Overlay
Using the System Wide Setting - Options for Printing AR Statements you can direct the system to print AR statements on an overlay that is clearly and logically organized. This eliminates the need to use pre-printed forms.
AR Statement Overlays offer the following advantages:
reduced forms cost
ability to print and auto-fax statements with the look of a pre-printed form
A standard overly shell, ARSTOVL0, is available. This default shell does not contain any logos or any other customization. If you want to add your logo, a custom overlay must be created at an additional cost.
Note: Printing overlays requires a printer that conforms to IBM program standards (IPDS).
Unapplied Advance Deposits Listing
This reports lists advance deposits that are still outstanding, but not advance deposits that have been fully applied to invoices. It lists the original deposit amount, the amount still open (unapplied), the order number, the customer name, the customer’s PO number, and the date of deposit. The report can include all open advance deposits, or can be limited to select companies, branches, customers, depending on your selections on the parameter screen.
Account numbers 80 - 99 are reserved by the system for Retail customers. These account numbers are usually used for non repeat, over the counter type sales.
Accounts 60000 - 99999 are not included in some AR reports. If you want to include information from these Billto Account numbers. This report gives you the option to include this account numbers in the report.
Note: Account# 99999 is reserved by the system for Miscellaneous Cash. It cannot be used as a Billto Customer account.
Note: This report is also included as an option during the selection of End-of-Month Cash processing.
Accrued Sales / Use Tax Report
This report, accessed via RSA 12 on the green screen, allows you to run tax accrual reports for some states and items where the tax is calculated on the cost of the item. For example, use this report when samples are sent to customers at no charge or samples are used in your showroom (and billed to an intercompany account at no charge) and there is a tax liability. This is also referred to as “Use Tax”. This program looks for items that (a) were sold at “no charge”, (b) have special tax codes in the Item File, and (c) other items that were not charged tax.
This report only includes invoices if they were NOT TAXED, to catch those sales that are not accounted for on the regular Sales Tax Report, and/or were sold at no charge. Invoices/Items are made non-taxable in the following areas:
Billto File
From the Non-Taxable/Taxable option on the Order Header.
Using special codes on Order Entry Miscellaneous lines.
1. Select one of the six options for the report. Each customer may need a different variation based on how they use the tax codes, and if they are in Canada or Australia. For example, use option 6 - Include Line Items if Price = Zero to include only those items whose price equals zero. This option only reports those items sold at 100% discount. In general, items with no price are likely to be subject to “use taxes” based upon costs.
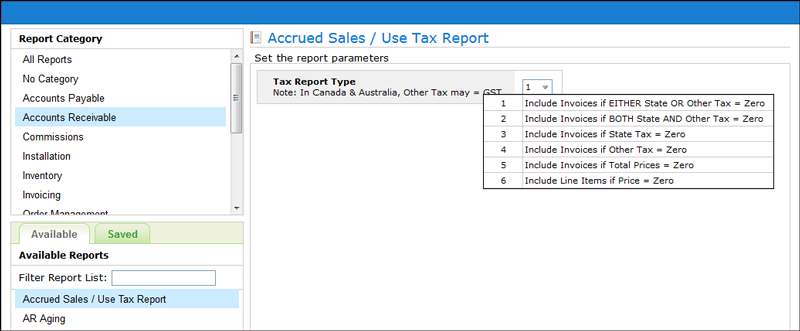
2. Click Next and select the report parameters.
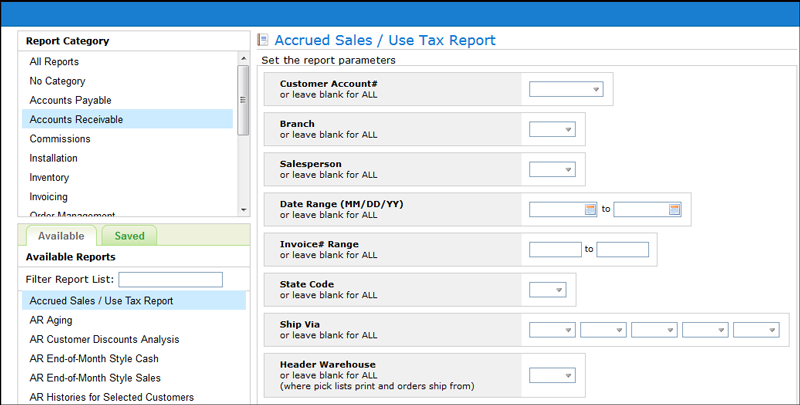
3. Select the applicable parameters.
4. Click Next. The second parameter screen allows the user to enter the type of items to run the report for.
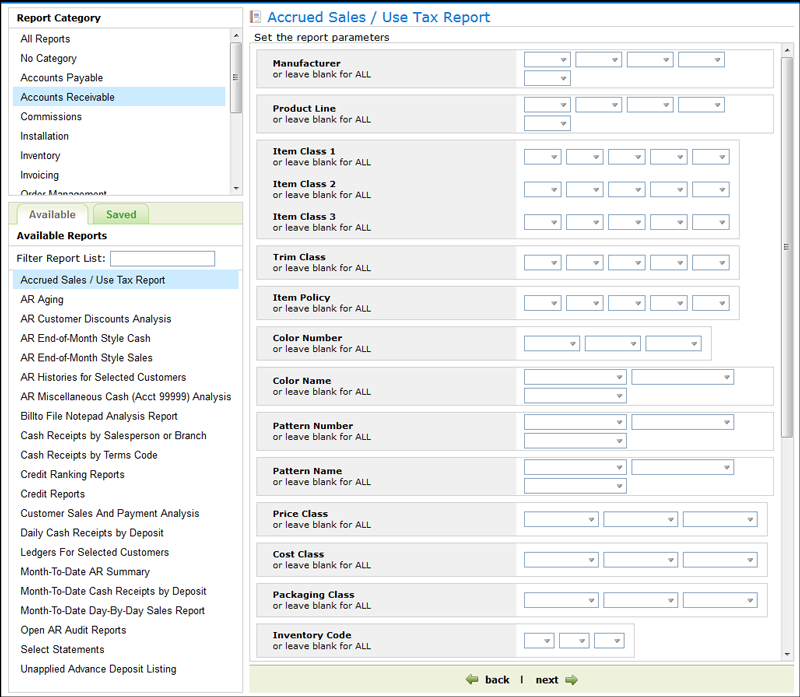
5. Click Next to access the third set of report parameters.
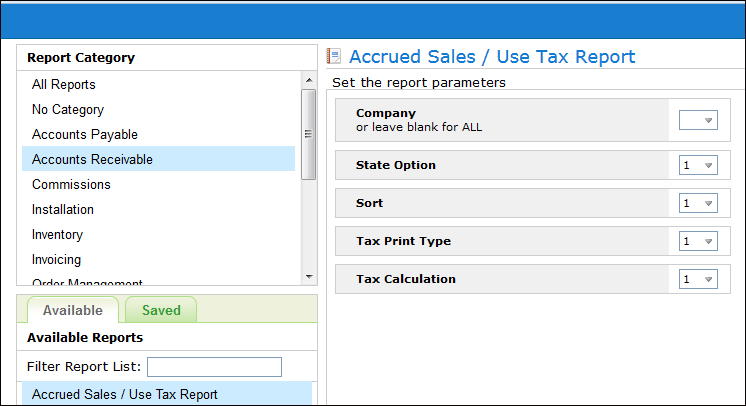
6. The Tax Calculation setting has the following options:
Option 1 - to Calculate Use Tax only if the Invoice has Tax Codes if you only want to include use tax information for invoices that have tax codes.
Option 2 - the system tries to find an applicable tax rate even if the invoice does not have any codes. The system checks the following, in this order, for applicable tax information:
— Zip Code Files - This includes the Tax by Zip Codes Table introduced in Dancik Software Updates 2005. This table allows you to base taxes upon the shipto destination when the shipto addresses are manually overridden in the Order Entry and Order Change programs. If this table is activated, the system checks here first.
— Billto File - Here the system checks the Tax Codes fields. There is a State tax code and an Other tax code. The Other field can be used to enter a local or county tax. In Canada and Australia, Other Tax may be GST, and State Tax may relate to Provincial or Local Taxes. If there are two tax codes the system adds them together for the total tax.
— County File - The next check is in the County File. The County File enables you to define each county number used in the Billto File. This file (and/or the Tax by Zip Code File) is required in order to automatically tax customers if they are normally non-taxable customers.
— Warehouse - This file is checked as a last resort. The system looks for tax information (state, county, city) from the warehouse where the product was shipped.
A detailed version of the report is shown below. This version is sorted by state and county, and then by the state tax codes and local tax codes used on each invoice.
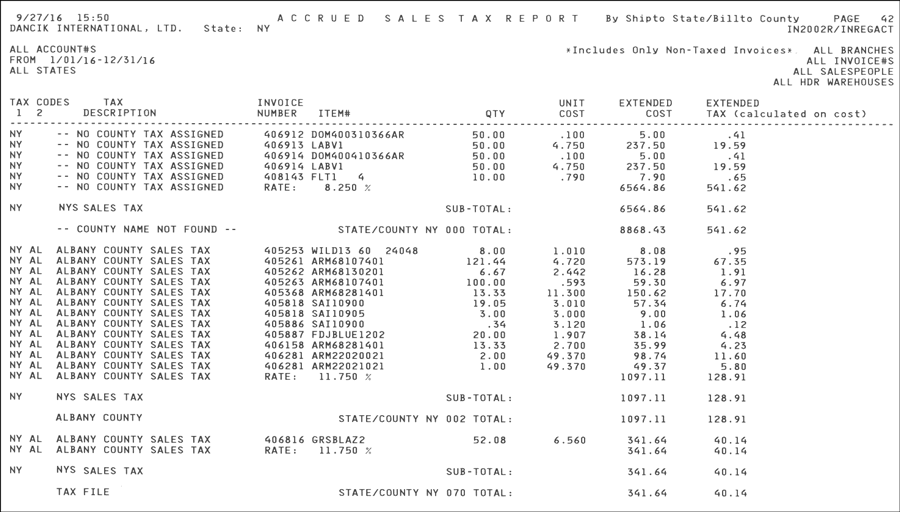
This report is part of the AR EOM process. You can print a complete ledger sheet showing the current status for each account. A single page or more prints for each account showing:
each open invoice in date order
total payments against each invoice
descriptions
aging and ten-year sales analysis
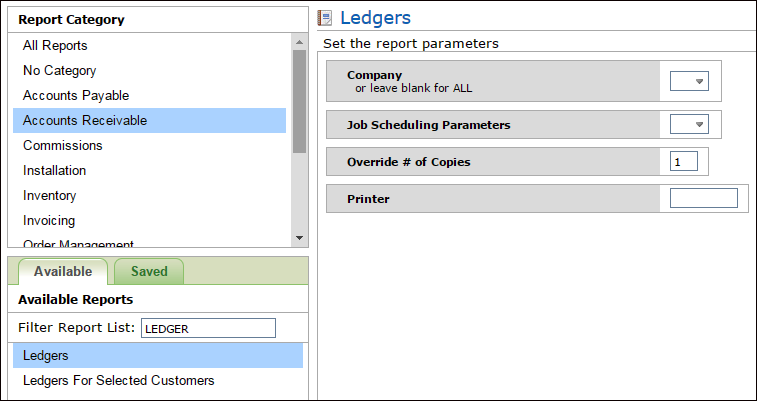
Enter a Company to run ledgers for or leave the setting blank to run ledgers for all companies.
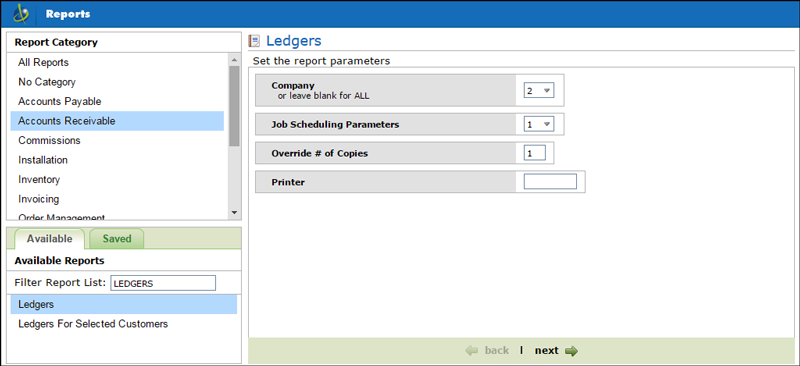
The Job Scheduling parameter lets you decide to run the report:
Now
Overnight
On a weekly job queue
Override # of Copies - The default number of copies is 1.
Override Printer ID - The default report printer is established in the workstation device profile.
When the report is generated it is placed in the spool file of the user who runs it. The ledger can be accessed through the ODS link in the top right-hand corner.
Statements and Collection Letters
This option manages the printing of statements for all applicable accounts on your system. It can also print a collection letter for any account that has a balance due and no activity in the past 30 days.
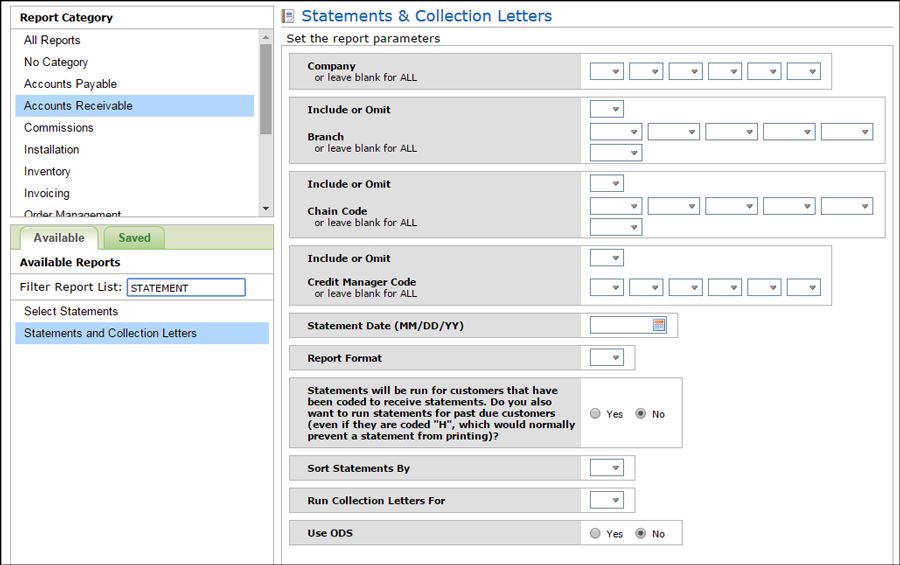
Enter the Statement Date you want to appear on the statements and collection letters.
Select a Report Format:
Note: The Billto File Statement Code assigned in the Billto File determines the type of statement the customer receives. Some examples are:
B - Balance forward style statement; last month's balance followed by this month's activity.
C - Up for collection. No statement prints.
H - Hold statement. No statement prints.
M - Master open item type statement. This code relates only to master A/R accounts that include multiple stores and/or sub-accounts.
Balance Forward statements show the beginning of month balance, followed by a chronological listing of only the current month’s transactions.
Open Invoice statements list each open invoice, regardless of how old.
Select the time frame to Run Collection Letters For. These collection letters may only be necessary if you are using the “balance forward” statement option. This is because customers with no activity in the current month would not receive a balance forward statement. The collection letters are printed on the statement forms and include different messages depending on whether the account is over 30, 60 or 90.
If you Use ODS to distribute the reports, the following options are presented.
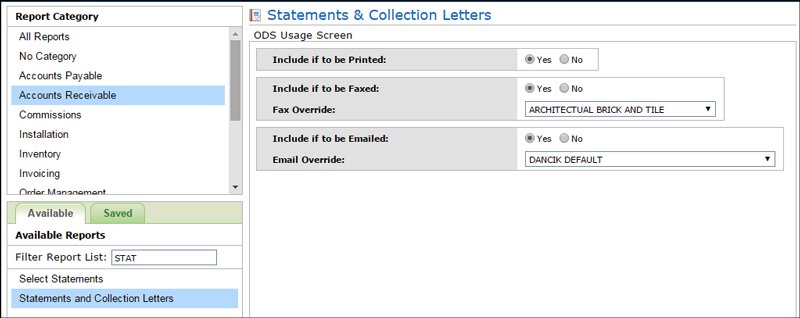
Include if to be Printed - Activating this option ensures that invoices for accounts that are not set-up for auto faxing or e-mailing invoice get sent to a printer.
Include if to be Faxed - Invokes the Auto-fax ODS option. The Statements and/or collection letters are automatically formatted to the default fax overlay and faxed.
— Fax Override - Allows you to select a fax overlay.
Include if to be Emailed - Invokes the Auto e-mail ODS option.
— Override to Use - If you override the default e-mail settings, the new default override appears
Note: Fax and email overlays are created via menu option ODS 10 - Settings and Layout Overrides. ODS 10 is also where the default overlays are assigned.
Auto-Fax/Email
These files are associated with Auto Fax and Auto Email:
Control User File Maintenance - Contains an option on page three of the that allows you to establish an ODS default address.
Phone Number File Maintenance - Allows you to enter supplier phone numbers, fax numbers and email addresses. The accounts associated with the order Acknowledgments to be e-mailed or faxed, must be set-up properly in the Phone Number File.
Options 3 and 4 on the ODS menu can be used to restrict this functionality. Option 10 is used to assign a default fax overlay and/or email overrides.