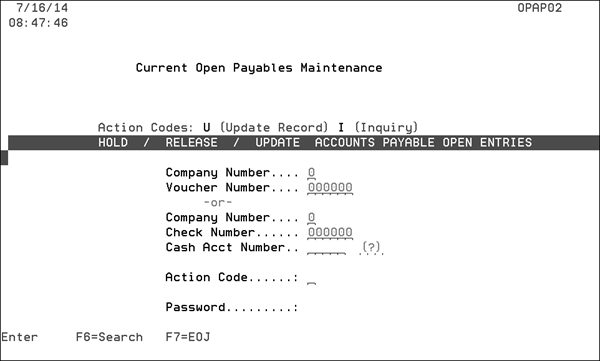
Need more info or you couldn't find what you were looking for, let us know by sending an email to: support@dancik.com.
Changing cash and discount account numbers
This is where you can change certain information on AP invoices already posted. You can change the expense account number, the vendor invoice number, and other fields. You can also hold bills from being paid, and then release them. Through this program you can post void, or reverse manual checks.
You can use this program to:
Hold vendor invoices from being paid
Release held vendor invoices
Update/correct certain information for open payables items such as invoice number, expense accounts, branches, and cost centers
Record and post manual checks issued against open payable items
Void/Reverse checks
Reverse open payable items
Note: Manual checks recorded through AP 8 will constitute an update to the Supplier or Vendor statistics “Paid Yr-to-dt” total. This applies to both current and future payables.
1. On the Accounts Payable Menu, enter option 8- Hold/Release/Update Open Payables. The Open Accounts Payable File screen appears. Enter the one-digit company number.
2. Enter the six-digit voucher number assigned to the open payables item you want to access. You can get the voucher number from the Open A/P Ledger screen, or from many of the open payables lists and cash requirements reports.
3. Enter U to update or change the record, or to post manual checks or check reversals. Enter I or leave blank to inquire only.
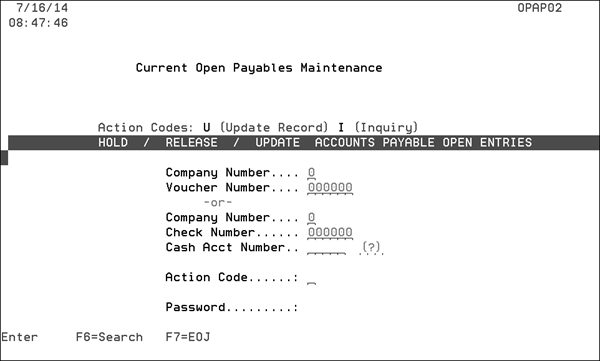
Note: The Cash Acct Number field allows you to use the same check number across multiple accounts. For more information on this functionality, click here.
4. The specifics about the voucher or check appear. The screen shows the status of the voucher number or line number. It shows information entered when the invoice was originally posted. It also shows the check number, amount paid, and discount taken if the invoice was paid.
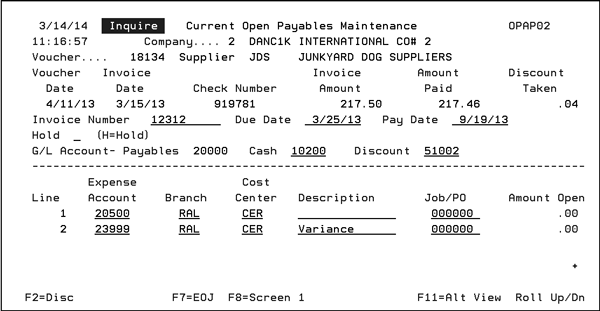
You can reverse a check or an invoice, or both in a single step. If you reverse a check, the invoices are reinstated as open payables. You can also reverse the invoices that were paid by the check. This reverses invoices and associate payments that should not have been booked. This feature saves considerable time, and ensures the accuracy of reversing entries. You can also change the cash and discount account number after an invoice is posted and is considered an open payable. Once an invoice is paid, the cash and discount account numbers cannot be changed.
1. On the Accounts Payable Menu, enter option 8 - Current Open Payables Maintenance
2. On the screen that appears, enter the Voucher Number.
3. Press Enter to access the following screen. Press F9 to enter a manual check.
|
4. Enter the manual Check Number, Check Date, Discount Avail, and Check Code MC (manual check).
Note: If an invoice was originally entered without a discount, but you entered a discount through the manual check program, the discount is applied to the first line on the invoice.
Changing cash and discount account numbers
1. On the Current Open Payables Entry Screen, enter the Voucher Number.
2. Press Enter. The Current Open Payables Detail Screen appears.
|
3. Edit the cash and discount accounts as necessary.
1. Enter the Check Number for the check you want to reverse on the Current Open Payables Maintenance screen.
Note: To search for invoices and checks contained in the open A/P file, press F6. The system verifies that the check number for company number you entered is in the current month’s checks file. Checks posted in previous months are not accessible.
Note If there is more than one voucher number associated with the same check number with a payment code of PP (partial pay) the check cannot be reversed.
2. Press Enter. The Check Detail screen appears.

3. Press F4 to reverse the check. A confirmation window appears.
Note: F5 reverses all invoices and checks at the same time.
4. Enter Y to continue or press F6 to return without voiding the check.
Note: If you want to see if the check was voided you can print a Check Register via option AP 206. This check register lists all checks written in the current accounting month, sorted by check number, within each cash account number, with separate totals and recaps by type of transaction for each cash account. You can run this report for one or all companies and show the company, check number, check date, amount paid, discount taken, vendor or supplier, and cash account number. Computer checks, manual checks, and other payments as well as a monthly recap by category are also included. This report prints as part of the end of month close.
1. Enter a voucher number to reverse in the Voucher Number field.
2. Enter a Company Number and a Check Number.
Note: This option is also available on the AP Future Menu. You can only access vouchers and checks entered or paid in the future month.
3. Press Enter to access the Voucher Detail screen.
|
4. Press F4 to reverse the voucher. A confirmation message appears.
5. Press Enter to reverse the invoice or F8 to return to the main screen without reversing the invoice.
6. Enter Y to continue, or press F6 to return without voiding the check.