|
Need more info or you couldn't find what you were looking for, let us know by sending an email to: support@dancik.com.
CMS Utilities
The CMS utiltiy options are CMS 50 through CMS 61
Start/Stop_CMS - CMS_50_to_CMS_53
View_CMS_Transaction_Status_Log_Inbound_850 Outbound_855_856 - CMS_54
Re-process Inbound ASNs Inbound Invoices and Inbound POs - CMS_55
Set Outbound PO Transmit Status - CMS_56
Delete CMSPOACK,_CMSLOG,_CMSLOG2_and CMSFILES records
View Transaction Audit Log for All Inbound and Outbound Documents - CMS_58
View Status Of Outbound Transactions - CMS_59
Start/Stop CMS (CMS 50 to CMS 53)
The first four options allow you to stop and start CMS via an option rather than a command. CMS operates in both a regular and retail environment. Both versions are very similar with the main differences being:
— In the retail environment, CMS goes out to the trading partners’ system every 5 minutes and checks for incoming purchase orders. In the regular version, CMS checks your system, at user defined intervals, for incoming purchase orders.
— In the retail version, a purchase order acknowledgement (855) is automatically sent immediately upon receipt of a purchase order.
View CMS Transaction Status Log (Inbound 850, Outbound 855 & 856) CMS 54
This option displays the status of transactions that are generated after the receipt of a purchase order. These transactions include: purchase order acknowledgements, advance shipping notices, and invoices.
|
Field |
Description |
Partner |
The partner you want to view the incoming purchase orders for. You must enter a partner number. To display all the available partners enter a ? in the field and press Enter. |
OMIT if ACK, ASN, INV have All Been Extracted? |
When an incoming purchase order is received and processed, three documents: a purchase order acknowledgement (ACK) an advanced shipping notice (ASN), and an invoice (INV) should be generated and sent out. If you set this field to Y, any purchase orders that have had all three of these documents generated are not displayed. |
From/To Order# |
Use this field to narrow the display down to a specific order number range. If this field is left blank, all orders are displayed. |
From/To Date |
Use this field to narrow the display down to a specific order date range. If this field is left blank, all orders are displayed. |
Ship/Order |
This field works in conjunction with the From/To Date field. If you enter an S the date range is applied to purchase orders shipping dates. Enter an O to apply the date range to order dates. |
Order# |
The order number. |
Order Date |
The date the purchase order was placed. |
Ship Date |
The date you are shipping the material out. |
Manifest# |
The manifest number. |
Close-Trk |
A Y in this field indicates the order has gone through the Close-A-Truck process and is either shipped or ready to be shipped. In order for the system to generate purchase order acknowledgements, advanced shipping notices, and invoices, a purchase order must be closed. |
Invoice# |
The invoice number. |
ACK (PO Acknowledgement) ASN (Advanced Shipping Notice) INV (Invoice) |
A Y in these fields shows you that the related document has been generated. In order for these documents to generate the Close-A-Truck process has to have been performed. |
After all the information is entered, press Enter. The screen refreshes to display the required information.
|
As shown in the figure above, there haven’t been any ASNs or INVs generated for the orders. To access more information, press F10 to display a transaction log.
Note: In order for an ASN to be extracted, the Close-A-Truck process must be completed and for an invoice to be issued an invoice number must be present.
An example of the functionality of this tool could be to ensure the purchase orders being shipped today have all three documents created. The settings to display this information are shown below.
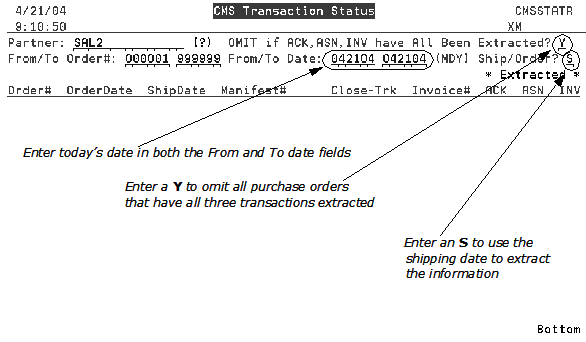
Re-process Inbound ASNs, Inbound Invoices, and Inbound POs (CMS 55)
If you have an inbound purchase order (or other inbound transaction) that has errors, this option allows you to reprocess the transaction after fixing the errors. If the transaction has already been processed, the system presents a message letting you know.
Set Outbound PO Transmit Status (CMS 56)
By default all purchase orders are created with a status of Y. Once you change the status to N the PO will not transmit until the status is changed back to Y. If the status is not changed to Y, on the same day the order is entered, the PO will have to be to manually submitted using the option to send on demand.
Note: Refer to Sending Purchase Orders on Demand for more information on how to send POs manually.
If the order is successfully put on hold, the message Operation Successful appears at the bottom of the screen. The order stays in a held status until you go back in and reflag it with a Y status.
Delete CMSPOACK, CMSLOG, CMSLOG2, CMSFILES records
This option lets you specify a date range to delete transaction records out of your audit log. As a safeguard measure, the last two months worth of records will not be deleted regardless of the dates entered.
View Transaction Audit Log for All Inbound and Outbound Documents (CMS 58)
Use this option to display all the transactions sent out from and received into your system.
|
Press F2 to display the locations for the transactions.
View Status Of Outbound Transactions (CMS 59)
This application provides a way to find out if your outbound purchase orders, purchase order acknowledgements, invoices, and advance ship notices were received and if they were correct.
Before you can use this application the following must be completed:
An entry to retrieve functional acknowledgements has to be set up through the CMS Timer and Settings menu (option#2 off of the main CMS menu). The transaction type has to be CMSACK and the direction has to be 'I'. A time also needs to be specified.
The web based CMS Configurator has to be configured. A transaction type of inbound 997 needs to be set up here too.
1. On the first screen, enter the partner and optionally a document number. As shown below, if a document number is not entered then all outbound documents for the partner are displayed.
|
Note: To display a listing of all the available partners, enter a ? in the Enter Partner field.
If a document number is entered then only documents relevant to it are displayed.
2. The Trans Type column shows the type of transaction. The following transaction codes can display:
PO - purchase order
SH - advance shipping notice
PR - order acknowledgement
IN - invoice
3. The Group-Ctrl# helps to identify and track documents. A control group can include one or several transactions.
4. The status codes in the Status column let you know the transaction reached its destination and was processed. If there isn’t a status code, it is possible that the transaction did not reach the trading partner and if it did it has not been opened. The following status codes can be displayed:
A - acknowledged - The transaction was received and opened
E - Errors - The transaction was received and processed, but there were problems with the order (i.e. the unit of measure used is wrong, or item ordered is no longer stocked).
Blank - Transaction was either not received or not opened
5. To display the contents of a document, enter a X into the appropriate Opt field and press Enter.
|
This control group consists of invoices. If it had been for purchase orders the Invoice# heading would have been Order#. The other two transactions that can be included in a control group are: affected are advance ship notices which use BOL#, and purchase order acknowledgements which use the PO#.
6. To retrieve the documents that are associated with a transactions, enter an X in its Opt field. The screen that appears displays the following information:
Cust Name for POs
PO# for Invoice
PO# for ASN
Cust Name for PO ACKs