Warehouse Invoicing
This feature enables you to invoice your deliveries as part of the warehouse picking, loading, and shipping process. It also enables you to deliver the invoices with material, thereby eliminating the sorting, stuffing, and mailing expense.
This functionality enables warehouse staff to run and process invoices specifically for drivers when delivering product on their assigned routes.
Invoicing can be done by Truck Route or Status.
As with most new Navigator enhancements, access to this functionality has to be granted via the Navigator menu.
Follow these paths to activate Warehouse Invoicing:
-
NAV 1 - Work with Global App Defaults>"A" for the Warehouse option
-
NAV 2 - Work with Authority Classes>"W" for an Authority Class>"A" for the Warehouse option
-
NAV 5 - Control User File Maintenance>"W" for a User>"A" for the Warehouse option
Access the Warehouse Invoicing application from the Navigator menu.
On the window that appears, select to invoice by Truck Route or COD by Status Code.

Both options search for orders with the specified status code(s). All lines at the specified status are invoiced, as if each order# had been keyed into the invoices program.
The following parameter selection window appears for both options.
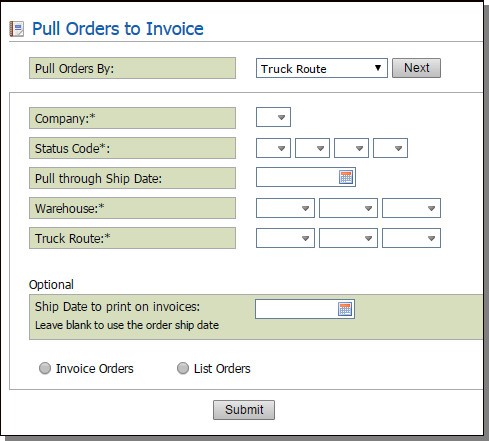
|
Setting |
Description |
|
Status Codes |
Enter up to four status codes that indicate a line item can be invoiced. You must enter at least one status code. We recommend that the S status code (indicating shipped) be used for invoicing by status code. This program invoices only the lines at the status entered here. |
|
Pull through Ship Date |
Pull orders that have a ship date less than or equal to this date. This date is not required when running by Truck route. |
|
Warehouse |
The default header warehouse. Only this warehouse is invoiced. This is the warehouse related to the truck routes you are invoicing. |
|
Truck Route |
Enter at least one but no more than three truck routes. Truck route is not required if invoicing by Status Code. |
|
Ship Date to print on invoices |
Enter a ship date here only if you want to update the ship date which appears on invoices. |
|
Invoice Orders List Orders |
One of these options is required. Invoice orders - Automatically processes the orders into invoices. List Orders - produces a PDF report of the orders so you can review them before creating the invoices. The PDF report is accessed via the ODS heading. |
A COD Report has been added as an Available Option.
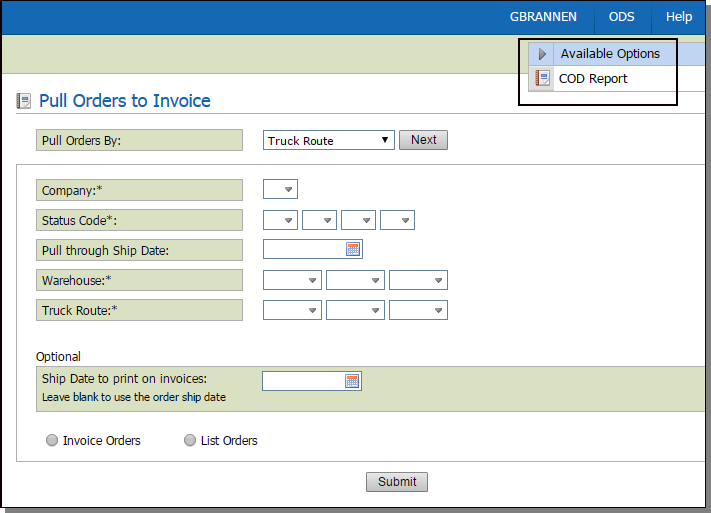
This report allows you to print COD orders by customer/stop, with complete totals. The totals account for delivery charges and minimum order charges. This program eliminates the need for drivers or traffic managers to determine any COD charges. The COD reports can be used to notify customers in advance of exact COD check requirements. This program also provides an alternative to the Company Settings option which offers the choice of applying delivery charges to every COD order as taken, or to wait for invoicing in order to determine the delivery charge. If you use this program, set the Company Settings option to not charge delivery on COD orders. Then, using this program, you can provide drivers with either COD invoices or reports, which determine exactly what the total charges, including delivery, should be. This program groups COD orders for a customer together, exactly like the invoicing programs do.
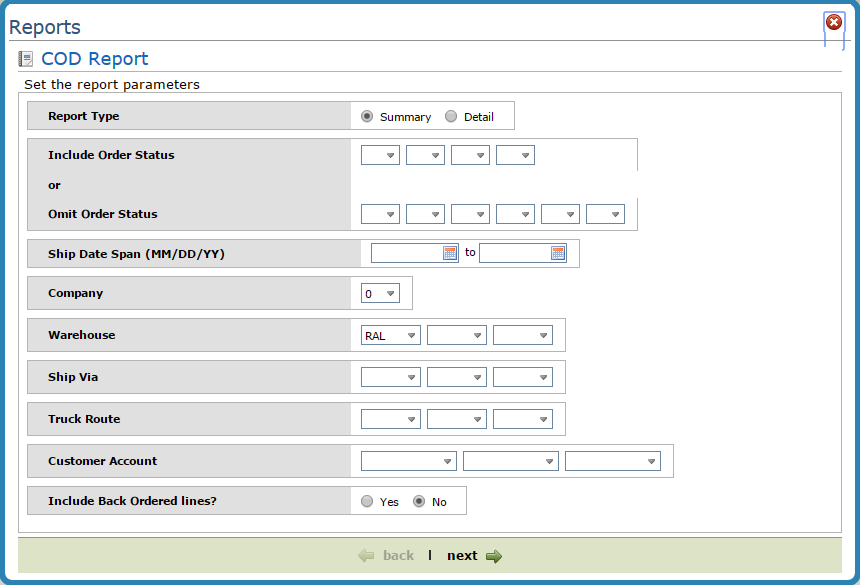
The Summary COD report prints on regular pick list/packing list forms. One document is created per customer, which includes a line for each order, plus information regarding delivery charges and minimum order charges when applicable.
The Detailed COD report. This report prints on regular pick list/packing list forms. One document is created per order.
These documents have the same information as an invoice, but are labelled COD report. If multiple orders are included for a customer, only one document includes applicable delivery and minimum order charges. After choosing an option, the following screen is displayed.
| Parameter | Description |
| Status Codes | You can request to include up to four status codes or to omit up to six status codes. If you are running the COD reports or invoices in real-time (as you prepare the shipments) then we recommend to include only status = S for shipped. If you are running these reports before items are prepared for shipment, then you need to include or omit status codes based on your method of operations. |
| Ship Date Span | This is mandatory. Normally you run these reports for a single ship date, such as today or tomorrow. |
| Company | This is prefilled with your default company number. It can be changed if you are authorized. |
| Warehouses | This is prefilled with your default warehouse if applicable. This is the warehouse which is shipping the COD orders. |
| Ship Via | Enter the ship via codes to include, or leave blank for all ship via code. |
| Truck Route | Enter the truck route codes to include, or leave blank for all truck routes. |
| Customer Account | Enter the customer account codes to include, or leave blank for all customer accounts. |
| Include Back Ordered Lines | Enter N to keep lines currently on back order from being included in the COD reports. Enter Y to include back ordered lines. Only enter Y if you expect the back orders to be filled prior to the actual shipment, or if your policy is to collect for back orders even if not delivered with other goods. The default is N. |
When the report is run, the following reports are generated and added to the Spoolfile portion of ODS:
-
COD Report (Summary or Detail)
-
COD Report By Status Code
-
Order Price Variance Report
-
QTY Break Groups Pricing Update
-
Delivery Charges by Unit
