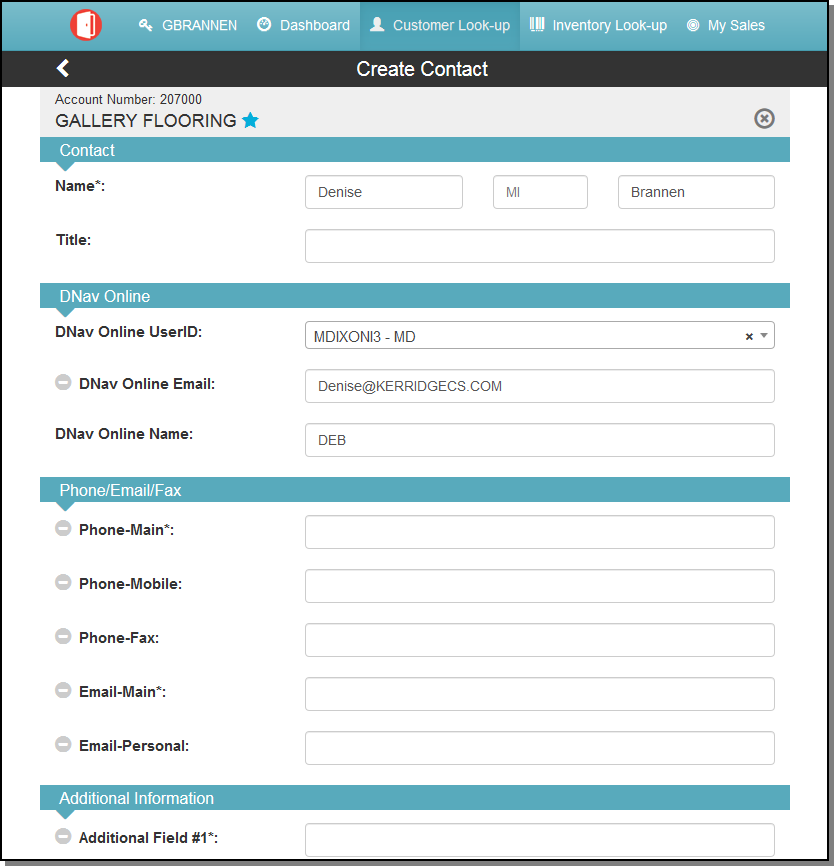SPEC 5946 - Activity Tracking Phase 1.2 - Geolocation and Contacts in Sales Portal
Date Released: July 2019
Modules:
-
Sales Portal: Customer Lookup
-
Sales Portal: Customer Information
-
DNav FM: BillTo file
-
DNav Contact Manager: Contact Data
Set-up
System Wide Setting - Sales Portal Options
The settings Enable Geolocation Functionality in Sales Portal and Email for Geolocation Update Approvals have been added.

The setting Enable Geolocation Functionality in Sales Portal activates this functionality and allows you to set the distance, in miles or KM, for customer lookup.
The setting Email for Geolocation Update Approvals allows you to enter an email address for geolocation approvals.
Sales Portal
The updates are accessed through the Customer Look-up portion of the Sales Portal.
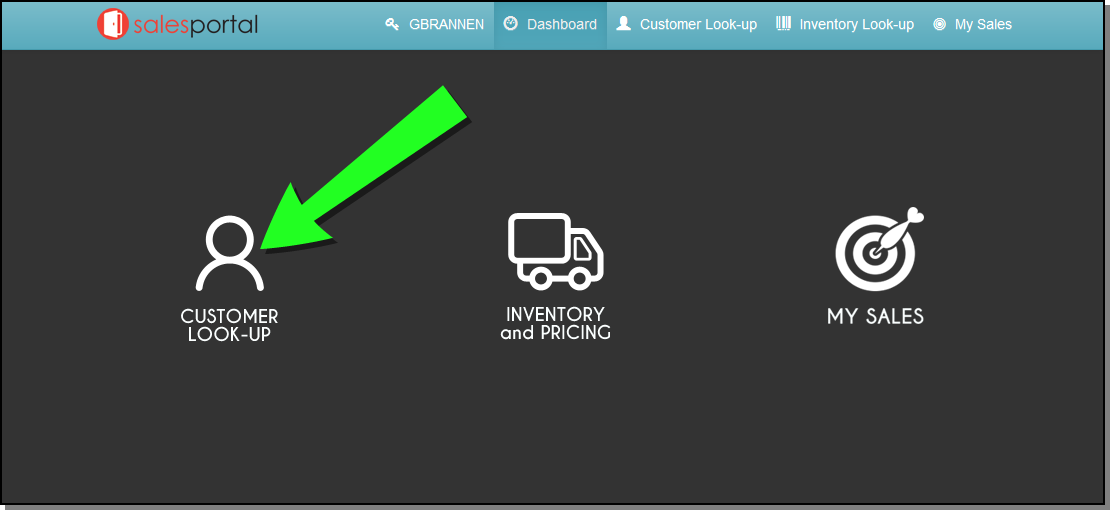
Customer Lookup Screen
A Favorite flag and geocode code identifier have been added.
The approximate distance from the user to the geocode is also displayed.
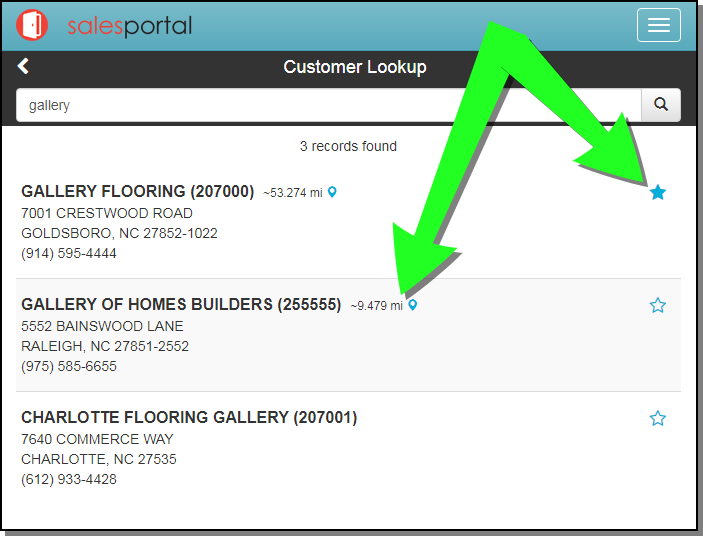
The Customer lookup search uses the Favorite setting and Geolocation distance to rank the order of the search results.
Customer Information screen
Customers can also be identified as favorites via the Customer Information screen.
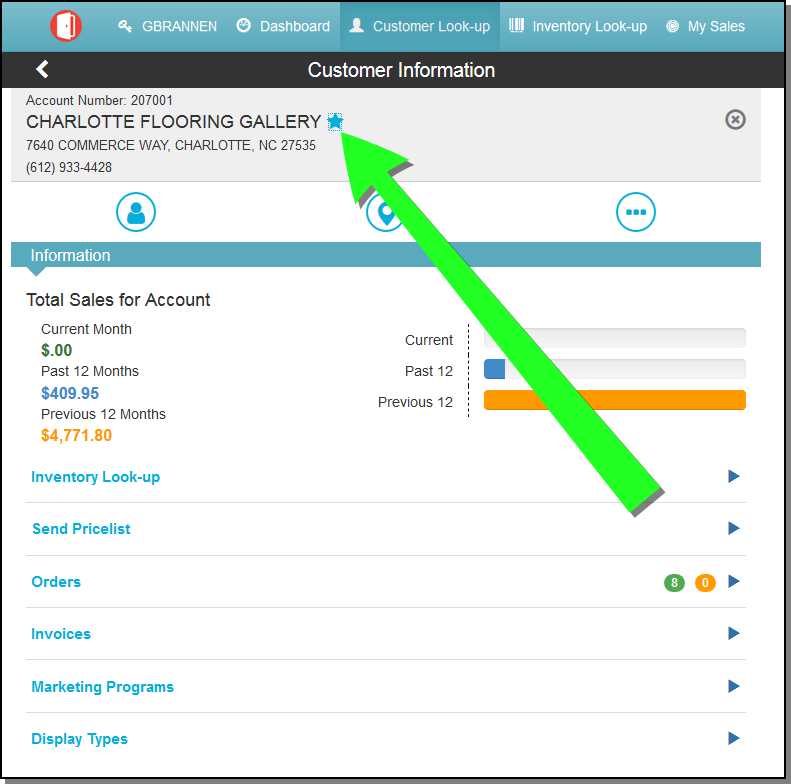
New Contacts Option
The Contacts option ( ) combines Contact. Email, and Geolocation actions.
) combines Contact. Email, and Geolocation actions.
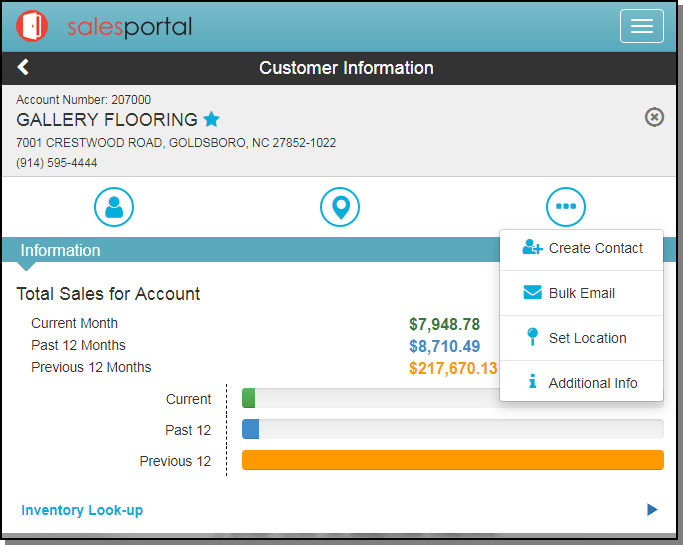
Create Contact - Opens up the Create Contact window; where you can add contacts to the account.
Sales Portal interacts with DNav Online (Decor 24). Select a DNav online userID from the drop down menu. The information from the DNA Online (Decor 24) account is pulled in. The Email and Online Name can be changed as needed.
Bulk Email - This option displays contact names and emails associated with the account and allows you to select the ones to include in a bulk email. The information is pulled in from Contact Manager.
Additional Info - Displays more detailed information about the account.
Set Location - This is where you can set or update the Geolocation. The Location can be set By Address or by your Current Location.
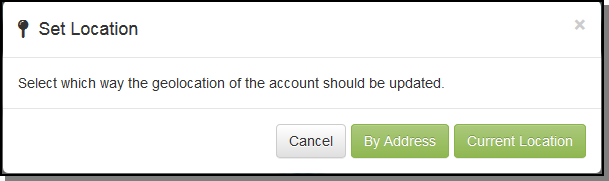
- Edits to locations have to be approved. An approval email is sent to the email address entered in the System Wide Setting - Sales Portal Options.
- If the new location is approved, the change must be manually made in the Navigator Billto file.
- If it is an address change, use the update icon (
 ) to update the Latitude/Longitude coordinates based on the updated address.
) to update the Latitude/Longitude coordinates based on the updated address.
By Address
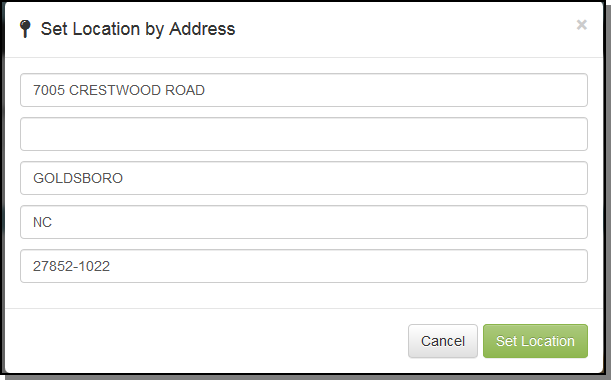
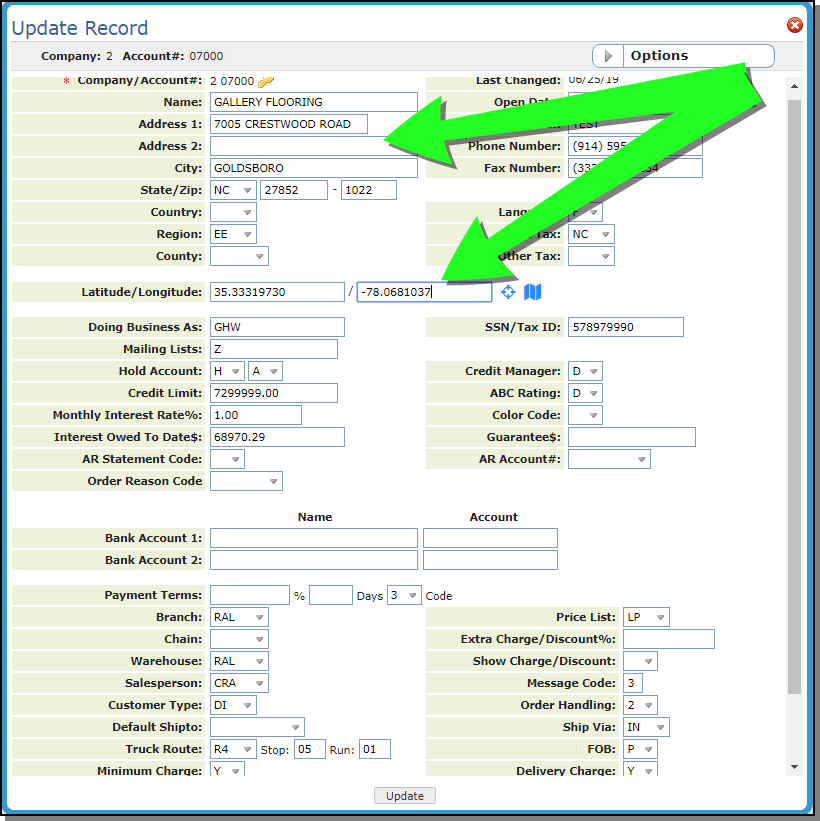
Use Current Location
When this option is selected, the system automatically sets your current location as the location of the account.
If a location already exist for the account, and email is sent to the approving authority and, if approved, the location has to be manually updated via the Navigator Billto File.