SPEC 5522 - Add Manual Back Order Fill (INB 4) to Navigator
Date Released: November 2019
Modules: Navigator Receiving
Description:Bring more Green Screen functionality into Navigator.
Activation
Follow this path to grant access to this functionality to the Navigator Applications: NAV 2>W = Web Apps>W in the Inventory Opt field>Grant access to Manual Back Order Fill.

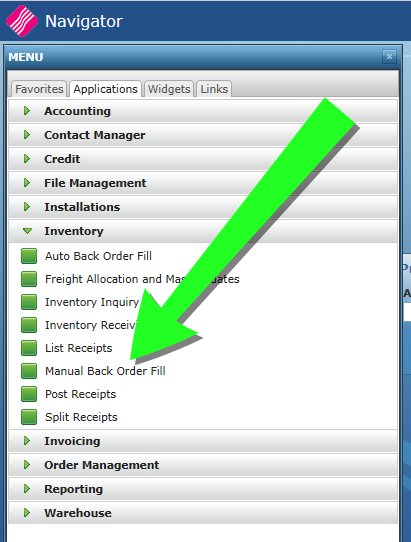
Manual Back Order Fill
The process of manually filling back orders takes place after receipts are entered and before they are posted.
The Manual Back Order Fill window can be viewed by Receipts by Item# or Filled Orders.
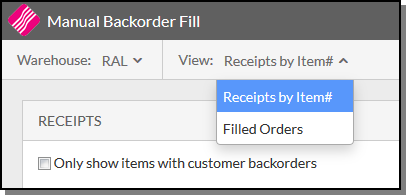
Receipts by Item#
Use this view to only display pre-receipts and B/Os by item number for the selected warehouse.
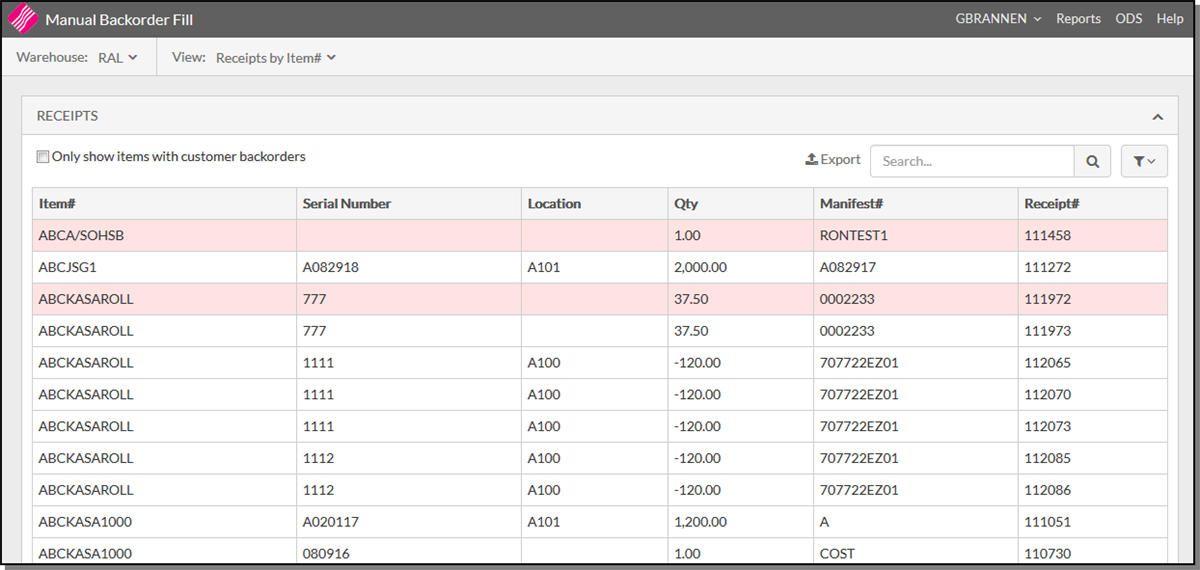
The screen defaults to display information for your default warehouse; shown in the upper left-hand corner.
Select an item to display the detail window which shows the pre-receipts and back orders for the item selected. The Qty Available includes inventory in pre-receipts for other customer back orders.
The bottom part of the window shows the backorders for the item.
Select a quantity in the pre-receipts section and drag it down to a backorder to apply it to.
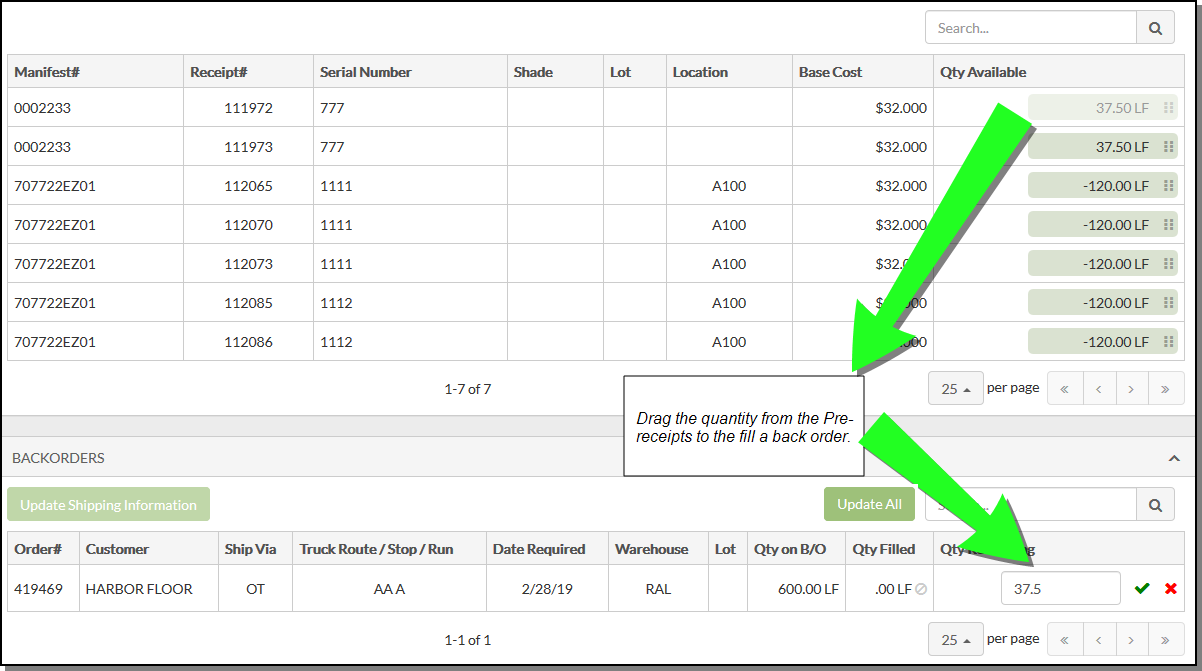
Click the check ( ) icon to the right of the new quantity to add the quantity to the back order. To remove the quantity click the X (
) icon to the right of the new quantity to add the quantity to the back order. To remove the quantity click the X ( ).
).
If you want to remove the newly added quantity, click the symbol ( ) to the right of the quantity.
) to the right of the quantity.
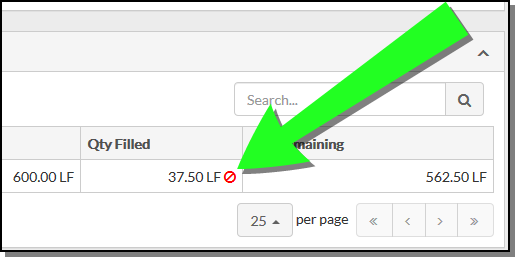
Updating Shipping Information
The Updating Shipping Information button allows you to update the Ship Via, Truck Route and Date Required for Back Orders.
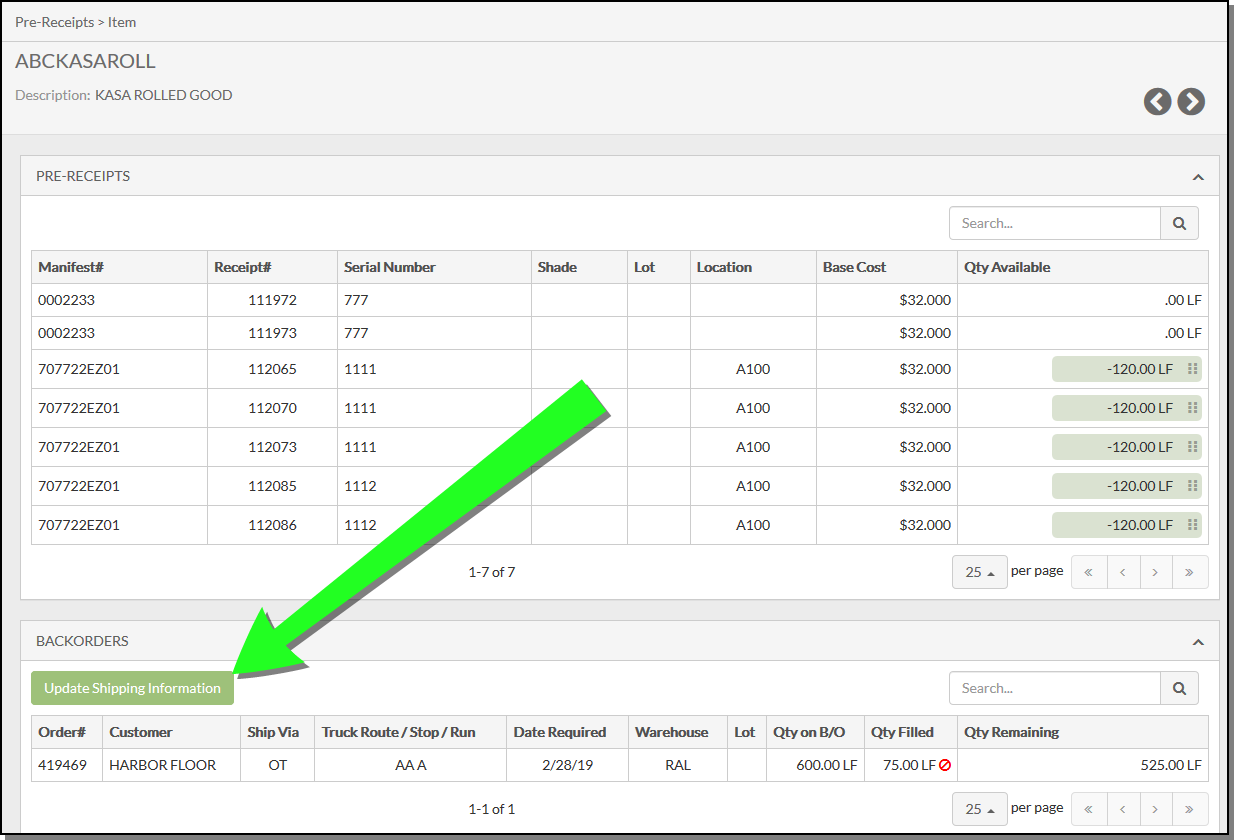
Click the button and make changes as needed.
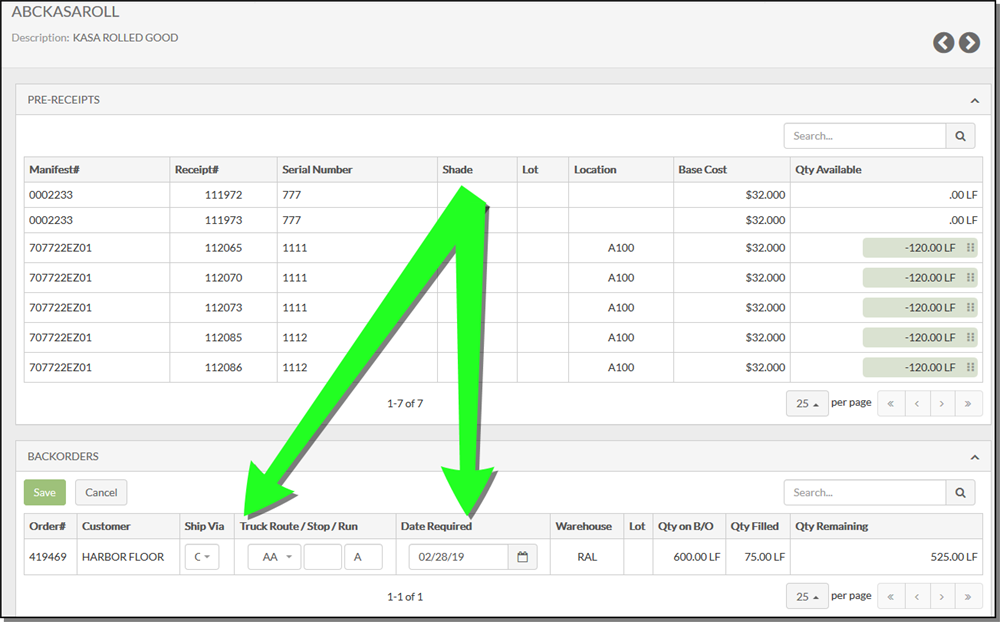
Filtering the Information
Click the Filter icon to add omit or include conditions.
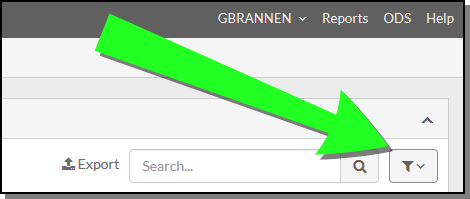
Start building the filter by including or omitting values.
- The top part of the window includes the And statements.
- The bottom part of the window allows you to build Or conditions.
In the following example, the filter is set up for a specific item. Another item has been omitted. However, an item from another manufacturer is also included.
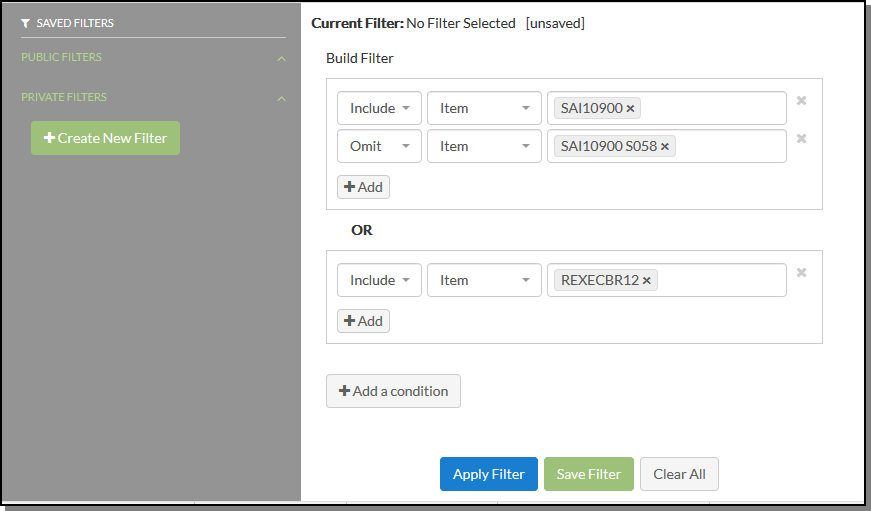
Filled Orders
This window shows the back orders that have been filled with the received inventory.
The Quantity on backorder (from the order) and the quantity filled (via back order fill) are displayed.
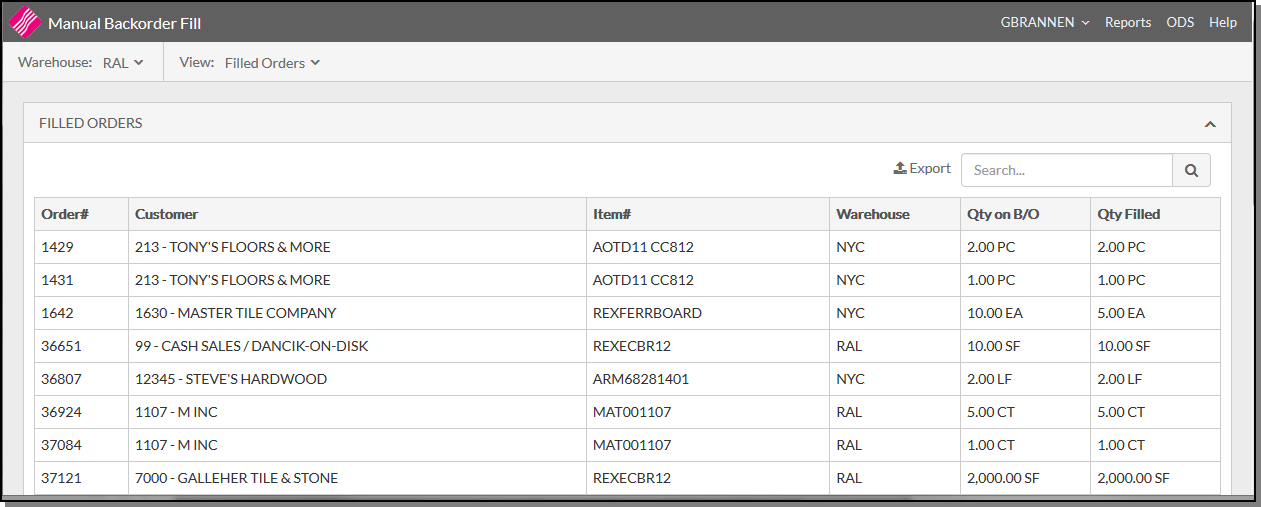
Clicking on a line takes you to the Item Fill window.
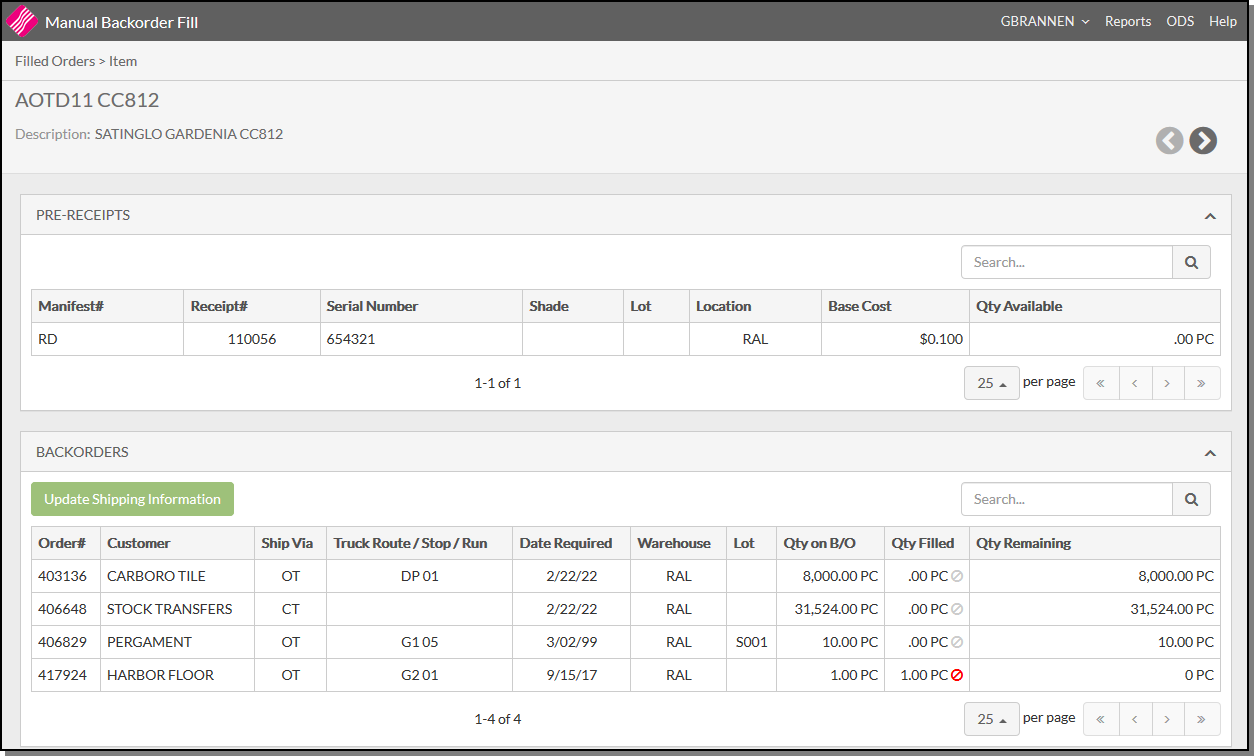
Associated Files
Special System Setting - Test Automatic Back Order Fill (SYS 914 ) - There is a special system maintenance function in the green screen that has not been added to Navigator. It allows you to test your back order fills. This function fills the back orders based on your settings, but does not actually post the receipts. This allows you to review the back order reports and then use INB 4 - Fill Back Orders to proceed or make changes as needed. This option is accessed via option SYS 914 - Test Automatic Back Order Fill on the Special System Maintenance Functions Menu (SYS). It uses a screen that is nearly identical to the INB 5 Post Receipts screen.
