SPEC 5371 - Decor 24 - User level filtering for MFGR, Item Class 1, and Cost center
Date Released: August 2019
Modules: Decor 24
Description:Adds a new option, Filter Class, to the Decor 24 Set-up menu.
Reason: Provides the ability to set a filter class on a user so that a salesperson is not restricted the same way a customer might be.
Assigning a Filter Class to a User ID
Creating a Filter Class
The new option, Filter Class, is found in the Set-up Options.
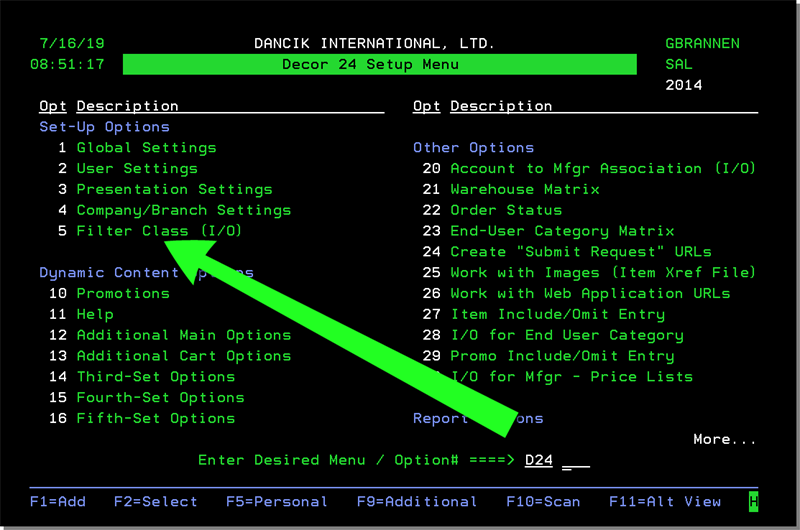
This option allows you to create a filter class and set I/Os by MFGR, Item Class 1, and Cost Center.
After selecting the option, press F1 to create a new filter.
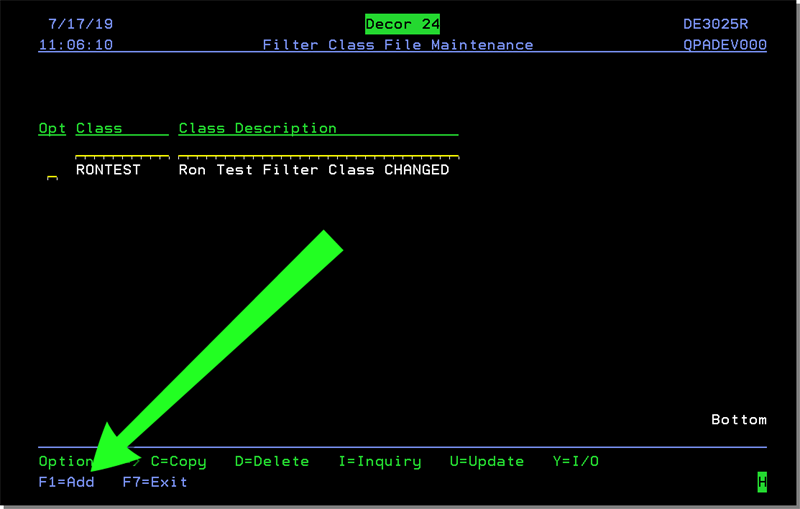
Enter a Class name and Description.
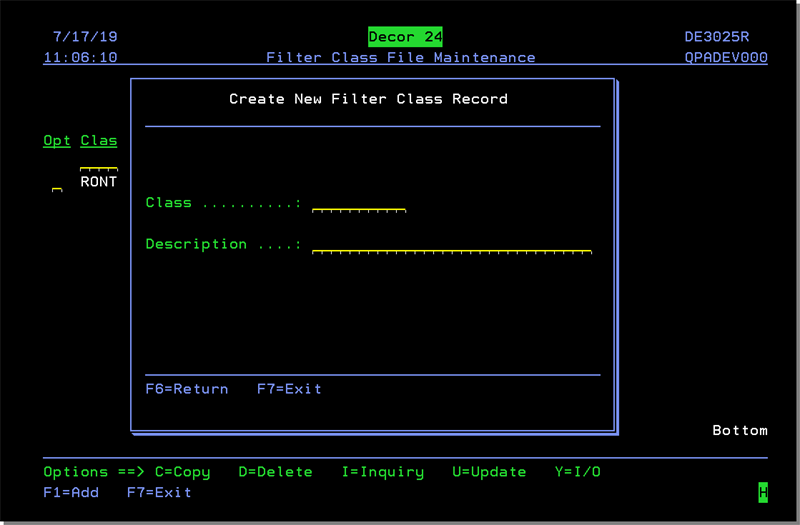
Press Enter and then F6 to add the new Filter to the display.
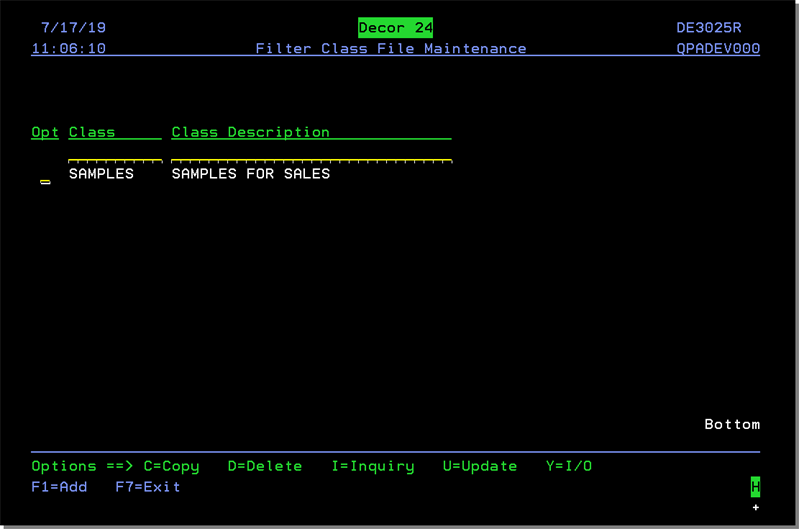
Next we are going to Include or Omit Manufacturers, Item Class 1s, and/or Cost Centers. Enter a Y in the Opt field.
Select a filter (Manufacturer, Item Class 1 or Cost Center) to work with.
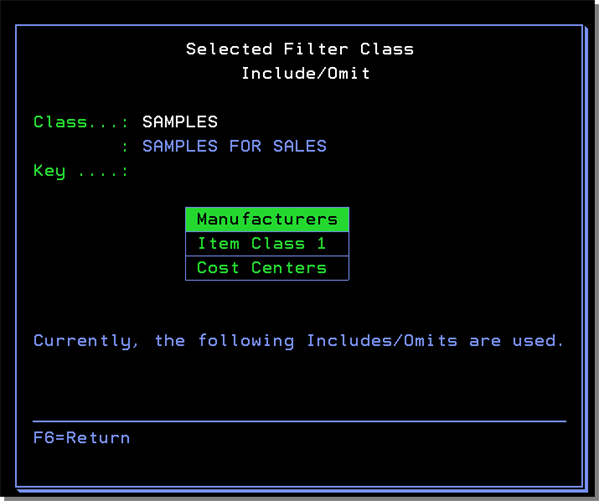
The functionality for selecting Includes and Omits is the same for all the filters; in this example Cost Center is used.
Click on the filter to access the following screen.
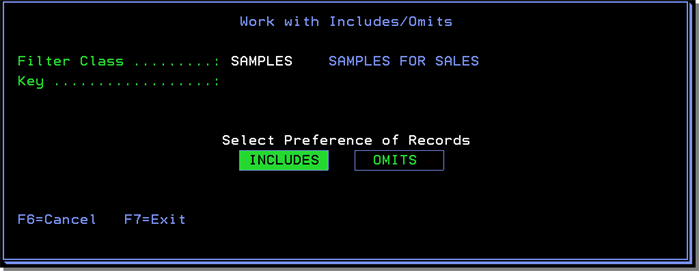
Click Includes or Omits and make your entries. Since we don't want our customer to have access to samples; we are going to omit them in this Filter Class.
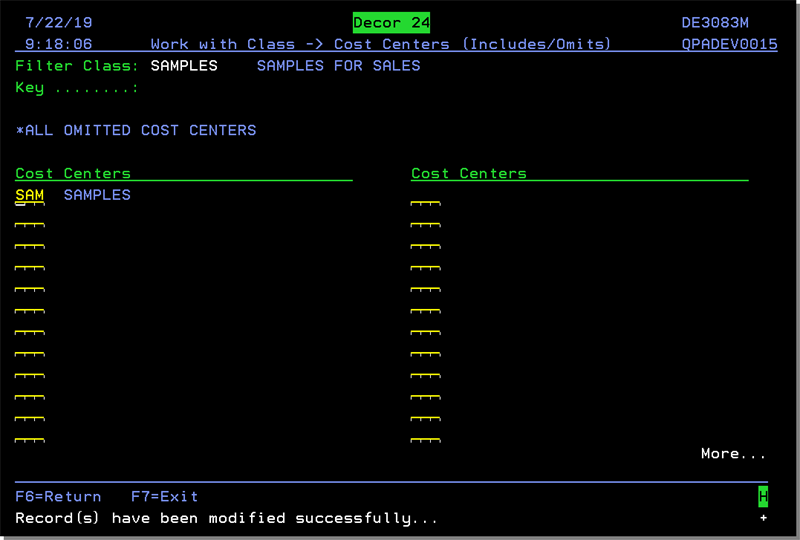
Assigning a Filter Class to a User ID
The next step is to assign the Filter Class to a User. This is done via the Filter Class setting on scree n1 of the Decor 24 User Settings (D24 2).
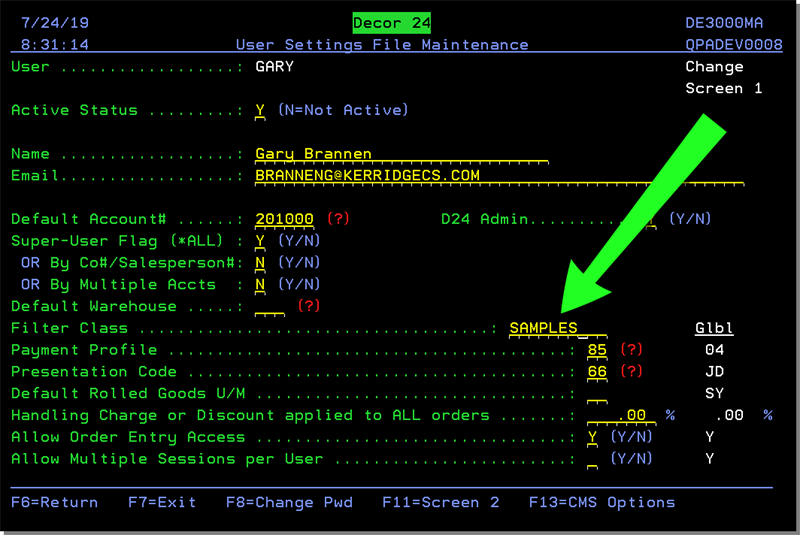
If a filter class is assigned to a user, the filter's Include and Omit settings are used to determine the items available to the user in item searches and order entry.
Associated Files
System Wide Setting - Options for Order Hold
The following Conditional Order Hold Filters were added:
- Order includes specific MFGRs
- Order includes specific Item Class 1s
- Order includes specific Cost Centers
To access these settings:
- SET 4 - Options for Order Hold
- F9 - View/Set Parameters
- Update an existing parameter
- Set the Work With Parameters setting to Y
- Page down to get to the bottom of the list
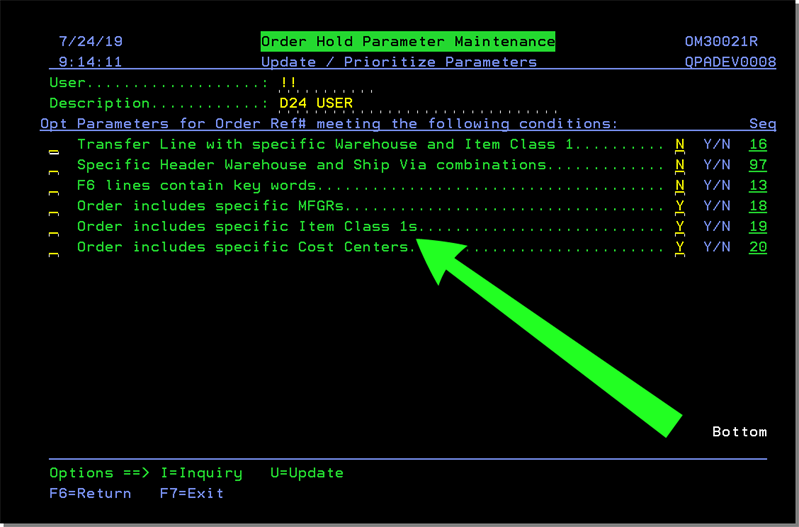
Here is how the order validation process works:
- This validation process begins after the order message is received.
- If an order does not meet or match any of the defined parameters (i.e. an entered Manufacturer, Item Class or Cost Center) it is to automatically be released and an Order Number created.
- If an order meets or matches any of the defined parameters it is held/stopped.
- If the order is held, it is available for viewing in CUS 15, CUS 16, or Navigator OM as an unprocessed Reference Number only.
- The parameter or set of parameters that caused the order to be held are to be recorded in the Release Notepad of the order. Since an order only goes through this process once, all parameters are validated and any that are met are displayed.
