SPEC 4735 - Automatic AR EOM
Date Released: May 2019
Modules:Navigator AR EOM
Description: Allow the system to run the AR EOM automatically based on a specified time and date for each month.
Reason: Customers would prefer to have the system run the month end process automatically so that they have the flexibility to run when they want without anyone to manage or monitor the process.
Access
Access to edit the EOM processes (Settings, Reports, schedule) is granted via the option Allow Access to Edit AR EOM Scheduler in all three NAV menu options.
Paths:
- Global level - NAV 1 > A = App Options/Permissions
- Authority Class Level - NAV 2 > W - Web Apps > A = App Options/Permissions
- User Level - NAV 5 > W - Web Apps > A = App Options/Permissions
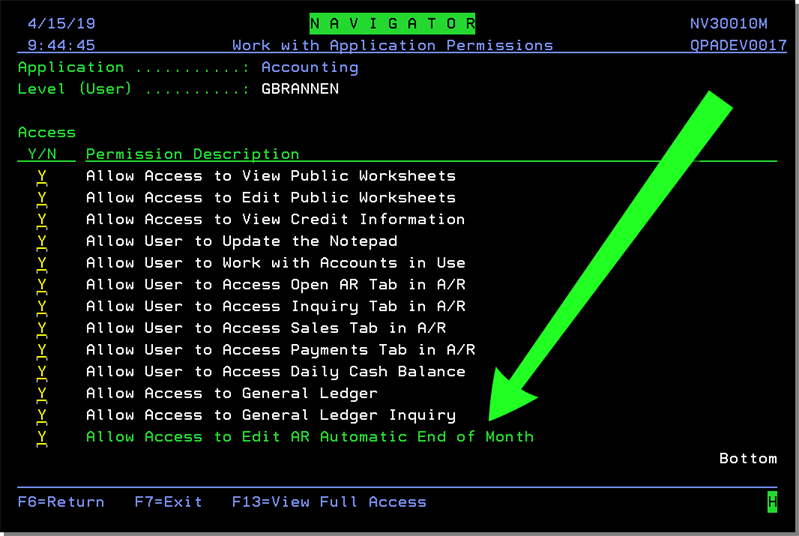
When Allow Access to Edit AR EOM Scheduler is set to Y an Edit button is displayed in all EOM scheduler windows.
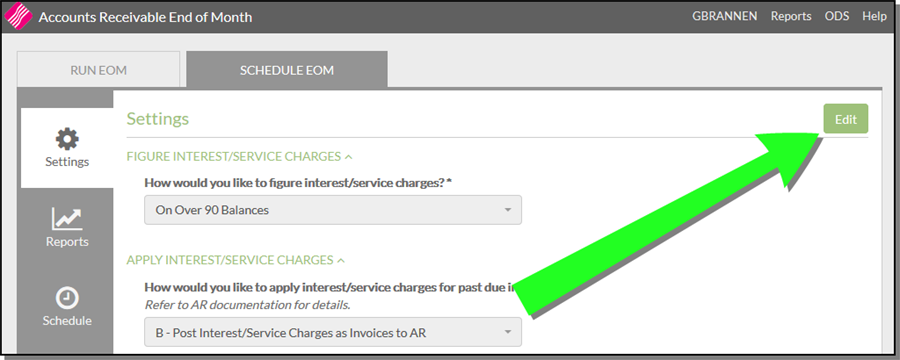
AR EOM Settings
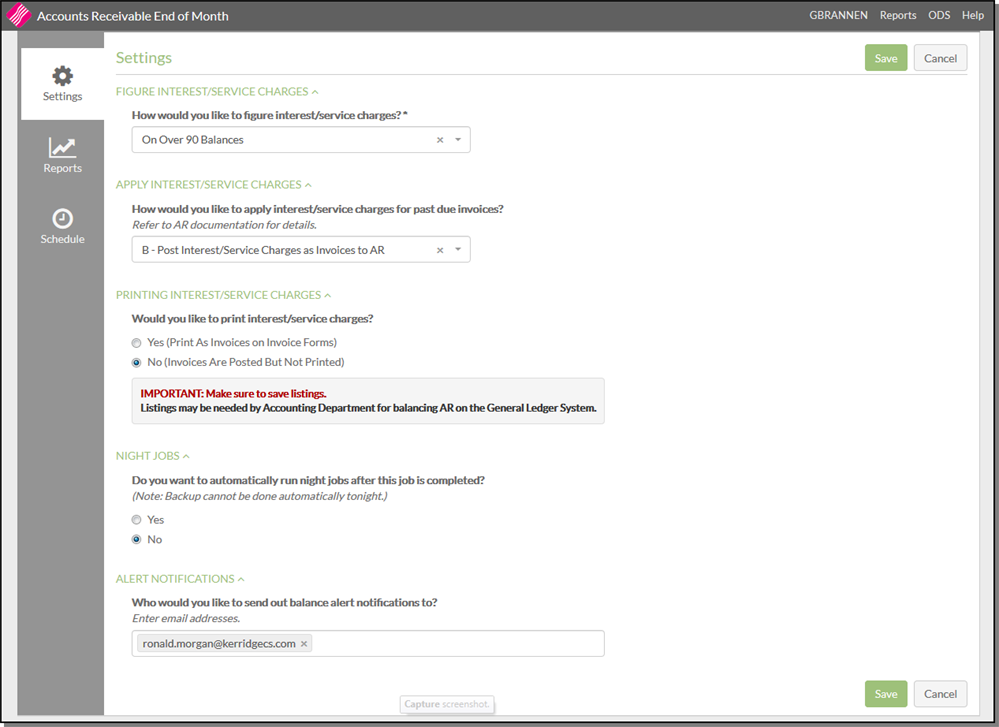
How would you like to figure interest/service charges - Select an overdue aging option to apply interest charges to. You can also skip interest charge calculation.
- After selecting an aging option for calculating interest/service charges, you can select how you want to apply those charges.
How would you like to apply interest/service charges for past due invoices? - The Apply Interest/Service Charges option determines how to calculate service (interest) charges to the customer accounts. Before running this option, you must be familiar with the aging options set for your system. You must know how your system ages invoices before deciding which options to take. If you will be assessing interest/service charges, you must also know which method to use.
-
A - Update Customer Files with Interest/Service Charges - Accumulated interest charges can be applied to each customer account number. The interest rate comes in from the Mthly Interest Rate % field of the Customer's BillTo File. This option is a memo-only approach, in which monthly statements show the interest amount due, but accounts receivable is only updated when interest is paid.
-
If option A is selected, the screen refreshes to ask the question Would you like to print detail list of all past due invoices?
-
-
B - Post Interest/Service Charge as Invoices to AR - This options creates invoices for the accumulated monthly interest charges. The invoice can be sent to each past due account, which is posted to accounts receivable and is tracked just like a regular invoice. If you use Method B, you have the option of running interest program at any time of the month. Therefore, if you run it mid-month, do not run it again now.
-
If option B is selected, the screen refreshes to ask the question Would you like to print interÂÂest/service charges? This report shows each customer's interest rate and new monthly interest charge. You should keep this report, in case you need to show how you arrived at the interest level for an account. Interest is applied only to your choice of Past Due, Over 15, Over 30, or 45-day balance due.
-
-
C - Skip (Interest/Service Charges are Posted Nighty) - Interest/Service Charges are calculated on a per invoice basis, and are charged as soon as an invoice passes its due date. If option C is selected, the screen refreshes to ask the question Would you like to print detail list of all past due invoices?
Do you want to automatically run night jobs after this job is completed? - You can run the Abbreviated Night Jobs during the day to force invoices and A/R to be processed as part of the current month before month-end. You should only run EOM and Night Jobs together if your system can finish both jobs before the next business day.
Alert Notifications - The first step of the AR EOM process is to run an AR Balance Report to confirm all the companies are in balance. If in balance, the system lets AR EOM proceed. If not, the AR EOM process cannot proceed and an email detailing the errors is sent to the address entered here.
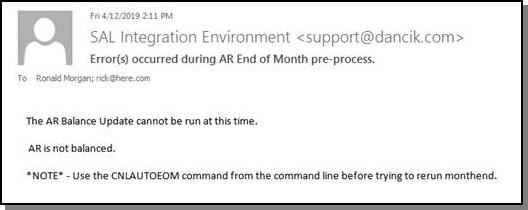
Reports
This section allows you to select the reports you want to automatically generate.
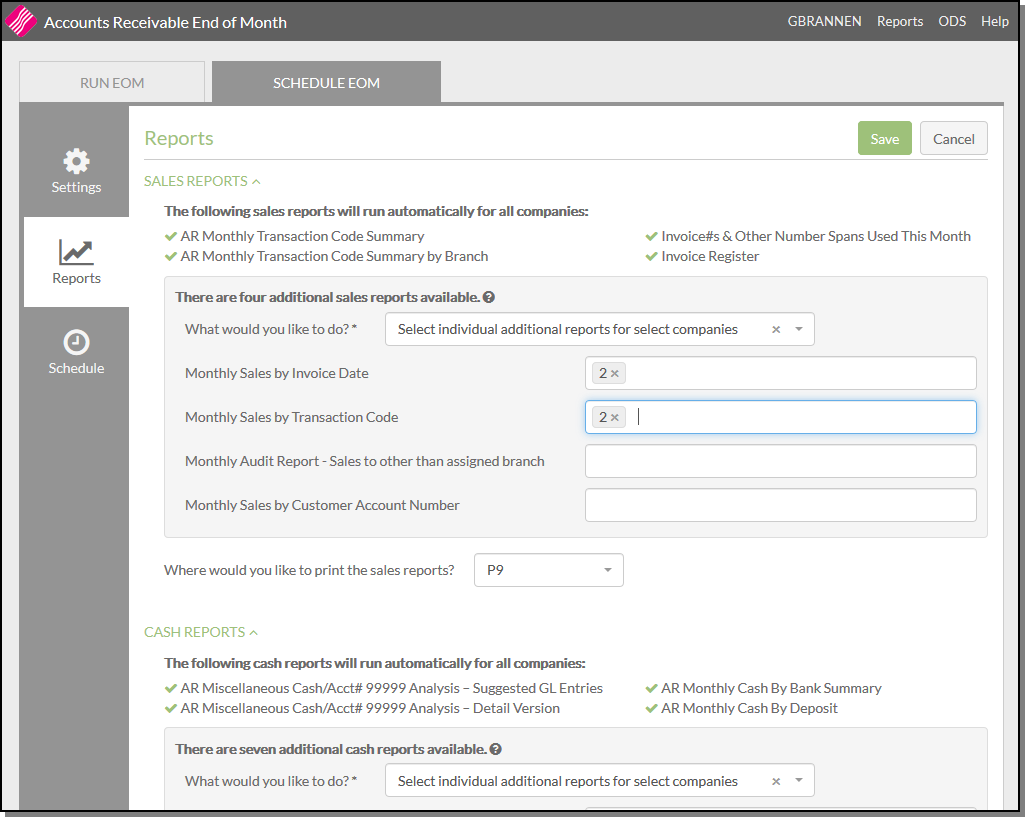
Common Functionality
What would you like to do?
This drop down menu contains three options for running the user selectable Reports. A selection other than Select One must be made in order to display the optional reports.
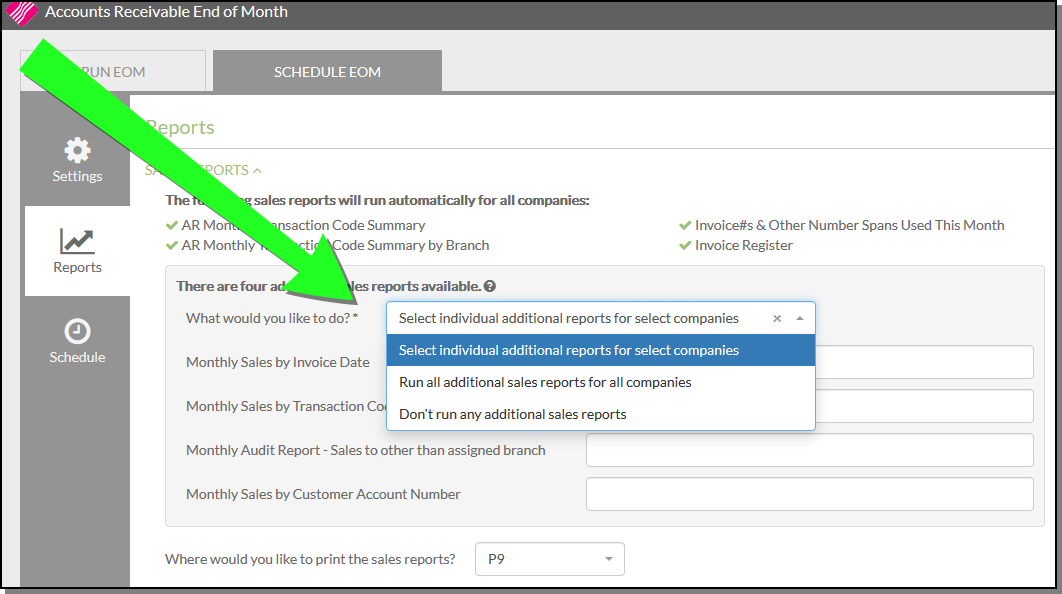
- Select One - this is the default value when the user enters the screen for the first time.
- Select individual additional reports for select companies - This option displays all user selectable reports in a list format and allows entry of company numbers.
- Run all additional sales reports for all companies - This option runs all user selectable reports for all companies.
- Do not run any additional sales reports - This option does not run any of the user selectable reports.
If this option is selected, you can click in the box to the right of the report to select a company(s) to run the report for.
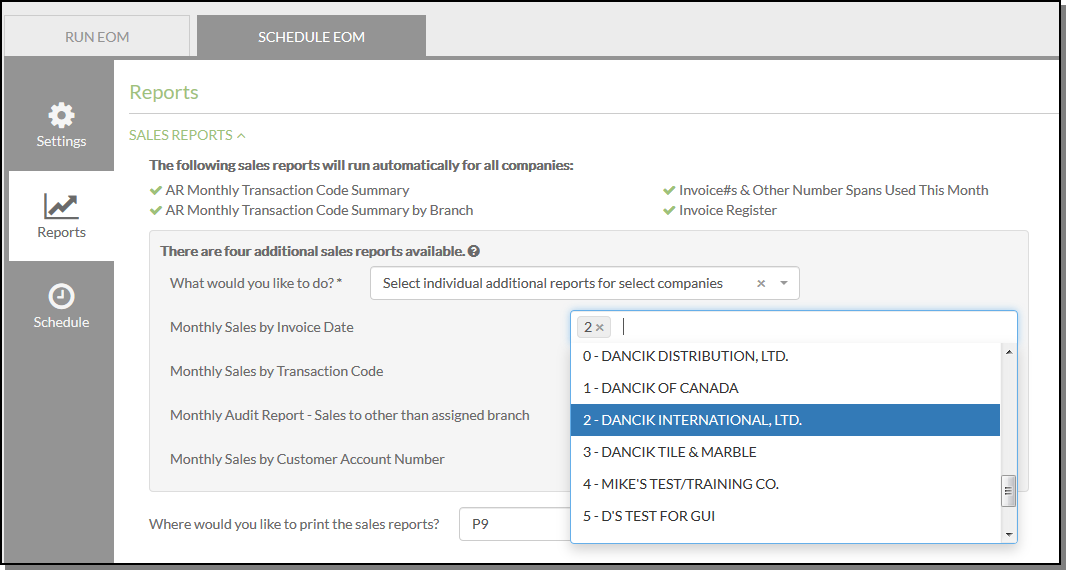
Reports
The window is divided up by the following report types.
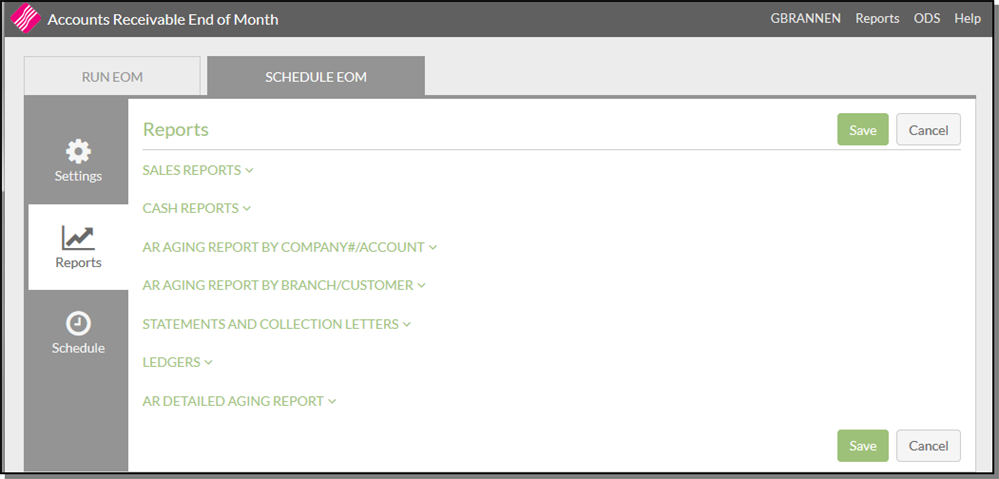
Sales Reports
The following Sales Reports are automatically generated:
- AR Monthly Transaction Code Summary - Provides an in-depth analysis and total of each AR transaction code used during the month.
- AR Monthly Transaction Code Summary by Branch - Breaks down the transaction code activity by branch.
- Invoice#s & Other Number Spans Used This Month
- Invoice Register - List all the invoices included in the EOM.
You can choose to run all, some or none of the following optional reports:
- Monthly Sales by Invoice Date
- Monthly Sales by Transaction Code - This report sorts and sub-totals cash receipts by the transaction codes of the sales transactions the cash was applied to. For example, you can list how much cash was applied against regular invoices, versus direct ships, versus interest charges. If you would like to track how much payment you have received against interest charge invoices, this report shows that figure as the subtotal of transaction code 0X, which is the code for interest or service charges.
- Monthly Audit Report - Sales to other than assigned branch
- Monthly Sales by Customer Account Number
Cash Reports
The following Cash Reports are automatically generated:
- AR Miscellaneous Cash/Acct# 99999 Analysis – Suggested GL Entries
- AR Monthly Cash By Bank Summary
- AR Miscellaneous Cash/Acct# 99999 Analysis – Detail Version
- AR Monthly Cash By Deposit
You can choose to run all, some or none of the following optional reports:
- Monthly Cash by Payment Date
- Monthly Cash by Payment Transaction Code
- Monthly Cash by Sales Transaction Code
- Monthly Cash by Customer Account Number
- Monthly Audit Report - Cash to Other than Assigned Branch
- Print Addition Copy of Monthly AR Summaries
- Unapplied Advance Deposit Listing
AR Aging Report by Company#/Account
This report, sorted by customer account number within the company, shows a summary-only one or two printed lines-for each account. The summary includes total balance and an aging breakdown (over 30, over 60, over 90). This report also shows the average age of the AR.
The Select saved reportdrop down list contains a list of Saved Reports for the associated Report. The list is made up of both public reports available to all users and private reports created by the user currently logged in. The process of saving reports and displaying them for selection already exists as part of the Navigator Reports Menu.
Clicking on a Saved Report in the drop down adds it to the list of reports to be run that appear below the menu.
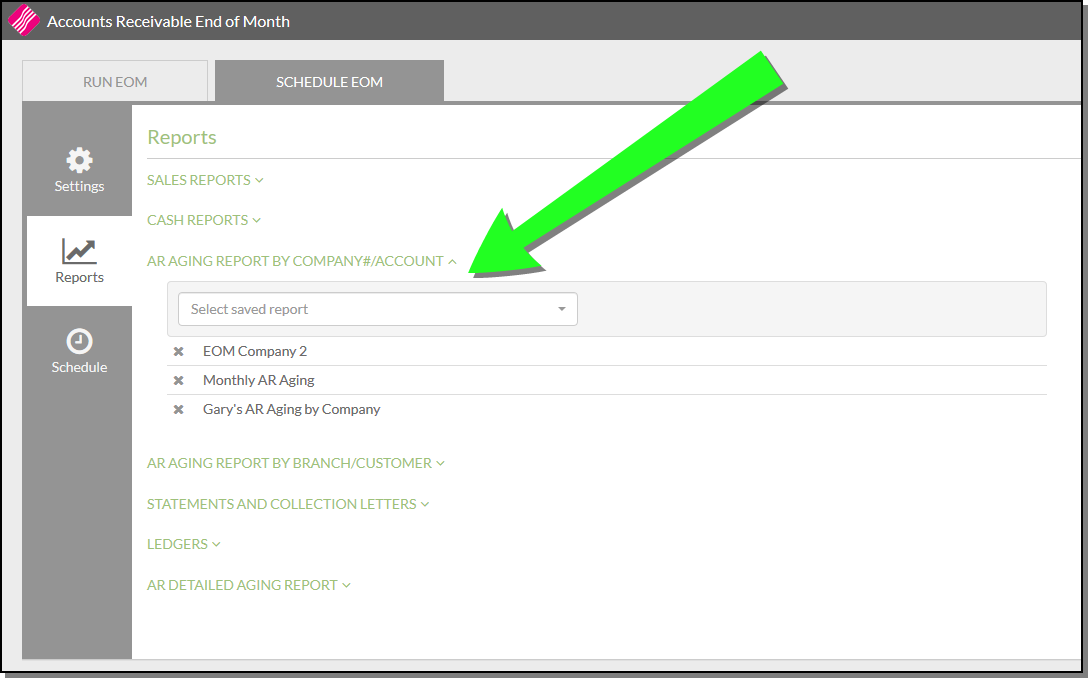
AR Aging Report By Branch/Customer
Shows a one or two line summary, sorted alphabetically by customer name within branch, for each account. The summary includes total balance and an aging breakdown (over 30, over 60, over 90).
The Select saved reportdrop down list contains a list of Saved Reports for the associated Report. The list is made up of both public reports available to all users and private reports created by the user currently logged in. The process of saving reports and displaying them for selection already exists as part of the Navigator Reports Menu.
Clicking on a Saved Report in the drop down adds it to the list of reports to be run that appear below the menu.
Statements and Collection Letters
If your company does not utilize these, you may skip this option. The Billto File Statement Code assigned in the Billto File determines the type of statement the customer receives.
The Select saved reportdrop down list contains a list of Saved Reports for the associated Report. The list is made up of both public reports available to all users and private reports created by the user currently logged in. The process of saving reports and displaying them for selection already exists as part of the Navigator Reports Menu.
Clicking on a Saved Report in the drop down adds it to the list of reports to be run that appear below the menu.
Ledgers
This option allows you to print a copy of each customer's ledger. The ledgers include a complete current picture of the account, including a list of all open transactions in chronological order and a summary aging into Future, Current, Over 30, and Over 60. In addition, the ledger includes any descriptions or customer PO numbers entered with the sales and customer statistics for current year and previous year. This can be a very lengthy report so if possible save it to a spool file and only print if necessary.
The Select saved reportdrop down list contains a list of Saved Reports for the associated Report. The list is made up of both public reports available to all users and private reports created by the user currently logged in. The process of saving reports and displaying them for selection already exists as part of the Navigator Reports Menu.
Clicking on a Saved Report in the drop down adds it to the list of reports to be run that appear below the menu.
AR Detailed Aging Report
Shows each open item within each listed account, and ages each item separately. It is strongly recommend that you run this option and save to your spool file. Remember, the system can only run aging reports and capture the aging at a given point in time. Since this is month end, this is a report that you may need to refer back to at later dates, and may be a report requested by auditors.
The Select saved reportdrop down list contains a list of Saved Reports for the associated Report. The list is made up of both public reports available to all users and private reports created by the user currently logged in. The process of saving reports and displaying them for selection already exists as part of the Navigator Reports Menu.
Clicking on a Saved Report in the drop down adds it to the list of reports to be run that appear below the menu.
Schedule
The Schedule allows the user to define the day and time each month that AR EOM will automatically run. The user can update the day and time entries as needed.
Associated File
- System Wide Settings - Options for Valid AR/AP EOM Date Ranges - This option prevents the entry of an incorrect End-Of-Month date when closing out a month in either the AP or AR systems.
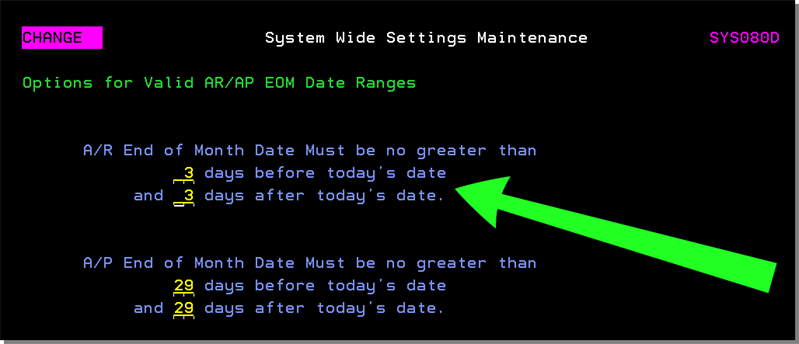
Editing the Schedule
Click Edit. The option is only available if the use has been granted edit access.
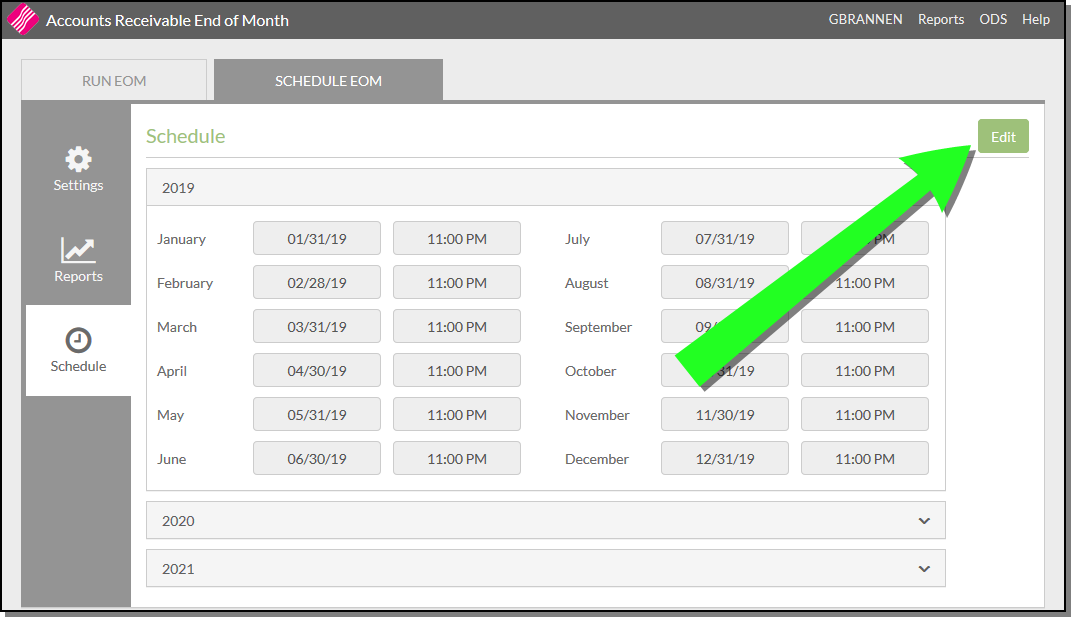
From the Edit Schedule window you can:
- Add a new year; you can start by copying an existing year or create a new year from scratch.
- Make changes to existing records; by selecting a new day or time.
- Delete existing years
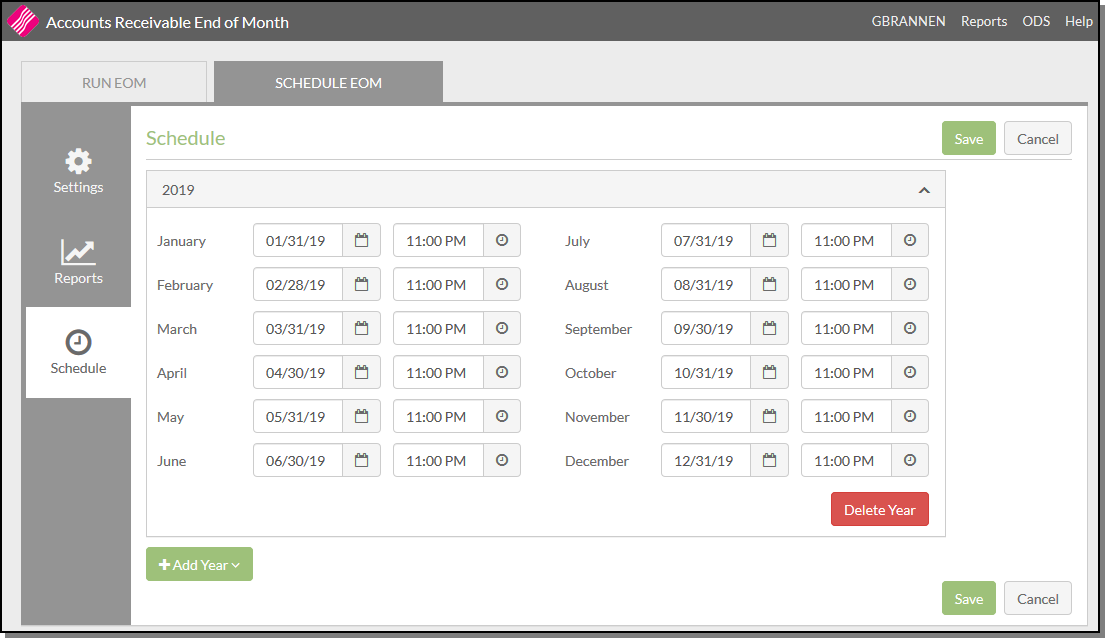
When Save is clicked, 12 entries are added to the green screen WRKACTJOB file. The jobs will automatically run on the specified date and time.
