Order Management Reports
This report provides simple summary reports primarily, for salespeople, including sales, orders taken, and the open order backlog - all on one sheet of paper. Typically this report is run by Company/Salesperson for last month's sales & orders. Each salesperson sees what was sold (invoiced) as well as orders taken (but not necessarily invoiced) and orders still open. For example, if you run by salesperson. the salesperson can see the following all on one report.
- their sales for the time period,
- their orders taken in that time period, and
- their open order backlog
Enter any combination of INV (invoice) Dates, INV#s range, ORD (order) Dates, and ORD#s. You can use the dates and ranges in any combination. However, the defaults of last month's sales & orders taken are the most applicable.
If necessary, use the field Do you want to access 2nd Slmn# on header & split sales to run the report for multiple salespeople. The Split% field allows both salespeople to get a % of the order or sales on their respective reports.
Enter at least two and up to four sort selections, by entering a 1, 2, 3, and 4 next to your choices. To control where the page break occurs, enter a sort level in the Page Break on Sort Level field. If you don't want a page break enter 1, which will only page break on the 1st level which can be company number.
There are only three columns of figures on the report: Sales, Orders Taken, and Open Order Backlog. Each column also includes the respective gross profit percentage. The invoice information gets inserted into the Sales column report and the order information is inserted into the Orders Taken column. The Open Order Backlog column includes all open orders regardless of the date parameters entered.
If the option Do you want to include Rollover Data is set to "N", rollover data is not included on the report: which can result is faster report run times. 5622
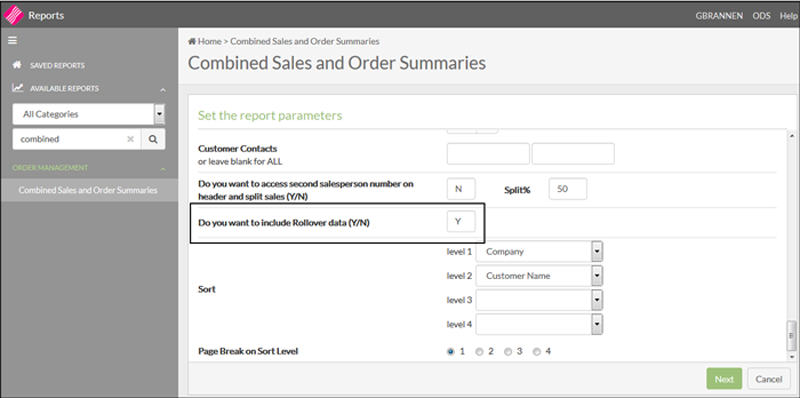
The following installation documents are available:
- Customer Installation Agreement - Provides a preliminary agreement form that can be discussed and agreed upon with the customer.
- Installation Worksheet - Provides a copy of the materials being installed and the quantity needed.
- Labor Purchase Order - Produces a purchase order for the labor charges and shows which Installation Team is responsible for each line. A summary of labor dollars for each installation team is included.
- Customer Labor Approval Form - Provides an approval form for the customer to sign.
This option prints special orders purchase orders for selected warehouses and/or suppliers. Special orders purchase orders are created automatically when you enter S for special order in the applicable Order Entry field. Special order purchase orders are accumulated until this option is run. If this option is not run, they will print as part of the Night Jobs. This option groups the purchase orders by supplier and can print on regular purchase order forms or in the faxable purchase order worksheet format.
Special order purchase orders are not created if an order is on credit hold overnight.
Purchase orders can be printed on regular forms, or on plain paper in a faxable format. The faxable format is condensed, double strike print, and can print more than one purchase order per page, thereby saving fax time. The faxable format is extremely well suited for laser printing. It includes columns for the supplier to fill in quantities and dates for shipment.
You can include or omit purchase orders based upon Suppliers and/or Cost Centers. This enables special order purchases to be requested for "all suppliers except....", or for all suppliers within a cost center such as all "Accessory Suppliers", or all "Carpet Suppliers".
Use this report to collect data based on the messages entered on the order notepad.
Only notepad entries prefixed with the "@" character are included in this report.
When a Notepad analysis is run , the system finds the specified @Messages and generates the report. The messages are also stored in a Notelist file.
One example of how this report can be used is when someone swipes their badge to update an order status in the Update Order Status application. (menu option WAR 5). If the setting BadgeID (on the third screen of settings in the Control Panel (SET 1)) is set to "Y", a message is entered on the order identifying the operator. You can then run this report by operator codes to analyze productivity.
This Navigator feature extracts data into a .csv file which can then be used to evaluate key order management performance metrics by item number. The analysis can be run by a variety of parameters. Companies can customize some elements of the reported data. A series of tables has been created to enable this data to zero in on metrics related to why orders were lost and/or back ordered.
Running the Order Analysis Extract
Where some of the information is being pulled in from:
Associated Files
Control User File Maintenance (NAV 5 or SET 32)
This extract adheres to the permissions and restrictions set up in the Control User File.
System Tables (SET 5)
Lost Order Reason Code (LSTORDREAS) - This table allows you categorize the reasons why orders were lost. When a lost order is entered with one of these reason codes, this will be flagged to be part of the "Lost Orders Due to Lack of Goods in Servicing Location" calculations.
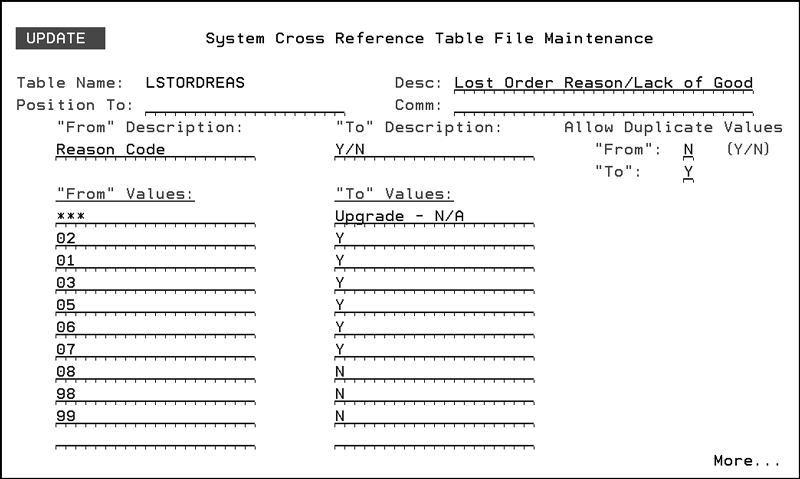
Flag a lost order reason Code with a "Y" if the reason code represents an out of stock condition. The "Y" or "N" value will show in the "Stock" column on the spreadsheet.
Item ABC Codes (ITMRATECAT) - This table allows users to customize the item rating code description provided in the report data, and place them into useful categories.
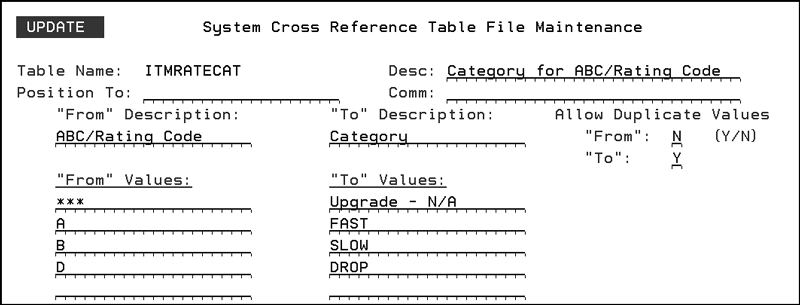
In the From column, enter an ABC Item Rating Code. In the To column, enter the value which should be reported. These values will display in the Rating Category column of the spreadsheet.
New Item Table (NEWITEM) - This table lets you identify the Item Rating codes that represent new products.
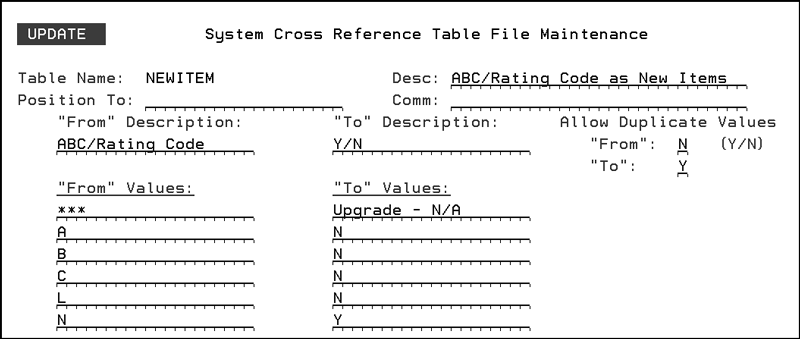
Items with rating codes listed in the New Item table with "Y" will be reported as "new" items in the metrics.
Lost Order Promotions (LSTORDPROM) - Enter the promotion programs that will be reported as having promotional pricing in the metrics.
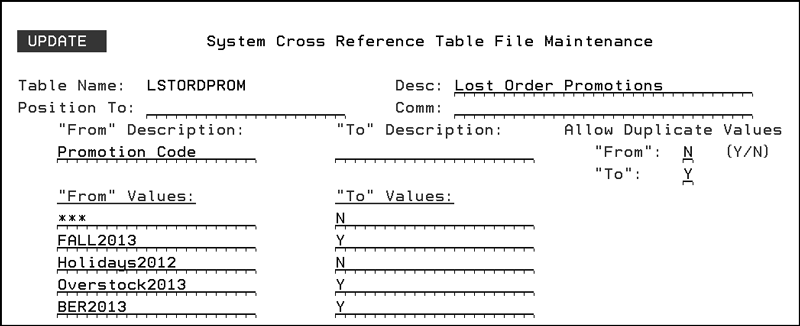
When the extract is generated, if a price is applied to a order line and the promotion name is identified with a "Y" in this system table, it will be flagged as having promotional pricing. The "Y" or "N" value will display in the Promo Flag column of the spreadsheet.
Running the Order Analysis Extract
The first window to appear allows you to select the extraction parameters.
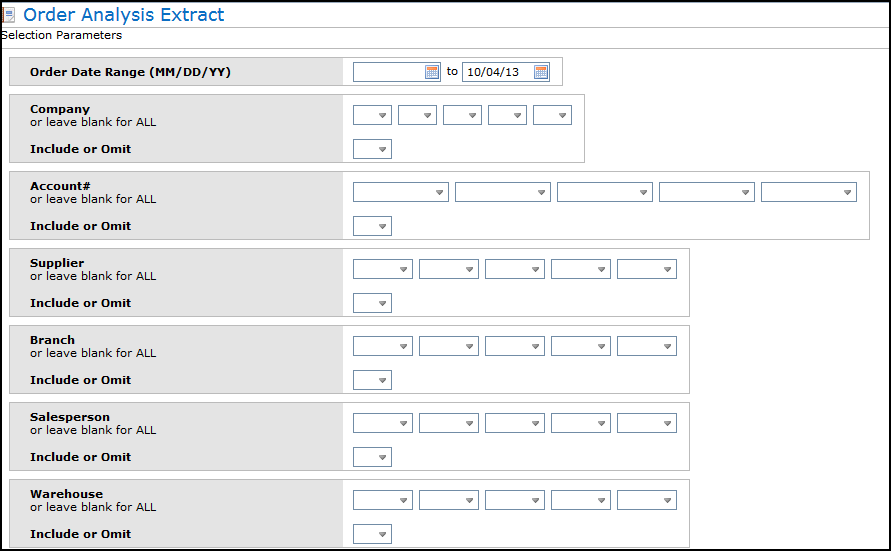
The Order Dates fields must be filled in to run the extract. This extract may be run for one day, one year, etc. For example, running it for "today" will enable a distributor to track fill rates daily.
The report can be run in Summary or Detail mode. The option to run a summary or detail report controlled via the Output Format setting located at the bottom of the Report Parameters window.
- The Summary version of the report, the default, presents data aligned more to the order level. Such as the number of lines and the number of lines filled.
- The Detailed version breaks the report down to the order line level. It includes indicators designating new products and promotions that can affect the overall sales percentages. It includes the following column headings:
- Order Date
- Order #
- Order Line #
- Account #
- Item
- Warehouse
- Stock Flag -
- New Item Flag
- Rating Category
- Promo Flag
- Lost Order Reason
- Gross Sales
Click next to access the Job Scheduling window where you can choose when you want to run the report.
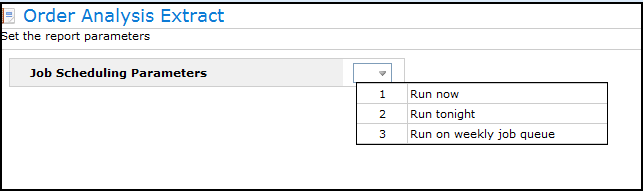
The output is an Excel spreadsheet that can be found within the ODS tab under Order Management reports.

Where some of the information is being pulled in from:
- Stock flag - Information is pulled from the item.iinven file. Evaluates to "N" when this field is "S" or "N". Will also be set to "N" if the item is a special order item.
- New item flag - Information is pulled from the item.iabc file. Evaluates to "Y" if there is an entry in sysxtbl where sxtnam = 'NEWITEM' and xsfrom = item.iabc and sxto = 'Y'
- Rating Category - Same logic as new item flag, except the table entry in sysxtbl has to be equal to 'ITMRATECAT' and the sxto does not have to be 'Y'.
- Promo flag - Evaluates to "Y" if:
- There is an active promo and the include option was passed
- There is an inactive promo and the omit option was passed
Evaluates to "N" if
- There is an active promo and the omit option was passed
- There is an inactive promo and the include option was passed
- Lost order reason - Table entry in sysxtbl where sxtnam = 'LSTORDREAS' and sxfrom = lostlines.lorcode and sxto = 'Y'.
Constraints (if applicable)
Back orders created through change and cancel by deallocating inventory from lines not previously back ordered, allocation swapping etc will not be considered in the back order metrics. Quantity changes to existing lines through change and cancel will not be reflected in the counts - only the original quantity backordered will be captured in the back order metrics. Errors in order entry could disrupt the accumulation of data used to produce the back order analysis.
