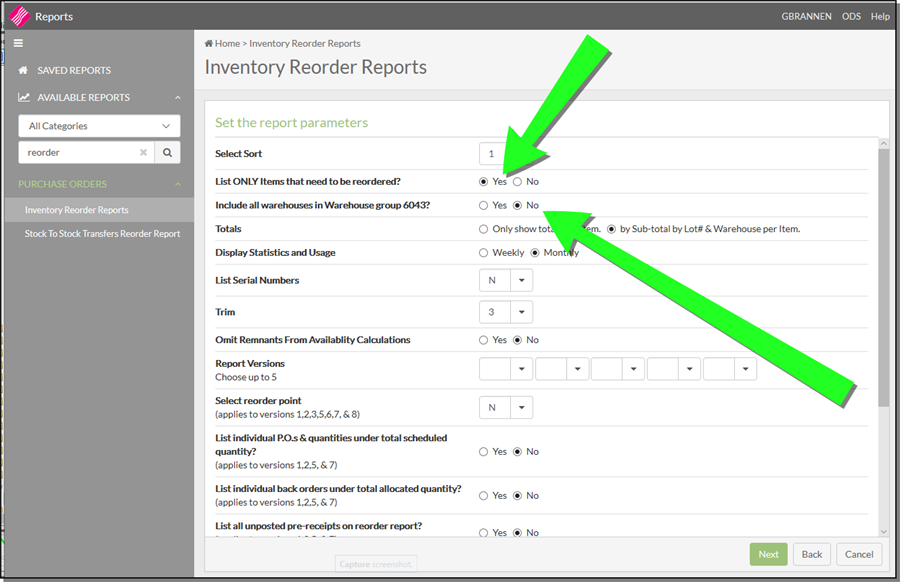Navigator Purchasing Reports
This report allows you to rank your item numbers by giving them an "ABC" type ranking. It provides a better management tool and saves manual entry time in updating the Item File. For example, you can rank your items from the best sellers to the worst sellers and then make decisions based on that information.
The first window allows you to select the items to rank. For example, if you only wanted to rank items from one manufacturer, enter that manufacturer's code in the Manufacturer field.
Click Next to proceed to the second window of settings.
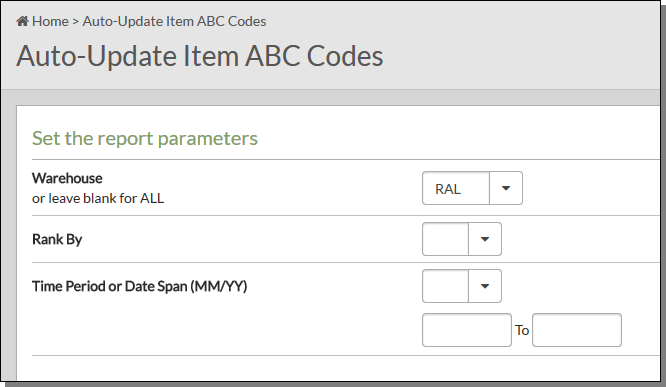
This window lets you:
- narrow the ranking to a specific warehouse.
- choose the statistic you want to base your rankings on.
- choose a time period to base the ranking on.
Ranking by dollar amount
If you choose a ranking option that ranks by a dollar amount (Gross Sales $, Gross Profit $, Average Order $, Turns $), the Ranking by Dollar screen appears. This screen allows you to enter a from and to dollar amount range and the corresponding ABC rating code they would like to enter in the item rating.
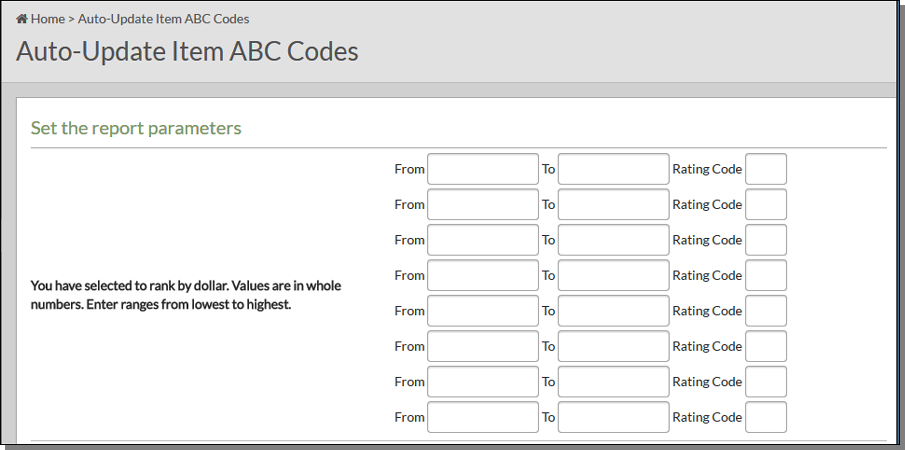
Notes about this screen:
- Enter the dollar amounts from lowest to highest
- The dollar amount is rounded to nearest whole dollar with 10 digits limit.
- You can enter negative dollar to positive dollars.
- Enter only whole dollars.
Ranking by Percentages
If one of the options that ranks items by percentages is selected, the screen shown below appears.
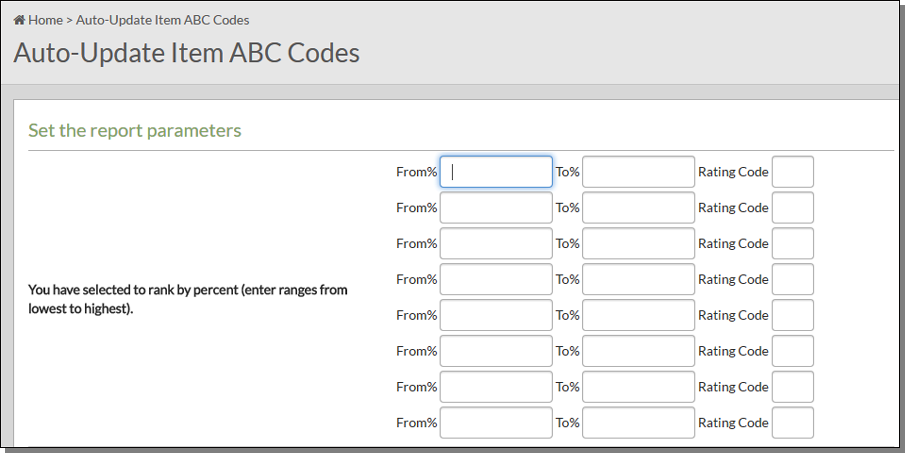
Notes about the Ranking By Percentages Screen
- allows you to enter percentages to include two digits after decimal (000.00%).
- uses a percentage range from -999.99% to 999.99%.
Ranking by Quantity
If you choose one of the options that ranks items by quantity, the same screen that is used for ranking by dollars appears. If you have already entered information into the screen previously, that data is displayed. Review it for accuracy.
Additional Report Parameters
After selecting your ranking criteria, click Next to proceed to the final report parameter window.
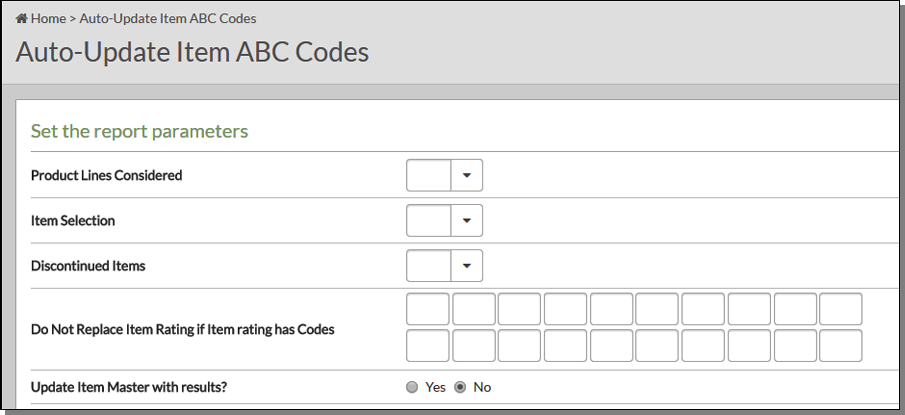
| Setting | Description |
| Product Lines Considered |
Lets you choose to include or omit consignment items. Consignment items are identified in the Product Line File. These are items that you don't own, but are selling for a manufacturer or supplier. |
| Item Selection | Decide if you want to run the report for all the items in your inventory, or only stocked items, or non-stock items only. |
| Discontinued Items | Include or exclude discontinued items. |
| Do Not Replace Item Rating if Item rating has Codes | Designate ABC rating codes that will not be updated by the report. For example, if you have ABC rating codes such as N=New and S=Support and Trim then you may not want these codes updated based on ranking by sales, etc. |
| Update Item Master with results? | If you click Y the system automatically updates the item master of any items within the ranges and parameters you set. N, directs the system to produce a report but no changes are made. The report generated can be used to see what items are affected by your entries. |
This report dynamically updates back orders based on purchase order dates and optionally on your manufacturers' production schedules. It can also update the status codes based on your customer back orders.
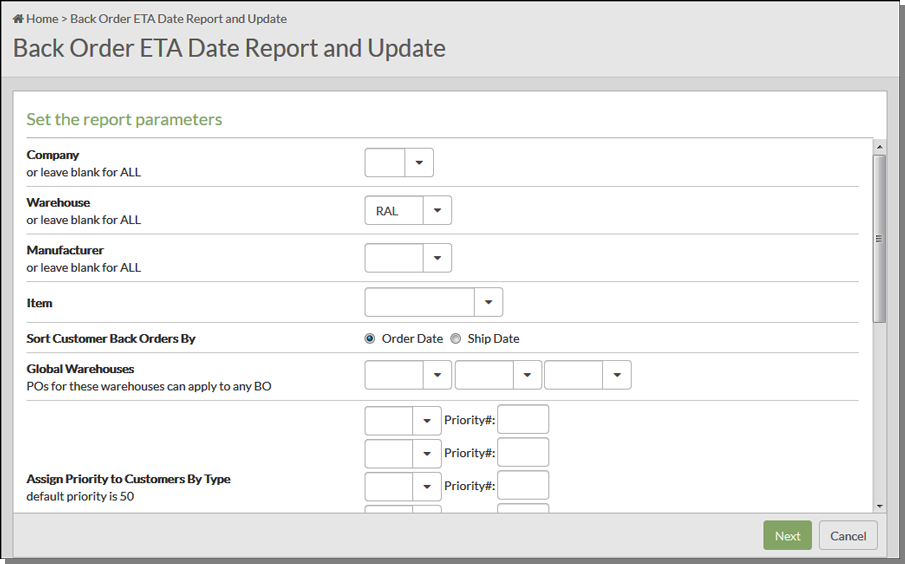
When this option looks to reassign back order dates, it follows these guidelines:
-
Only items with back orders are processed.
-
The new back order date is based on the ETA date of the purchase order or production schedule, if applicable, that is now expected to fill the back order.
-
Back orders are sorted by customer priority, and then by date. Those with the highest priority are filled first. You can choose to sort by the date the back order was entered or the ship date.
-
It finds the first purchase order with enough available inventory (scheduled less other back orders) to fill a back order line. Depending on your settings, you can check the purchase orders for a specific warehouse (i.e. the same warehouse where the back order is), search all the warehouses, or identify "global" warehouses.
-
If a PO has enough available qty to fill the BO, then the ETA and status of that purchase order are applied to the back order, and the available qty for that PO is decreased by the qty on the BO.
-
If no purchase orders with enough available are found, the program checks for any "Production Schedule" files, and goes through the same process.
-
Back Orders are dated 2/22/22 if there are no POs or Production Schedules that can fill them.
-
Back orders with PO status of B, K or D are updated.
The fields that comprise this report are described in the following table.
|
Field |
Description |
|
Company Warehouse Manufacturer Item |
Use these fields to narrow the report to a specific company, warehouse, manufacturer, or item number. |
|
Sort Customer Back Orders By |
Determines the order that the back orders appear on the Back Order ETA Report. However, the first sorting priority is the Customer Priority. |
|
Global Warehouses |
Purchase orders for these warehouses can be used to fill back orders for any other warehouse. For example, you can enter the code for a warehouse that acts as a distribution center. *** is a valid entry. This is only valid in the 1st Global Warehouse setting. If the other 2 fields are used the entries display on the confirmation screen however the report will omit them and still only show All Selected. |
|
Assign Priority to Customers By Type and ABC Code |
Use this section to determine which customers get their back orders filled first. The Customer type and ABC code ratings work together to ensure your best customers automatically receive preference when filling back orders. Give your best customers a high priority by assigning a low priority sequence number. The lower the number, the higher the priority. Customer Types are two-character codes that represent the type of business or service a customer is involve in. For example, CO could stand for contractor or HC for home center. A customer type code is assigned to each customer in the Customer Type field of the Billto File. ABC codes enable you to categorize and rate customers and items. For example, you might designate your most important customers with an ABC code of "A". ABC codes are created using the ABC Code File and are assigned to customers via the Billto File. |
|
Access Production Schedule Files |
This setting is for companies that have a manufacturing plant, or can receive production schedules from a supplier. Activating this setting directs the system to check these production schedules (via a file entitled PSCHEDULE), to see if a production date can be found for a back ordered item, and if no PO is found first, that production schedule date is used as the back order ETA date. |
|
Status Code to use when BO is update based on Production Schedule |
If you use manufacturer or supplier production schedules to update your back order ship dates, you can automatically assigned the status code entered here to the back order detail lines. Since several of the available order status codes are user defined you can create a status code that means "back order date is based on production schedule". Some of the user defined order status codes are @, $, %, G, M, N, W, Y, Z. Unlike system-defined order status codes, user-defined status codes have no implicit meanings within any system programs. For example, whereas the system recognizes that status codes X, A, and S are used within the picking and shipping activities, the system does not attempt to assign meaning to the user-defined codes. |
|
Update Date & Status of Back Orders? |
When this field is activated, the detail lines on the back order are changed to reflect any new dates procured from purchase orders or production schedules. The status of the detail line is also updated to the entry made in the setting above. |
This report quickly lists goods just arrived in a warehouse. It alerts salespeople and/or expediters that there are orders that are ready to be shipped or picked up. Using this functionality, you can enter a date range to list all the transfer receipts and back order fill receipts that have just arrived in your warehouse, all in one report.
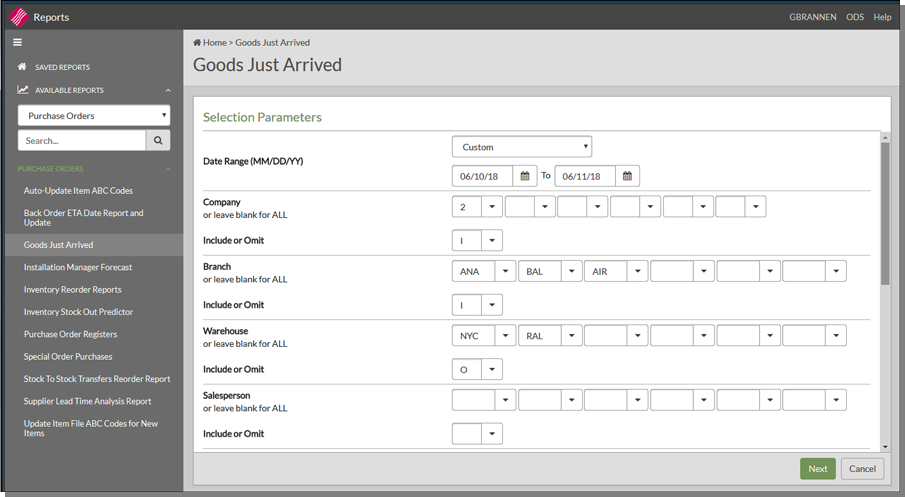
Set the date span for the report. This is normally one, two, or three days, but it can be whatever period of time you enter.
The next fields are where you customize the report. Enter an I to include parameters or an O to omit them. If you enter an I or O you must specify codes in the respective fields on the right side of the screen. You can leave the fields blank to include all the information for those areas (i.e., branches, warehouses, salespersons).
If you include parameters, only the codes entered display on the report. If you omit parameters, the report generates for all codes except the ones you entered. For example, in the screen shown in above, the report will display transfers and back order receipts for:
- Company 2
- Branches ANA, BAL, AIR
- All customer accounts, ship via codes, truck routes, order type codes, and cost centers (these parameters were left blank).
- Information for warehouses NYC and RAL is omitted and will not appear on the report.
The "Goods Just Arrived" report includes the following information:
- Customer name, the product ordered, when it was ordered, and when it arrived
- Customer phone number, quantity, and price
- The report is sorted by customer/order/line.
- The example above includes multiple warehouses, which is only applicable if customers are being called from a central location. Usually the report is run for one warehouse to be used at that warehouse.
- The order status is shown. Status R means the back order was just filled. All of the lines shown are either filled back orders or transfers just received.
System Settings that Affect the Reorder Reports
Analyzing Your Purchasing Performance
System Settings that Affect the Reorder Reports
System Wide Setting - Reorder Reports - provides control over what is included on your reorder reports. You can use this setting to:
-
Omit Sales from Reorder Reports if GP% on invoice is less than an specified amount,
-
Omit sales if a Serial number is at a certain status codes,
-
Activate the Supplier Reorder Parameters File - This table that can simplify the process of setting up reorder parameters, and eliminate the need for any parameters in the Product Line and Product Line by Warehouse file.
-
Omit Special Orders from Reorder Reports - This option, if selected, directs the reorder reports to completely omits any special order lot numbers and also exclude them from any calculations.
-
Reorder Report Exemptions - Provides an option to flag orders as "Unusual Sales", or as "Special Orders", which could then be omitted from the "usage" and "activity" calculations of the Reorder Reports System. This Reorder Report System Wide Setting can eliminate orders for "close out" sale material from these same usage and activity figures on the Reorder Reports - but without having to have users flag each order/invoice. The System Wide Setting enables you to eliminate sales that have certain margins, and/or status codes.
Serial# Status Codes to be omitted by Reorder Reports- Omits certain inventory serial numbers from being counted in reorder reports, based on status codes.
Setting Reorder Parameters
The following options allow you to establish reordering information.
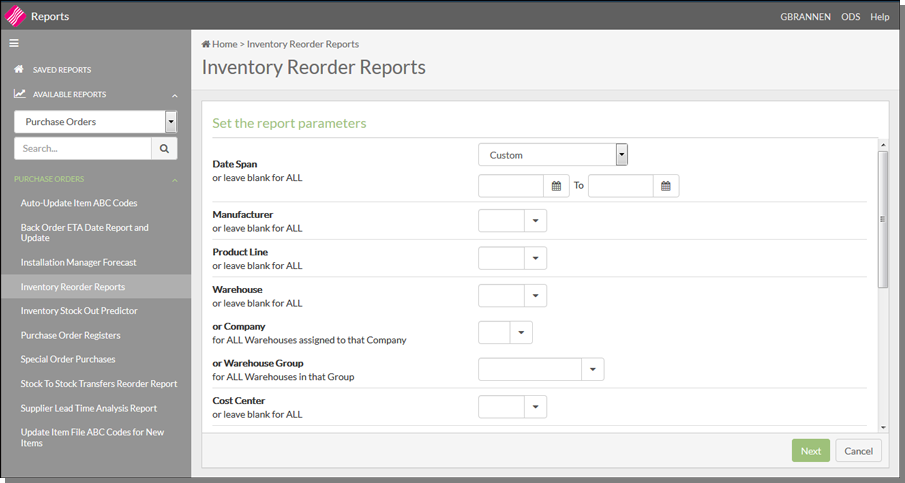
|
Parameter |
Description/Instructions |
|
Date Span |
Select a date span for computing the average usage and for displaying sales statistics. This can be whatever date span constitutes the most applicable trends for the products on the report. For most products, selecting the past one to six months can reveal applicable usage figures. The more subject to fashion and other trends an item is, the shorter and more recent the date span should be. For seasonal products, you can select a date span representing the same season last year. For example, if you are ordering for an upcoming summer season, you can select the date range for last summer. The reorder reports will then use last summer's sales and your current inventory position to determine suggested reorder quantities. If you are ordering for an upcoming promotion, you may want to use the time span of the last similar promotion. Leaving the date span blank causes the system to compute usage based on the past year. We recommend that you always enter the applicable date span. This is one of the most important parameters, since it affects the average usage figures. |
|
Manufacturer Code Product Line Cost Center Item Rating/ABC Code |
Enter a single code to limit the report to that particular parameter. Optionally, you can leave these field blank to include all the applicable entities. |
|
Warehouse Code or Company Code or Warehouse Group Code |
Enter a single warehouse code to limit the report to that particular warehouse. Optionally, you can leave this field blank to include all warehouses. You can sort reports to be separate for each warehouse, to display multiple warehouses under each item, or to combine multiple warehouse statistics into a single total per item. If the warehouse field if left blank, you can specify a company number to include all warehouses within that company. The Item Reorder Report can be run for an established group of warehouses that are referred to as "warehouse groups". Warehouse groups can be specified allowing the inclusion or omission of warehouses from the report. The warehouse groups, which are used only for reordering, are created within the Reorder Reports parameter. The Warehouse Group option enables you to specify which of the warehouses included on the report should be considered the "distribution center". The distribution center warehouse is usually the warehouse where imports are received prior to shipment to other warehouses. When you select the "Warehouse group option, you are effectively considering the available product in this warehouse to be part of the cumulative future availability that can service the other warehouses in the group. In effect, the distribution center is like a port - a temporary holding place for material that is moved to your other branches/warehouses. Version 6 includes an option that works well with the warehouse groups concept. If you try to enter a single warehouse and a warehouse group, you will receive an error message. You cannot specify both. You may specify a company number as well as a warehouse group. If there are warehouses in the group that are not in the specified company, they are omitted. Including all inventory for items that need to be ordered This functionality, added in March 2020 via spec 6043, created a new version of the reorder report that shows only items that need to be reordered, and activity and inventory in all warehouses for those items. Items that have a negative activity stay on the report so they can be reviewed.
The default for the Include all warehouses in Warehouse group XXX setting is N.
|
|
Item Class |
Enter a single item class to limit the report to that particular item class. Optionally, you can leave this field blank to include all item class. This parameter will actually test all three item class fields. Therefore if your item class 1, 2, and 3 codes are all unique, this parameter can access any item class. If you have used the same codes in multiple classes (1, 2, or 3) then the results are unpredictable. |
|
Supplier Code |
Enter a single supplier code to limit the report to that particular supplier. Optionally, you can leave this field blank to include all supplier codes. This supplier number relates to the Usual Supplier# field in the Item File. |
|
Reorder/Buying Category |
Enter a single reorder/buying category to limit the report to that particular buying category. Use this code to define the buyer of the product line, or to group product lines for efficient use of the reorder reports. Selecting a reorder/buying category will list only the product lines in that category. Since this field is used exclusively for purchasing, it provides the most efficient way to request reorder reports. |
|
Color Number |
Enter up to four characters of the color number to limit the report to that particular color number. Optionally, you can leave this field blank to include all color numbers. The color number is the four characters of the item number that immediately follow the manufacturer code. |
|
Enter a growth factor % to apply to future quantities |
This field enables you to apply a simple global growth factor to your usage figures. The growth factor% is controlled via the field Enter a Growth Factor% to be applied to the Usage/Activity Qtys. For example, if you expect 10% growth over the historical usage averages, then enter 10.00 in this field. If you expect a 10% decline, enter 10.00- in this field. The average usage figure (and average activity figure) will be adjusted by this percentage, up or down. It is recommended that this field be used to adjust for upcoming promotions, seasonality, and other instances where you expect a change the system cannot predict. You can also use this concept after a promotion. For example, if you are basing the forecast on the past three months usage, and there was a promotion during those months, you may want to apply a negative growth factor when the promotion ends. |
|
Enter your own list of Items and/or Product Lines? |
Select Y to enter your own list of item numbers or product lines. If you enter Y, an additional screen appears which enables you to request a specific list of manufacturers, product lines, and item numbers. The additional screen appears after you have completed this screen and click next. |
Make your entries and click Next to continue to the next screen.
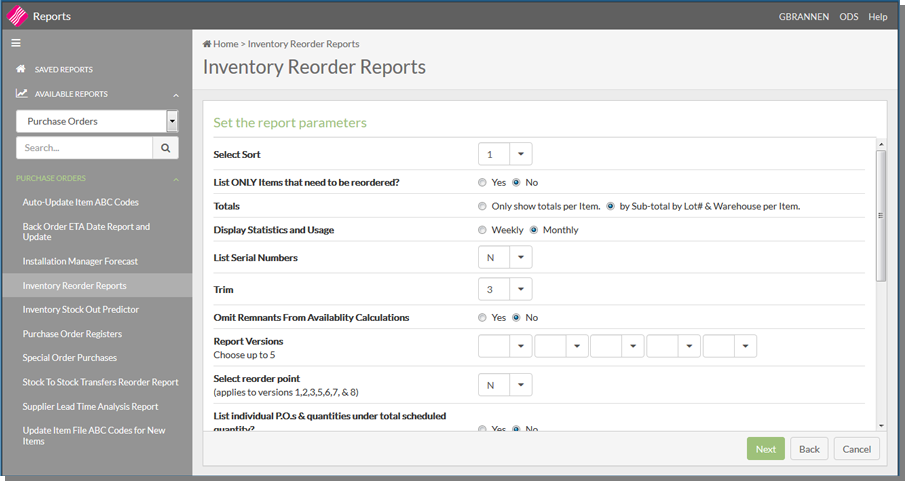
|
Parameter |
Description/Instructions |
|
Select Sort |
|
|
List ONLY Items that need to be reordered? |
Enter Y to limit the report to only those items that require reordering. Only items that cause the system to suggest a reorder will be printed. Enter N to list all selected items. N is the default. |
|
Totals |
Use the first option to combine totals for the lots and warehouses within each item listed in the report. Each item will only show a single line of information which includes all lots and warehouses, according to the sort and selection criteria. Use the second option to list each lot number and warehouse. Be careful not to confuse lot number with serial number or shade. This option shows each lot and warehouse on a detail line followed by a total for the item. The second option is the default. |
|
Display Statistics and Usage |
The report can show average weekly usage or average monthly usage. M is the default. |
|
List Serial Numbers |
Enter Y to list each serial number under each detail line on the report. Along with the serial numbers are the quantities, receipt dates, shades, and status codes of each serial number. If any back orders exist for an item or warehouse, they are shown as a negative "blank" serial number. Enter S to show a serial number summary. The summary shows the number of serial numbers available, the average quantity per serial number, the median quantity of all serial numbers, the largest serial number quantity, and the standard deviation for all serial numbers. These five statistics are shown instead of showing each individual serial number. The serial number summary combines multiple bin locations of the same serial number. The list of serial numbers shows each bin location separately. |
|
Trim |
Option 3 - to include items regardless of trim class is the default. Items are designated as trim by entering a trim class code in the Item Master File. Your trim or support products often sell in very different and erratic cycles than your core products. They usually require different reorder parameters, and you may want to analyze them separately. |
|
Omit Remnants From Availability Calculations |
Enter Y to cause the Reorder Reports to compare the available quantity of each serial number to the remnant quantity as entered in the Item File. If the quantity available of a serial number is not greater than the remnant quantity, it is eliminated from the available total for the SKU. N is the default. You can include or omit remnants from the availability calculations. Remnants are available quantities of a single serial number or lot number that are less than or equal to the remnant quantity/size as entered individually for each item in the Item Master File. This concept only applies to material that usually must be sold from the same or matching serial numbers, lots, or rolls. This parameter is ignored for items that are not stocked by serial or lot number. If you choose to omit remnants, the reorder report ignores the available quantity of any serial or lot number that is less than the remnant quantity in the item master record. For example, let's say the total quantity available = 1000, consisting of three serial numbers of 900, 25, and 75. If the remnant size is 80, then the Reorder Report only considers that you have 900 available. |
|
Report Versions To select more than one report version simultaneously, string together the versions in any sequence. For example, entering version number 153 simultaneously runs versions 1, 5, and 3. Versions 7 and 8 can only be run simultaneously with version 1 and each other. |
|
|
Version 1 |
Worksheet - lists supporting information to be used in conjunction with other versions. Once you are familiar with all the reports, this version may not be necessary. |
|
Version 2 |
Report with Suggested Reorder Quantities - determines suggested reorder quantities based upon the usage and the reorder parameters you have entered. This version can be lined up exactly side by side with Version 1 for easy cross reference between the two reports. This version shows subtotals of the net available inventory after lead time figure by product line. This subtotal is useful for product lines whose items all share the same native unit of measure. This version also includes two recaps at the bottom of each report. The first recap is by supplier and the second recap is by manufacturer. The recaps summarize the suggested reorder quantities by weight, pallets, number of items, and value ordered. |
|
Version 3 |
Create Purchase Orders For Suggested Qtys - is not a reorder report. It is a purchase order edit automatically created for the items with a suggested quantity to order. It can be used in conjunction with one or more of the other versions. The goal of setting up purchasing parameters is to be able to use this option to generate automatic purchase orders. When you select Version 3, the system goes through the process of creating a reorder report, and then automatically creates a purchase order for items that would appear on the reorder report with suggested order quantities. You can then use the Purchase Order Entry program to modify the edit and issue as an actual purchase order. |
|
Version 4 |
Inventory Forecasts - tests your reorder parameters. The report shows either a 12-week or 12-month forecast (depending upon your choice of weekly or monthly usage) using current inventory status and assuming that average usage remains constant. The purpose of this report is to see what would happen to your stock levels if the system was to run on "auto pilot" based upon the reorder parameters in the Product Line, SKU, and ABC Files. The report deducts the average usage each week or month, and then illustrates when new purchase orders would be generated and received, and what the quantity available would be each week or month. You should then compare the stock levels achieved with the quantity to stock parameters you have entered. If the available quantity is consistently and significantly lower or higher than your desired quantity to stock, then your reorder parameters may need adjusting. Important: If your reorder frequency or lead time is less than one month, then only run this report with weekly usage in order to list meaningful data. |
|
Version 5 |
Gordon Graham Format - contains certain attributes that are consistent with those recommended by Gordon Graham, who writes and lectures on inventory control for distributors. It expresses each statistic in actual quantity and in weeks or months. It also shows a six month trend regardless of the date span selected for usage. The six month trend shows the sales each month. Underneath the sales is an "S" whenever the month ended with an "Out of Stock" condition. An "S" will often explain low sales levels in that or the following month. |
|
Importing Format - is intended primarily for companies who allocate purchase orders and customer back orders to specific vessels or shipments. Version 6 displays availability statistics separately for current stock and for each incoming vessel or shipment. This version can be run in the following formats:
|
|
|
Version 7 |
Activity Format - has similarities to versions 2 and 5, but uses a very different inventory concept referred to as activity. Activity replaces usage in all formulas used for reordering on this version. Activity is defined as sales plus the change in open order quantities for the selected date span. Version 7 of the report contains the following columns:
An additional parameter screen is displayed when Reorder Report version 7 is selected. The following options are:
This version includes two recaps at the bottom of each report. The first recap is by supplier and the second recap is by manufacturer. The recaps summaÂrize the suggested reorder quantities by weight, pallets, number of items, and value ordered. |
|
Version 8 |
Create Purchase Orders using Activity instead of Usage - Version 8 (create Purchase Order Edit) is the same as Version 3 except it is based on activity instead of sales. Version 8 uses the same formulas and logic as Version 7. |
| When either version 7 (Suggested Reorder Quantities based on Activity) or version 8 (Generate Automatic Purchase Orders based on 7) of the Navigator reorder report is run, the system checks the option Include Inventory Adjustments to Component Items for Finished Goods in Usage Calculation in the System Wide Setting - Options for Reorder Reports to see if the component items should be included in the usage calculation. | |
|
Fill Rate and Ranking Report - is not actually a reorder report. It is an item ranking by sales activity which shows the fill rate of your top items. This report shows how good (or poor) a job you do at keeping top sellers in stock. The Fill Rate version of the Reorder reports is a logical place to show lost orders because fill rates and lost orders go hand in hand. This report version includes an additional parameter screen. |
|
|
Select reorder point |
If you enter Y, the Reorder Report programs checks both the Product Line and SKU File reorder points, and uses the greater of the two reorder point values. Use this option if your SKU File reorder point is set as a "minimum" quantity, yet you want to reorder earlier when sales or demand is rising. During rising sales, the product line parameters might dynamically figure a higher reorder report than the minimum quantity set in the SKU File Reorder Point field.
If you enter X, the program checks both the Product Line and SKU Files for reorder points and quantities to stock. The program uses the greater of the two values for each of the fields. For example, if the SKU File reorder point is used, then so is the SKU file quantity to stock.
When available plus scheduled equals less than quantity to stock the report calculates suggested reorder amount equal to difference between net available after lead time and quantity to stock value from SKU file or PRODUCT LINE/SUPPLIER REORDER - whichever is greater, when report parameter is submitted as X. N is the default.
|
|
List individual P.O.s & quantities under total scheduled quantity? |
If you enter Y, each open purchase order will print under the corresponding items and warehouses. The purchase order number prints along with the ETA, the quantity ordered, and the status. If you use this option, we recommend that you also use the following pre-receipts option. N is the default option. |
|
List individual back orders under total allocated quantity? |
If you enter Y in this field, each open customer back order prints under the corresponding items and warehouses. The customer's name, order number, status, and quantity of each back order is shown. N is the default. |
|
List all unposted pre-receipts on reorder report? |
If you enter Y, the Reorder Reports will list all unposted pre-receipts under the corresponding items and warehouses. The pre-receipts list with the quantity, serial number, shade, and receipt date. Pre-receipts are receipts that have been entered into the Receiving System, but not yet posted into the actual inventory files. |
|
List individual lost orders under sales? |
Lost order information can be included in Reorder Reports. This functionality pertains to versions 1, 2, 5, 7 and 9. An order may be considered "lost" due to several reasons such as the following:
The following entries are available:
|
|
Select a warehouse to generate P.O. Edits with suggested reorder quantities. Enter ALL to generate P.O. Edits with suggested reorder quantities for all warehouses. |
This parameter is used only if you have selected Version 3 or 8, which creates automatic purchase orders. Enter a specific warehouse to direct all automatically created purchase orders to that warehouse. Enter ALL to automatically create purchase orders for all warehouses that show suggested reorders. This method is a perfect compliment to the stocking matrix option. Purchase orders are automatically created for the items and warehouses that need to reorder material. In most cases, ALL is the recommended option. The warehouse ALL causes purchase orders to be created at the SKU level instead of the item level. This means that POs for multiple warehouses can be created in a single run of the reorder programs. The ALL warehouses parameter also activates the use of SKU level reorder parameters, such as fixed quantity stocking levels. Note: This is even true when you have selected only a single warehouse to include. Adhere to the following guidelines:
|
|
Item Type |
1- Stock Only - suggest quantities to order based upon all of your reorder parameters - lead time, order frequency, desired days to stock, etc. The programs order to cover all customer orders and reach the desired days to stock. 2 - Non-Stock Only - suggest quantities that fill the back orders for non-stock items. These do not include special orders, which are already managed by the special orders system. All of the logic for determining optimum reorder quantities for stock items is bypassed for non-stock items. It is replaced by the following formula; suggested reorder amount for non-stock items equals zero minus net available if net available is negative. In other words, back orders are covered by ordering the exact amount back ordered. No stock quantities are ever suggested for non-stock items. This allows a thorough and seamless ability to generate automatic purchase orders for all items. 3 - Both Stock & Non-Stock - This is the recommended reorder method, for each supplier it will order both stock and non-stock items on the same purchase order. Stock items are brought up to your desired days to stock, and non-stock items are ordered only to fill back orders. 4 - Back Orders Only - This method should be used when:
This option has no affect on how non-stock items are purchased, because only back orders are ever covered for non-stock. However, for stock items it will only order enough to cover the back orders, instead of enough to achieve the desired stock quantities. An example of how this option can be helpful, is if you need to order on an emergency basis, and don't have time to fill your next truck. You are filling on an LTL (less than truckload) basis, and just want what is absolutely needed to fill the back orders in house. Notes about option 4:
All of this logic is only applied when the default option of "2" to List Each Lot# & Warehouse Sub-Total Within Each Item on the second screen of settings is selected. |
|
Ignore back orders required after this date |
This field enables you to buy only enough products to cover back orders through a specified date. The reorder reports also include a note at the bottom, indicating if this option is used. Furthermore, if you use the reorder report option that lists all back orders, back orders that are omitted from the availability calculations on the report are noted with **. This option does NOT affect the "Inventory Activity" calculation. Activity still includes all back orders. However, report versions based upon Activity are affected, because the future back orders are removed from the allocations used to calculate availability. Therefore reports based upon either usage or activity omit the future back orders, and do NOT purchase those quantities. The activity calculation, which is a measure of trends in open orders, is still influenced by all back orders. Note:You may also set the Enter "Y" to list individual back orders under total allocated qty field to Y to list back orders, and all individual back orders will be listed on the report. The back order date works as follows: Any back orders that have a "date required" greater than the date specified are omitted from the availability calculation. In other words, the program will NOT attempt to purchase material to fill those future back orders. The quantity available is not reduced by those future back orders. For example, if you have none onhand and four back orders for an item:
If you exclude back orders after 11/01/03, the quantity available is considered to be <800>, (0-500-300), and the program orders at least enough to cover that 800. If you do not enter a date, then all back orders are considered, and the quantity available is <2000> (0-500-300-400-800). In that case, the program orders enough to at least cover 2000. The affected back orders appear on the report but are denoted with astericks (**). |
The next screen in the process depends on which report version you are running. All the versions display the following screen.
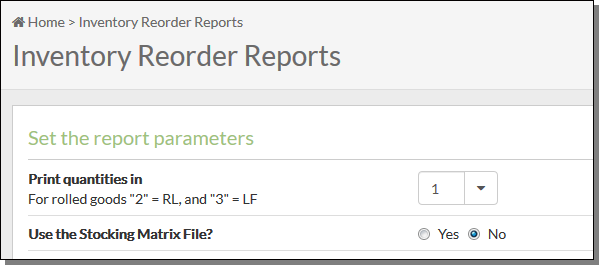
|
Field |
Description |
|
Print quantities in |
|
|
Use the Stocking Matrix File? |
A stocking matrix is a set of rules which govern where stock is carried to meet the demands of each geographic grouping of customers. If you do not use the Stocking Matrix File, the system assumes that stock should be replenished to the warehouse where it was stocked. Enter Y to use the stocking matrix in order to calculate usage. |
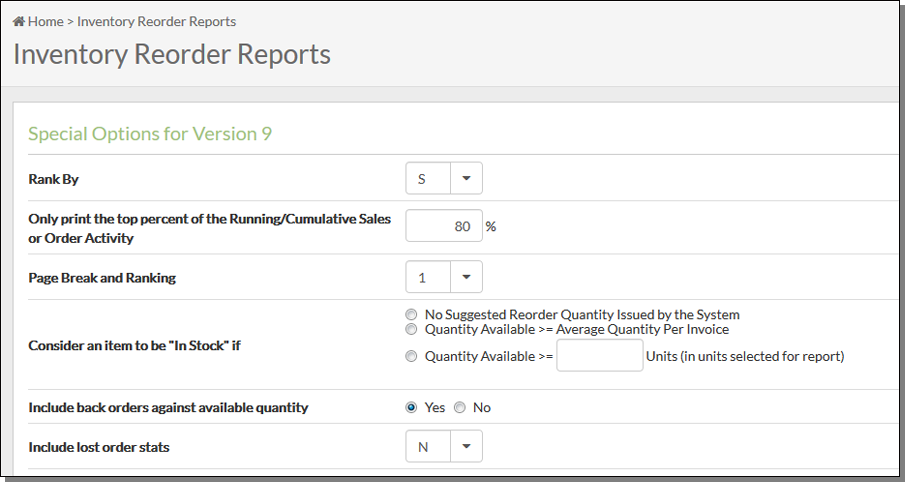
|
Parameter |
Description |
|
Rank By |
Enter S to cause the report to be sorted, highest to lowest, based on sales. Enter A to cause the report to be sorted, highest to lowest, based on order activity. |
|
Only print the top percent of the Running/Cumulative Sales or Order Activity |
Enter a number between 1 and 100 to control through what percentage of cumulative sales or order activity to print. 80% is the default. For example, if you enter 80, only the items representing 80% of cumulative sales or item activity are printed. This leaves off the items comprising the bottom 20%. Usually you are interested in the fill percentage of your top items. |
|
Page Break and Ranking |
Enter 1 to run a single cumulative ranking report. All selected items are ranked by sales or order activity. Enter 2-7 to run separate ranking reports, with a page break after each one, based on the categories shown.
|
|
Consider an Item to be "In Stock" if |
This option determines how the report should consider an item to be in stock or not. Select one of the three options: Items are considered "in stock" if the quantity available is at least equal to the average sales quantity per invoice. Items are considered "in stock" if a certain fixed quantity is available. To select this option, enter the fixed quantity representing an "in stock" quantity. |
|
Include back orders against available quantity |
Enter Y to include back orders in the total allocations. Enter N to omit back orders from total allocations. Only include orders allocated against stock. This option causes your fill percentage to be higher. However, this may give a more fair analysis, as items that have stock that can be sold can be counted as in stock, even though back orders can exist. Sometimes back orders are created in order to have special shade or dyelots, and not because you are actually out of stock. |
|
Include lost order stats |
Orders may be considered "lost" due to several reasons such as the following:
|
Report Columns and Formulas
The following terms and formulas can be used on the reorder reports:
|
Term |
Description |
|
onhand |
The amount physically in stock. |
|
allocated |
The amount of stock committed to customer orders. |
|
available |
The amount onhand less the amount allocated. |
|
scheduled |
The amount currently on open purchase orders (on order) from suppliers. |
|
net available |
The amount available plus the amount scheduled, It is the total available including what is on purchase orders. |
|
net available after lead time |
Net available after lead time is the amount you will have net available after a time frame equal to your lead time. If this figure is negative, you will probably be out of stock even if immediate action is taken. Net Available After Lead Time equals Net Available less lead time in weeks multiplied by average weekly usage. |
|
credited returns |
Amount in credit memos that was automatically received to stock by the invoicing program. |
|
usage |
The total quantity sold in selected date range unless it is expressed in weeks or months, in which case it is the average per week or month. |
|
average usage |
The total usage (quantity sold in date range selected on report) divided by the number of weeks or months in the selected date range. |
|
reorder amount (or reorder quantity) |
The quantity to reorder based on the average usage and the reorder parameters in the Product Line, ABC, Purchasing Rules, and SKU Files. |
|
suggested quantity to reorder |
The quantity to reorder which will cause net available to equal the amount to stock within the lead time (amount needed in order to achieve the amount to stock based upon usage and the reorder parameters). |
|
quantity sold |
The total quantity sold within the date range selected for the report. |
|
highest qty sold |
The largest individual sales quantity in the date range selected for the report. |
|
months available |
The quantity available divided by the average monthly usage. |
|
weeks available |
The quantity available divided by the average weekly usage. |
|
months scheduled |
The quantity scheduled divided by the average monthly usage. |
|
weeks scheduled |
The quantity scheduled divided by the average weekly usage. |
|
fill percentage |
The percentage of quantity that was ready for invoicing (not including back orders) that was actually invoiced. This statistic is calculated from invoices only, not from open orders. For example, if an order for 100 each is invoiced as 100 each, that is a 100 percent Fill%. If an order for 100 each is back ordered it does not affect Fill% until it is invoiced. If an order for 100 each is invoiced as 95 each, that is a 95 percent Fill%. The fill% shown on reorder reports is accumulative Fill% for each product, including total quantity invoiced for date range. |
|
demand |
Actual usage divided by Fill%. If Fill% is less than 100%, then demand was higher than actual use. |
|
transfers |
The quantity transferred on stock-to-stock transfers. Stock-to-stock transfers are processed via the stock transfer account, or by using the Inventory Transfer program. Stock-to-stock transfers are not included in usage. However, Version 5 of the reorder reports lists transfers next to usage and demand. |
|
Largest Serial# |
The serial number with the largest available quantity. For non-rolled goods all bin locations with the same serial number, for an item at the specified warehouse, are combined and then sorted to determine the largest serial number. |
|
Average Serial# |
The average quantity available of all available serial numbers for the specified item and warehouse. For non-rolled goods all bin locations with the same serial number and warehouse are combined before being averaged. |
|
Median Serial# |
If there is an odd number of available serial numbers, the median is the quantity available of the middle serial number, when sorted smallest to largest. If there is an even number of available serial numbers, the two middle serial numbers are averaged to compute the median. For non-rolled goods, all bin locations for the same serial number and warehouse are combined before calculating the median. |
|
Standard Deviation |
The average deviation, in quantity, between all serial numbers and the average serial number. For non-rolled goods, all bin locations for the same serial number and warehouse are combined before calculating the standard deviation. |
|
Activity |
When reorder reports versions 7 and 8 are requested, quantity sold is replaced by activity, and average usage is replaced by average activity. Activity equals the quantity sold plus the change in open order quantity within the specified date span. |
|
Stock Allocated |
The portion of the allocated figure that has been assigned to stock. (Allocated - Back Orders = Stock Allocated) |
|
Quantity Backordered |
The portion of the allocated figure that has not been assigned to stock. (Qty Back Ordered = Allocated - Stock Allocated) |
Analyzing Your Purchasing Performance
Once you have set your reorder parameters and started purchasing accordingly, you will want to monitor the relative success and/or failures of each buyer, category, manufacturer, and so on. Pay special attention to your GMROI (Gross Margin Return On Investment) figures in all categories. GMROI is the ratio of gross profit dollars generated to average inventory investment. Use the Turn, Earn, and GMROI Analysis Reports which contain the exact definitions and formulas for Turns, GMROI, and Turn and Earn.
Use the Product_Line_Forecast_Report and Reorder_Exceptions_Report to compare your current inventory value to profitability. Reading the reports from the "bottom up" will reveal "dead" stock (products whose generated profit does not merit the current inventory value) can help you analyze purchasing trends.
Product Line Forecast Report
The Product Line Forecast Report is accessed via option 106 on the Inventory Reports Menu (RIV). This report is designed primarily for manufacturers and importers. It can allocate total future producÂtion capacity or container capacity to the individual items required within the product line based on the percentage of sales that each item represents of the total product line. For example, if only 30,000 pounds of a certain product line can be ordered or produced, it will list the quantities of each item within that product to produce or to order, that would total 30,000 pounds.
We also recommend that you run the Item and Product Line Ranking Reports regularly using the following options:
-
Rank by Gross Profit $
-
Rank for past 3-6 months (use date span option)
-
Run 198 column version (contains much more info than 132 column version). Select to show Inventory Onhand Value in extra columns
-
Omit Consignment Stock
Reorder Exceptions Report
The Reorder Exceptions Report is accessed via option 109 on the Inventory Reports Menu (RIV). This report enables you to focus on inventory levels that do not comply with the levels and ratios you expect or desire. For example, you can list all items with inventory exceeding twice their optimum stock levels or more. The Reorder Exceptions Report is accessed from page two of the Inventory Reports Menu.
Associated Files
- Purchasing
- Options for Purchasing Discontinued Items - This series of settings allow you to prevent purchasing of discontinued items for regular POs, special orders, and direct shipments. Discontinued items are identified by a past date in the Discontinued Date field and/or a policy code of DI in the Policies field of the Item File Profile screen (FIL 2).
- Options for Purchase Orders - This option allows you to choose the default file used to populate the payment terms and FOB code during purchase order entry. You can also activate the Purchase Order Approval System.
- Options for Reorder Reports
- Serial# Status Codes to be omitted by Reorder Reports
- Supplier Reorder Parameters Table - FIL 46
- Suggested Reorder Quantity Screen - PUR 20
- Reports
Print Inventory Reorder & Forecast Reports - RIV 10
Print Inventory Reorder Exceptions Reports - RIV 109
Print Item Reorder & Inventory Forecast Reports - RPT 110
The report performs either a 12-week or 12-month (depending upon your choice of weekly or monthly usage) inventory forecast. Items that are predicted to be out of stock within the 12 weeks or 12 months are included on the report.
The report starts with the current inventory position, including scheduled purchase orders and back orders. The arrival of purchase orders is predicted based on ETA dates, and sales are predicted based upon average sales or activity. A 12 week or 12 month grid is created, showing how much will be available in each week or month. Based on lead times and reorder formulas, the report predicts when new POs will be created
This report can be used to:
-
warn purchasers of likely stockouts
-
provide list for showrooms and salespeople of items that may soon be out of stock
The report settings in the top portion of the window allow you to include or omit parameters such as companies or branches. There are some settings toward the bottom of the screen that might need further explanation.
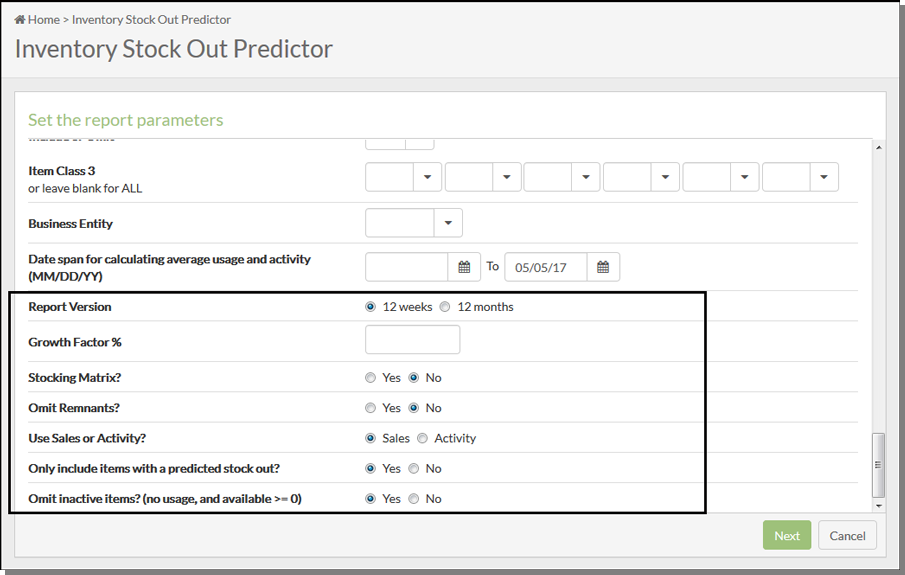
|
Field |
Description |
|
Date span for calculating average usage and activity |
Enter a date span for computing the average usage and activity. This can be whatever date span constitutes the most applicable trends for the products on the report. For most products, selecting the past one to six months can reveal applicable usage figures. The more subject to fashion and other trends an item is, the shorter and more recent the date span should be. For seasonal products, you can select a date span representing the same season last year. For example, if you are forecasting for an upcoming summer season, you can select the date range for last summer. The forecast report will then use last summer's sales and your current inventory position to determine suggested reorder quantities. If you are ordering for an upcoming promotion, you may want to use the time span of the last similar promotion. Leaving the date span blank causes the system to compute usage based on the past year. We recommend that you always enter the applicable date span. This is one of the most important parameters, since it affects the average usage figures. |
|
Report Version |
The recommended version is 12 weeks. |
|
Growth Factor% |
This field enables you to apply a simple global growth factor to your usage figures. For example, if you expect 10% growth over the historical usage averages, then enter 10.00. If you expect a 10% decline, enter 10.00-. The average usage figure (and average activity figure) will be adjusted by this percentage, up or down. It is recommended that this field be used to adjust for upcoming promotions, seasonality, and other instances where you expect a change the system cannot predict. You can also use this concept after a promotion. For example, if you are basing the forecast on the past three months usage, and there was a promotion during those months, you may want to apply a negative growth factor when the promotion ends. |
|
Stocking Matrix |
The Stocking Matrix is a set of rules that govern where stock is carried to meet the demands of each geographic grouping of customers. If you do not use the Stocking Matrix File, the system assumes that stock should be replenished to the warehouse where it was stocked. For example, if the stock was picked from warehouse NYC, then without a stocking matrix, the system assumes that stock in NYC should be replenished. If this replenishment method is satisfactory for your operation, or if you have a single stocking warehouse, you do not need to use this file. With a single central stocking warehouse, you should run the reorder reports for all warehouses combined. |
|
Omit Remnants |
You can include or omit remnants from the forecast calculations. Remnants are available quantities of a single serial number or lot number that are less than or equal to the remnant quantity/size as entered individually for each item in the Item Master File. This concept only applies to material that usually must be sold from the same or matching serial numbers, lots, or rolls. This parameter is ignored for items that are not stocked by serial or lot number. If you choose to omit remnants, the report ignores the available quantity of any serial or lot number that is less than the remnant quantity in the item master record. For example, let's say the total quantity available = 1000, consisting of three serial numbers of 900, 25, and 75. If the remnant size is 80, then the Stock Out Predictor Report only considers that you have 900 available. |
|
Use Sales or Activity |
Activity is defined as sales plus the change in open order quantities for the selected date span. |
|
Only include items with a predicted stock out? |
Activate this setting to only display those items with a forecasted stock out. |
|
Omit inactive items? (no usage, and available >= 0) |
For an item to be considered inactive it must:
|
The example report shown below, was run to predict item shortages for the first half of the year based on the first six months of the year.
The first item is forecasted to be out of stock on Sept. 12, while the second item is forecasted to be out of stock on Aug. 29.
The parameters shown at the end of the report come from the reorder settings that are used by the reorder reports. These parameters can come from various files, based on how each company uses the purchasing system. The files include:
-
Supplier Reorder Parameters File
-
Product Line File
-
Product Line by Warehouse File
-
ABC Code File
-
Stock Keeping Units File
The parameters are set in days. which are then converted to weeks or months, and then converted to quantities at the time the report is run.
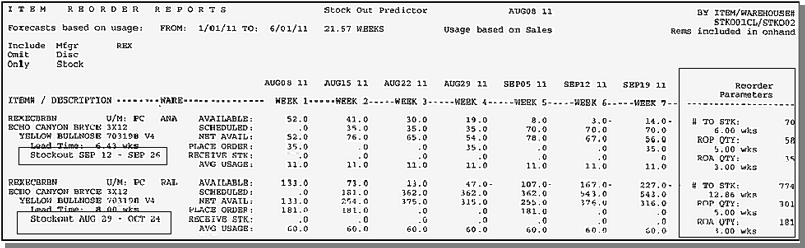
This option produces a list of processed purchase orders.
A purchase order is considered special when you are buying items that you do not normally stock. In the Purchase Order Entry Program, any line item can be noted as a special order by entering an S in the first position of the Lot# field.
Special order purchase orders are accumulated until this option is run. If this option is not run, they will run and print as part of the Night Jobs. If you intend to print them as part of night jobs, make sure the printer designated for purchase orders is activated. Separate purchase orders are generated for each supplier within each customer order. The purchase orders do not combine multiple customer orders. Each customer order generates its own set of purchase orders, one for each supplier on the special order.
The Report Version options are:
-
Create and print special order POs. - POs are printed on regular forms.
-
Create and print special order POs with faxable work copies - The faxable format is condensed, double strike print, and can print more than one purchase order per page, thereby saving fax time. The faxable format is extremely well suited for laser printing. It includes columns for the supplier to fill in quantities and dates for shipment.
-
Create actual POs but only print faxable work copies.
-
Print faxable work copies (no POs created).
You can include or omit purchase orders based upon Suppliers and/or Cost Centers. This enables special order purchases to be requested for "all suppliers except....", or for all suppliers within a cost center such as all "Accessory Suppliers", or all "Carpet Suppliers".
This report automates the process of calculating and entering transfer orders. The alternative to running this report is for branch managers or purchasing agents to manually research inventory needs and then enter the transfer orders.
- The Branch Reorder Report is accessed under the Purchasing Reports within Navigator.
- Fill in the report parameters as needed. Most of the settings on this allow you to narrow down the report to specific information.
-
Date Span - Enter a date span for computing the average usage and for displaying sales statistics. This can be whatever date span constitutes the most applicable trends for the products on the report. For most products, selecting the past one to six months can reveal applicable usage figures. The more subject to fashion and other trends an item is, the shorter and more recent the date span should be. For seasonal products, you can select a date span representing the same season last year. For example, if you are ordering for an upcoming summer season, you can select the date range for last summer. The reorder reports will then use last summer's sales and your current inventory position to determine suggested reorder quantities. If you are ordering for an upcoming promotion, you may want to use the time span of the last similar promotion. Leaving the date span blank causes the system to compute usage based on the past year. We recommend that you always enter the applicable date span. This is one of the most important parameters, since it affects the average usage figures.
-
Enter a growth factor % to apply to future quantities - This field enables you to apply a simple global growth factor to your usage figures. For example, if you expect 10% growth over the historical usage averages, then enter 10.00 in this field. If you expect a 10% decline, enter -10.00 in this field. The average usage figure (and average activity figure) is adjusted by this percentage, up or down.
-
Enter your own list of Items and/or Product Lines - If this setting is activated, an additional window appears which enables you to request a specific list of manufacturers, product lines, and item numbers.
- Click Next to access more settings.
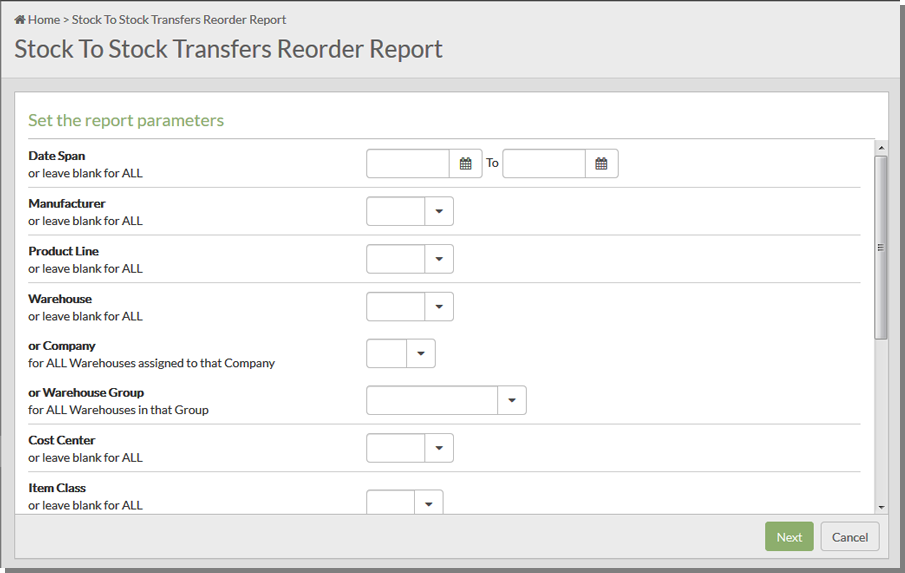
It is recommended that this field be used to adjust for upcoming promotions, seasonality, and other instances where you expect a change the system cannot predict. You can also use this concept after a promotion. For example, if you are basing the forecast on the past three months usage, and there was a promotion during those months, you may want to apply a negative growth factor when the promotion ends.
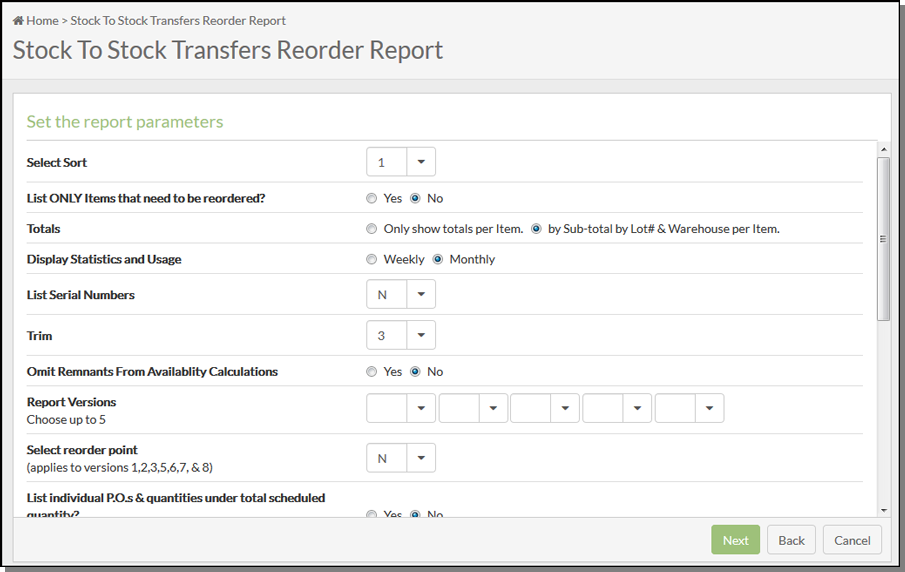
Notes on Screen 2:
- List ONLY Items that need to be reordered - If Y is selected, only those items that cause the system to suggest a reorder are printed. Enter N to list all selected items.
- Totals - The first option, Only show totals per Item, combines totals for the lots and wareÂhouses within each item listed in the report. Each item only shows a single line of information that includes all lots and warehouses, according to the sort and selection criteria.
- List Serial Numbers - Enter "Y" to list each serial number under each detail line on the report. Along with the serial numbers are the quantities, receipt dates, shades, and status codes of each serial number. If any back orders exist for an item or warehouse, they are shown as a negative "blank" serial number.
- Trim - Items are designated as trim by entering a trim class code in the Item Master File. Your trim or support products often sell in very different and erratic cycles than your core products. They usually require different reorder parameters, and you may want to analyze them sepaÂrately.
- Omit Remnants From Availability Calculations - Select Yes to compare the available quanÂtity of each serial number to the remnant quantity as entered in the Item File. If the quantity available of a serial number is not greater than the remnant quantity, it is eliminated from the available total for the SKU.
- Report Versions - This report only works with the following versions:
- Version X - Generate Excel Spreadsheet
- Version 2 - Report with Suggested Reorder Quantities - determines suggested reorder quantities based upon the usage and the reorder parameters you have entered. This version shows subtotals of the net available inventory after lead time figure by product line. This subtotal is useful for product lines whose items all share the same native unit of meaÂsure. It also includes two recaps at the bottom of each report. The first recap is by supplier and the second recap is by manufacturer. The recaps summarize the suggested reorder quantities by weight, pallets, number of items, and value ordered.
- Version 3 - Create Stock to Stock Transfer Orders For Suggested Qtys - is not a reorder report. It is an order edit automatically created for the items with a suggested quantity to order. It can be used in conjunction with the other versions. The goal of setting up purÂchasing parameters is to be able to use this option to generate automatic stock to stock transfer orders. When you use this version, the system goes through the process of creating a reorder report, and then automatically creates a transfer order for items that would appear on the reorder report with suggested order quantities. You can then use the Purchase Order Entry program to modify the edit and issue as an actual transfer order.
- Select reorder point:
- Y - the report checks both the Product Line and SKU File reorder points and uses the greater of the two reorder point values. Use this option if your SKU File reorder point is set as a "minimum" quantity, yet you want to reorder earlier when sales or demand is risÂing. During rising sales, the product line parameters might dynamically figure a higher reorder report than the minimum quantity set in the SKU File Reorder Point field.
- X - the report checks both the Product Line and SKU Files for reorder points and quantities to stock. The program uses the greater of the two values for each of the fields. For example, if the SKU File reorder point is used, then so is the SKU file quantity to stock.
- List individual P.O.s quantities under total scheduled quantity - Prints each open transÂfer order under the corresponding items and warehouses. The transfer order number prints along with the ETA, the quantity ordered, and the status. If you use this option, we recomÂmend that you also use the pre-receipts option.
- List individual back orders under total allocated quantity - Prints each open customer back order under the corresponding items and warehouses. The customer's name, order number, status, and quantity of each back order is shown.
- List all unposted pre-receipts on reorder report - lists all unposted pre-receipts under the corresponding items and warehouses. The pre-receipts list with the quantity, serial number, shade, and receipt date. Pre-receipts are receipts that have been entered into the Receiving System, but not yet posted into the actual inventory files.
- List individual lost orders under sales - An order may be considered "lost" due to several reasons such as the following:
- You do not carry the product the customer is requesting
- The price was too high
- The item was not available and back order time was too long
- The specific dye lot could not be matched
- Y - generates a detail list of lost orders for the entered date range shows. Essentially each lost order is displayed on the report.
- S - a summary line is added for each item showing the monthly lost order averages and also the corresponding monthly sales and activity figures. This adds a line to each item on the reorder report(s).
- Select a warehouse to generate P.O. Edits with suggested reorder quantities - Enter ALL to generate P.O. Edits with suggested reorder quantities for all warehouses - This parameter is used only if you have selected Version 3, which creates automatic Stock to Stock Transfer orders. Enter a specific warehouse to direct all automatically created Stock to Stock Transfer orders to that warehouse.
The second option, by Sub-total by Lot# & Warehouse per Item, shows each lot and warehouse on a detail line followed by a total for the item. Be careful not to confuse lot number with serial number or shade.
Enter "S" to show a serial number summary. The summary shows the number of serial numÂbers available, the average quantity per serial number, the median quantity of all serial numÂbers, the largest serial number quantity, and the standard deviation for all serial numbers. These five statistics are shown instead of showing each individual serial number. The serial number summary combines multiple bin locations of the same serial number. The list of serial numbers shows each bin location separately.
Remnants are available quantities of a single serial number or lot number that are less than or equal to the remnant quantity/size as entered individually for each item in the Item Master File. This concept only applies to material that usually must be sold from the same or matchÂing serial numbers, lots, or rolls. This parameter is ignored for items that are not stocked by serial or lot number. If you choose to omit remnants, the reorder report ignores the available quantity of any serial or lot number that is less than the remnant quantity in the item master record.
For example, let's say the total quantity available = 1000, consisting of three serial numbers of 900, 25, and 75. If the remnant size is 80, then the report only considers that you have 900 available.
The following entries are available:
Enter ALL to automatically create Stock to Stock Transfer orders for all warehouses that show suggested reorders. This method is a perfect compliment to the stocking matrix option. Stock to Stock Transfer orders are automatically created for the items and warehouses that need to reorder material. In most cases, ALL is the recommended option. The warehouse ALL causes Stock to Stock Transfer orders to be created at the SKU level instead of the item level. This means that POs for multiple warehouses can be created in a single run of the reorÂder programs. The ALL warehouses parameter also activates the use of SKU level reorder parameters, such as fixed quantity stocking levels.
- Entering a specific warehouse causes the reorder system to create POs at the item subtotal level, diverted to the specified warehouse.
- Entering ALL as the Auto PO Warehouse parameter cause the reorder system to create POs at the default warehouse (SKU) level.
- Leave blank to direct automatically created Stock to Stock Transfer orders to the last warehouse needing a reorder that is shown on the report for each item. This option may have unpredictable results in a multi warehouse environment.
- Item Type
- 1 - Stock Only – Suggest quantities to order based upon all of your reorder parameters – lead time, order frequency, desired days to stock, etc. The all transfer orders are covered to reach the desired days to stock.
- 2 - Non-Stock Only – Suggest quantities that fill the orders for non-stock items. These do not include special orders, which are already managed by the special orders system. All of the logic for determining optimum reorder quantities for stock items is bypassed for non-stock items. It is replaced by the following formula; suggested reorder amount for non-stock items equals zero minus net available if net available is negative. In other words, back orders are covered by ordering the exact amount back ordered. No stock quantities are ever suggested for non-stock items. This allows a thorough and seamless ability to generate automatic Stock to Stock Transfer orders for all items.
- 3 - Both Stock & Non-Stock – This is the recommended reorder method, because for each supplier it will order both stock and non-stock items on the same Stock to Stock Transfer order. Stock items are brought up to your desired days to stock, and non-stock items are ordered only to fill back orders.
- 4 - Back Orders Only – This method should be used when:
- Due to cash restraints, you can only afford to purchase what you need to fill orders in house, rather than buying for stock.
- You can not wait to fill a truck, and you need order on an LTL basis to cover your back orders.
This option has no affect on how non-stock items are purchased, because only back orders are ever covered for non-stock. However, for stock items it will only order enough to cover the back orders, instead of enough to achieve the desired stock quantities. An example of how this option can be helpful, is if you need to order on an emergency basis, and don't have time to fill your next truck. You are filling on an LTL (less than truckload) basis, and just want what is absolutely needed to fill the back orders in house.
Notes about option 4:
- Supplier purchasing rules apply
- If the ISO setting "cannot mix serial numbers" is off, the system orders what is back ordered less what is still available in stock. If the ISO setting "cannot mix serial numbers" is on, then the program ignores available quantities and covers the full back order qty.
- Existing open P.O.s are considered. If enough is already scheduled, the system will not create another P.O.
- In the Qty-To-Stk column, non stock items usually show "NON-STK". When "back order only" is selected, the message "BO's ONLY" is printed, so users are aware that only back orders are being covered, and not the qty to stock (this applies to versions 2,5,7).
- If the program finds there are back orders - and there is available stock > or = to the back orders, then a warning is printed "note: available stock is > = back orders". The program assumes that you back ordered the items because of shade/dye lot considerations, but will warn you "just in case". (versions 2,5,7).
- All of this logic is only applied when the default option of "2" to List Each Lot# & Warehouse Sub-Total Within Each Item on the second screen of settings is selected.
-
Ignore back orders required after this date - This setting enables you to buy only enough products to cover back orders through a specified date. If you use the reorder report option that lists all back orders, back orders that are omitted from the availability calculations on the report are noted with asterisks.
- Any back orders that have a "date required" greater than the date specified are omitted from the availability calculation. In other words, the program will NOT attempt to purÂchase material to fill those future back orders. The quantity available is not reduced by those future back orders.
- For
example, if you have none onhand and four back orders for an item:
- 500 required on 10/15/11
- 300 required on 10/31/11
- 400 required on 11/15/11
- 800 required on 11/25/11
- If you exclude back orders after 11/01/11, the quantity available is considered to be <800>, (0-500-300), and the program orders at least enough to cover that 800. If you do not enter a date, then all back orders are considered, and the quantity available is <2000> (0-500-300-400-800). In that case, the program orders enough to at least cover 2000.
- The affected back orders appear on the report but are denoted with asterisks (**).
This is even true when you have selected only a single warehouse to include.
Adhere to the following guidelines:
This option does NOT affect the "Inventory Activity" calculation. Activity still includes all back orders. However, report versions based upon Activity are affected, because the future back orders are removed from the allocations used to calculate availability. Therefore reports based upon either usage or activity omit the future back orders, and do NOT purchase those quantities. The activity calculation, which is a measure of trends in open orders, is still influÂenced by all back orders.
The back order date works as follows:
Click Next to proceed to the next group of settings.

|
Setting |
Description |
|
Print quantities in |
|
|
Use the Stocking Matrix File? |
The Stocking Matrix File is used to establish a search sequence for warehouses. If this setting is activated the warehouses are searched in the order set-up in the Stocking Matrix File. Even if No is selected, the system still looks at the Stocking Matrix File to determine the product's distribution center. Note: If you elect to use the Stocking Matrix File and you have the stocking matrix setup at the item level for everything, you will see quantity shipped. If your Stocking Matrix is not set-up at the item level and you select "Y" for this setting the quantity shipped will not appear. For more information, refer to the Stocking Matrix. |
|
Allow transfer regardless of DC safety stock level? |
Activate this setting to override the DC safety stock established in the Safety Days for Distribution Center table. |
|
Use Branch Transfer Rules Table? |
Set to Yes to use transfer rules and stock to Stock transfer reorder parameters. If No, the report uses Stock to Stock Transfer reorder parameters and rules to calculate transfer quantities. Settings involved include Minimum and Maximum order quantities and Multiples to Order, as well as Lead Time and Reorder Frequency. |
|
Include Bill of Material items in transfer? |
Activating this setting, directs the system to include items designated as mandatory in the Bill-of Material File. The Transfer Report only displays the top level item. It does not list the items included in the bill-of-material. |
What happens after the report is generated depends on which report version you ran.
- "X" - Generates an Excel spreadsheet, but does not generate the orders.
- Version 2 - Report with Suggested Reorder Quantities - Produces a report that lets you review the potential transfer orders. You can then manually generate the transfer orders as needed.
- Version 3 - Create Transfer Orders For Suggested Qtys - Produces an order edit for the items with a suggested quantity to order. The system automatically creates unprocessed transfer orders in the quantities suggested on the report. You can then enter the automatically generÂated reference number from the order edit into menu option ORD1, PUR 1, or CUS 1 to edit, cancel, or accept transfer order edits.
Once user edits/accepts the transfer order edit via the step above they can choose to print the transfer orders via traditional end of order print options. At that point, the transfer paperwork is generated in the warehouse that material is being transferred from (labels / or pick lists). If the warehouse where the material is being shipped uses pick lists, they will also receive a transfer pick lists indicating material is being picked and shipped from another warehouse.
This report allows you to analyze the past performance of suppliers, in regards to how long it takes for products to arrive, from the time a Purchase Order is placed, until the time that the product is received.
This report allows you to check the lead times established in your system against actual lead times based on receipt of items. This report can also be used as a performance measurement for suppliers.
The Supplier Lead Time Analysis & Update report provides the following benefits:
- Better analysis of suppliers. The ability to judge the real historical performance of suppliers.
-
Ability to keep lead times up to date as supplier's performance changes.
-
Increase accuracy of replenishment, by basing it on more accurate lead-time data.
- Select the parameters you want to include in the report.
-
If you include (I) parameters, the report only includes the parameters you enter.
-
If you omit (O) parameters, the report includes information from all the parameters, except for the ones entered.
- If you do not enter a date, the date span goes from today's date forward. The date span relates to the date of product receipts.
- The Update Files (Optional) setting, near the bottom of the window, allows you to automatically update the following files where lead times are established (listed in order from most general to most specific):
-
Product Line File (FIL 12)
-
Product Line by Warehouse File (option F10 on the Product Line File)
-
Item File (FIL 2)
- The report shows three variations of lead times. It uses the lead-time of order date to receipt date as a replacement for the lead times in these files. The three lead times are:
-
Ord vs Rcpt - The numbers of days between the order date and the receipt date
-
Shp vs Rcpt - The number of days between the ship request date and the receipt date
-
ETA vs Rcpt - the number of days between the ETA date and the receipt date.
This utility changes the ABC code of items coded as "new" to other codes after a certain period of time. The defaults are to change items with ABC Code "N" to ABC Code "B" after the item has been in stock for four months, but all default values can be overridden.
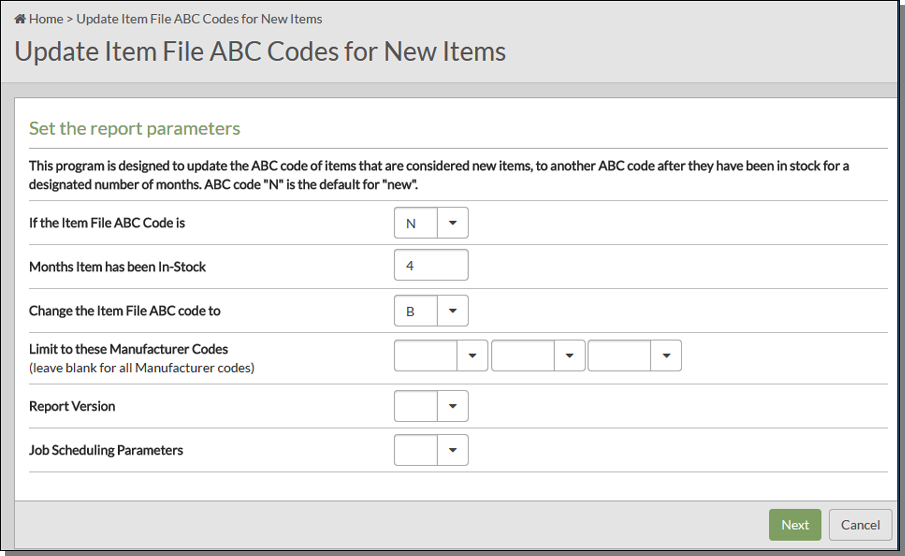
|
Setting |
Description |
|
If the Item File ABC Code is |
Enter the existing ABC code that you want to change. |
|
Months that the Item has been in Stock |
Enter the number of months the item must be in stock for to determine that the item is no longer "new", and/or should be changed. |
|
Change the Item File ABC code to |
Enter the ABC code that items meeting this criteria should be changed to. |
|
Limit to these Manufacturer Codes |
Leave these fields blank to update all items that meet the above criteria, or limit the update to up to three manufacturers. |
|
Report Version |
Option 1 runs the program, updates the Item File, and lists what was updated. Option 2 runs the program, lists the items that meet the selection criteria, but does not update the Item File. |