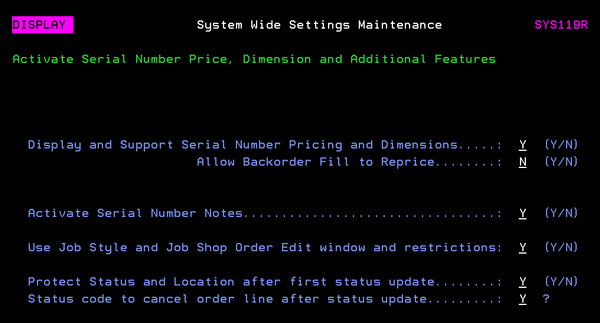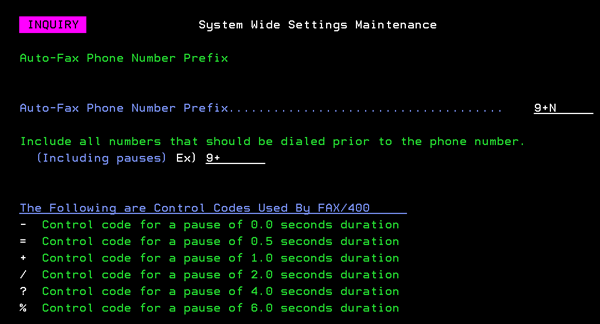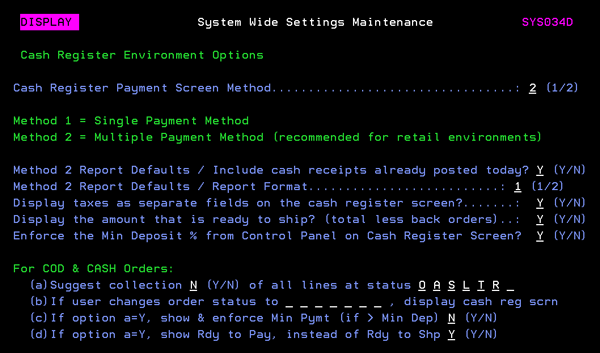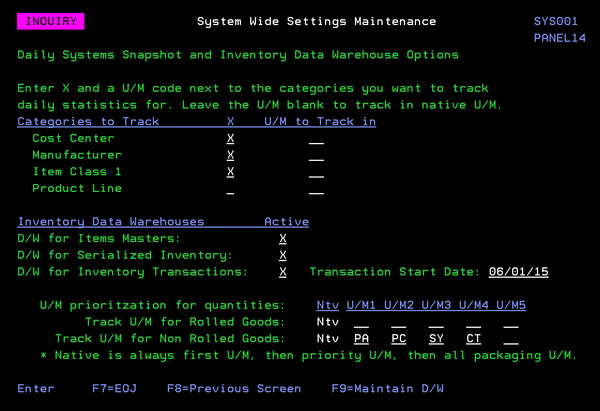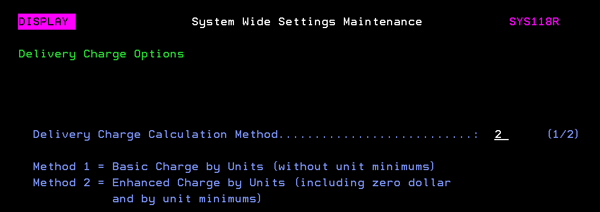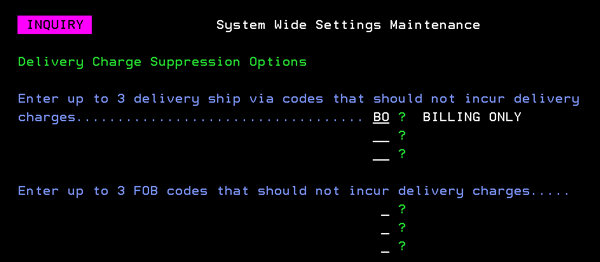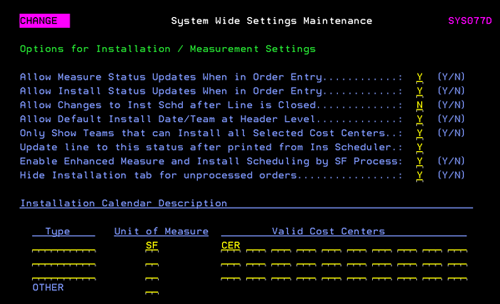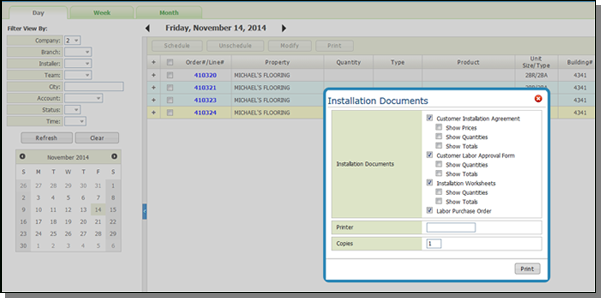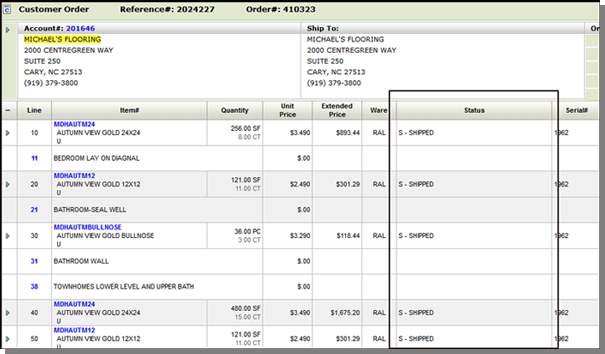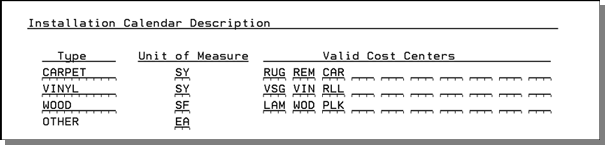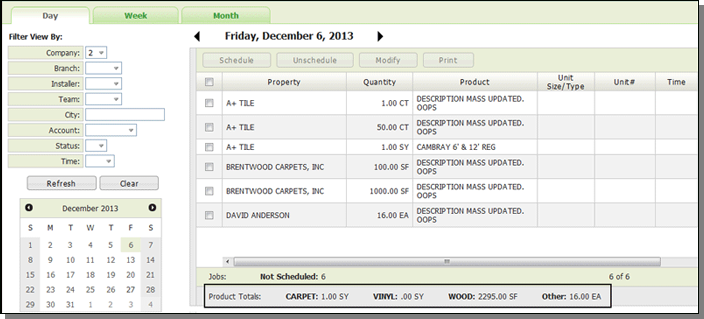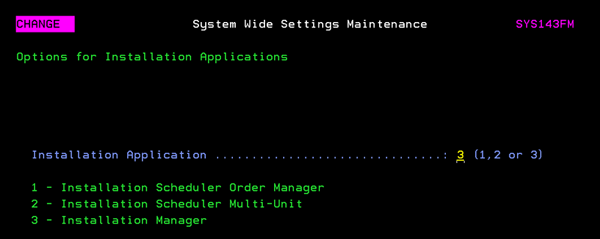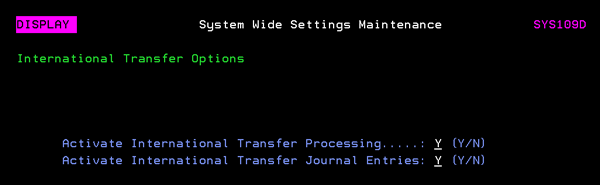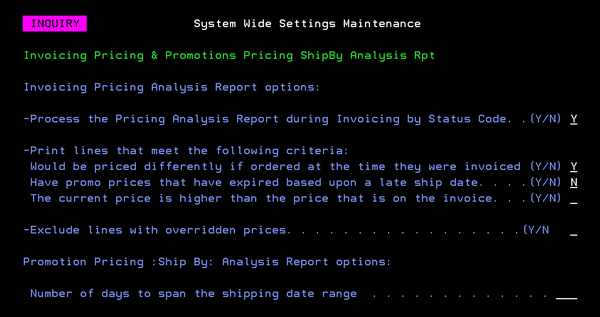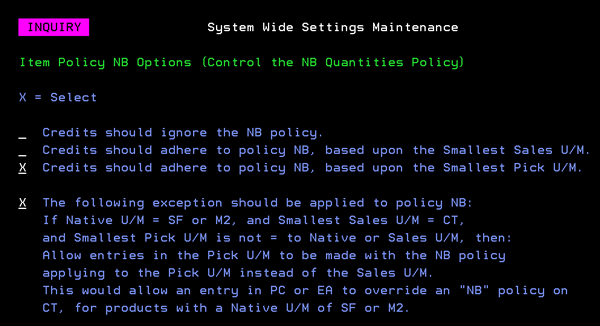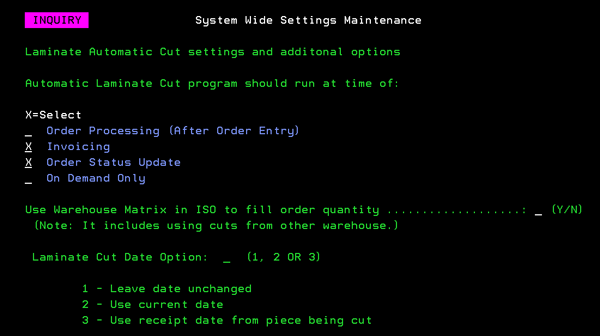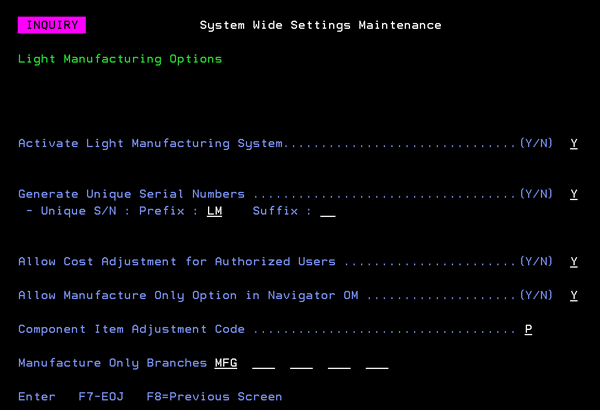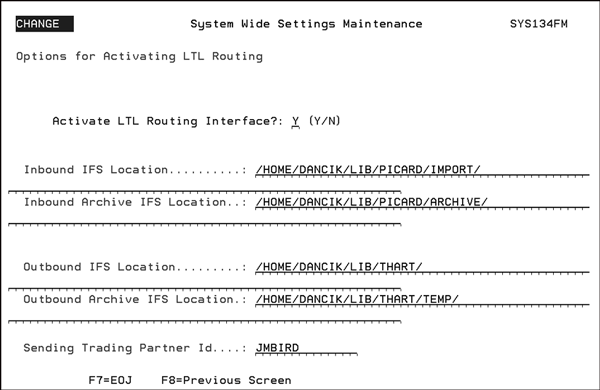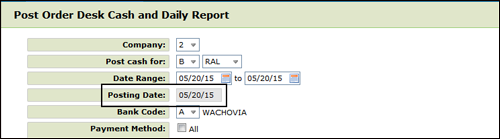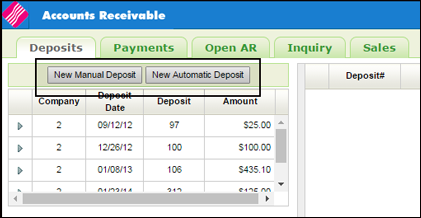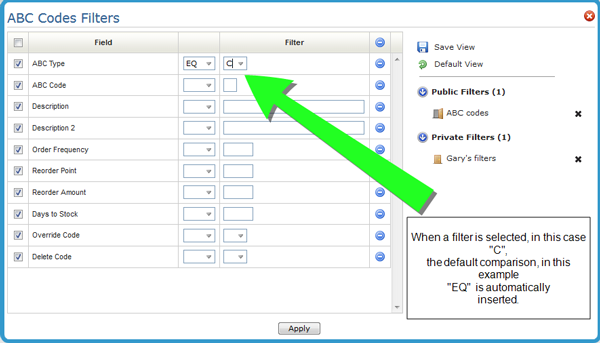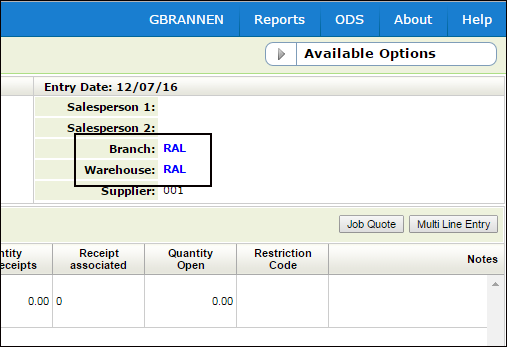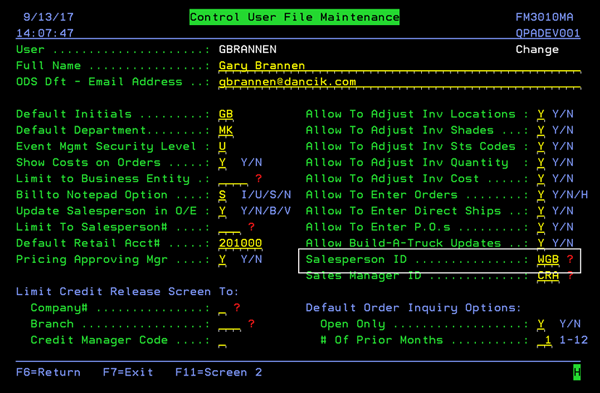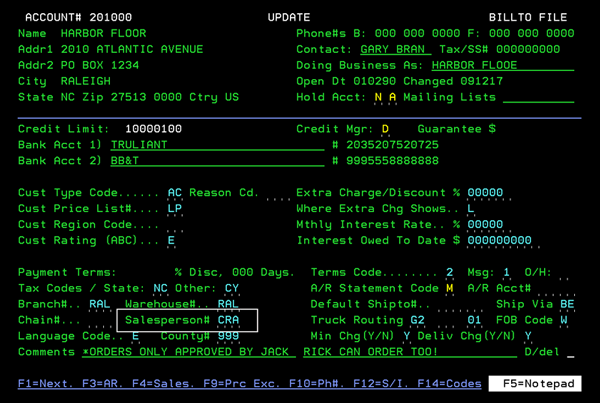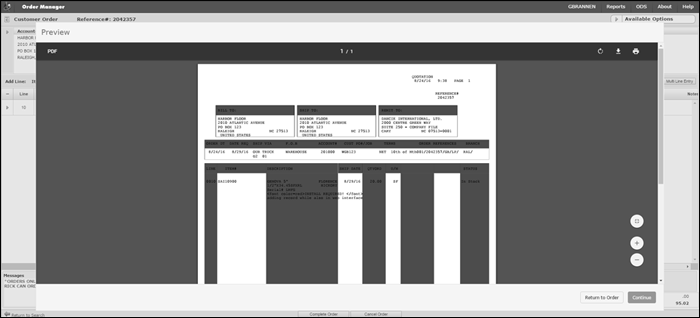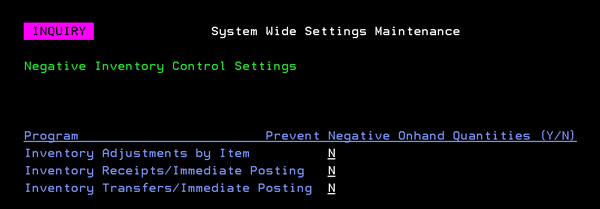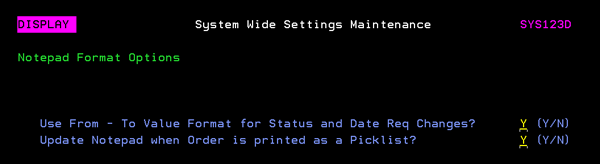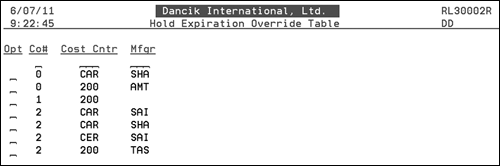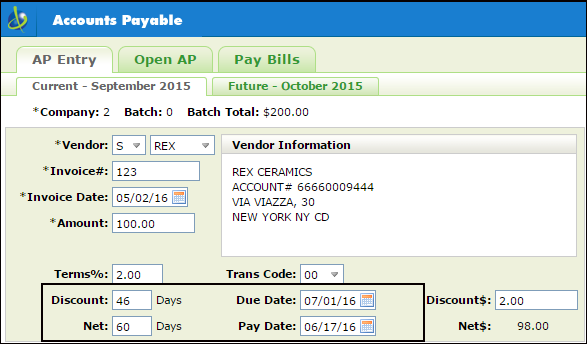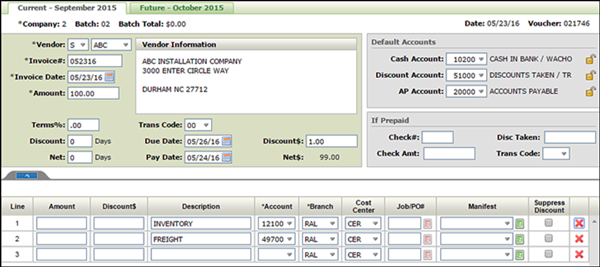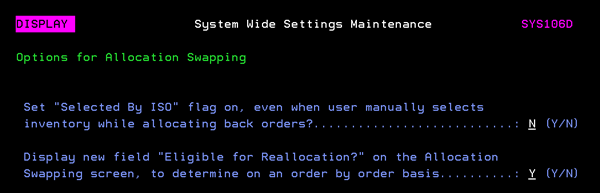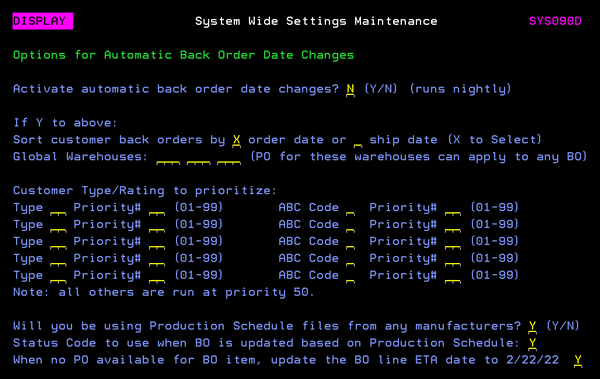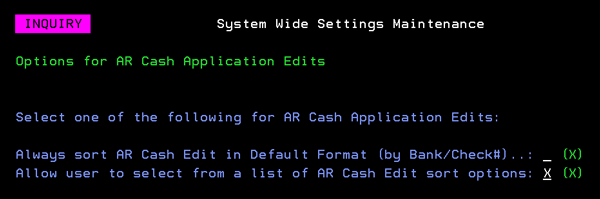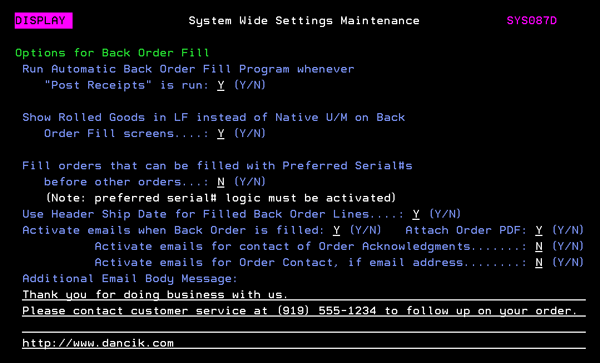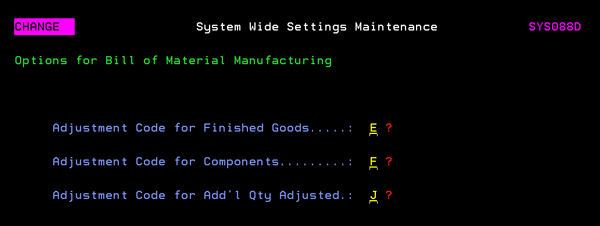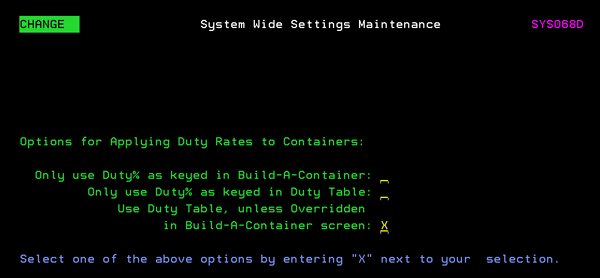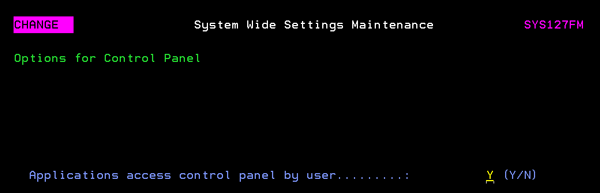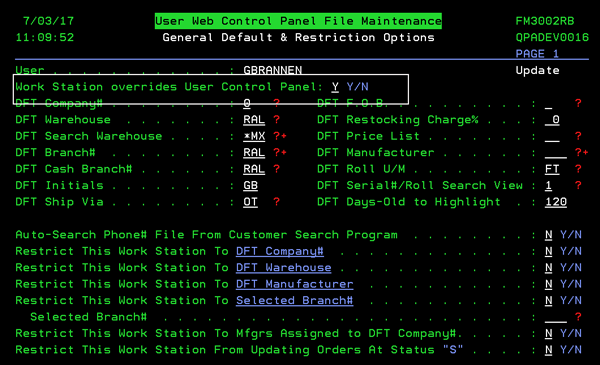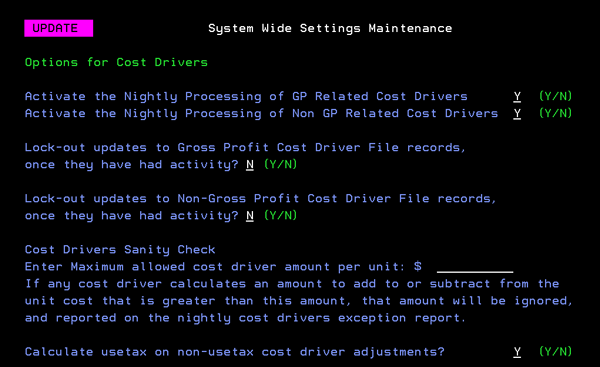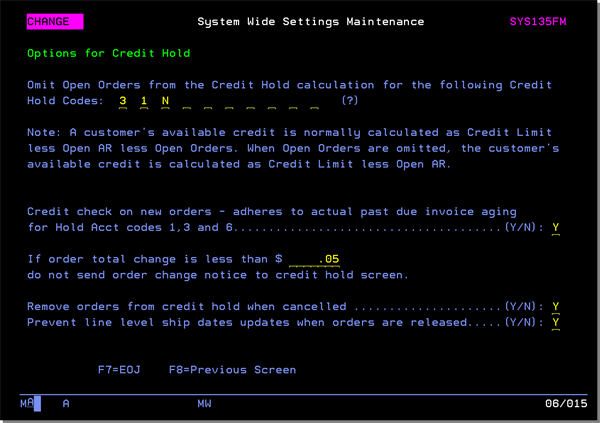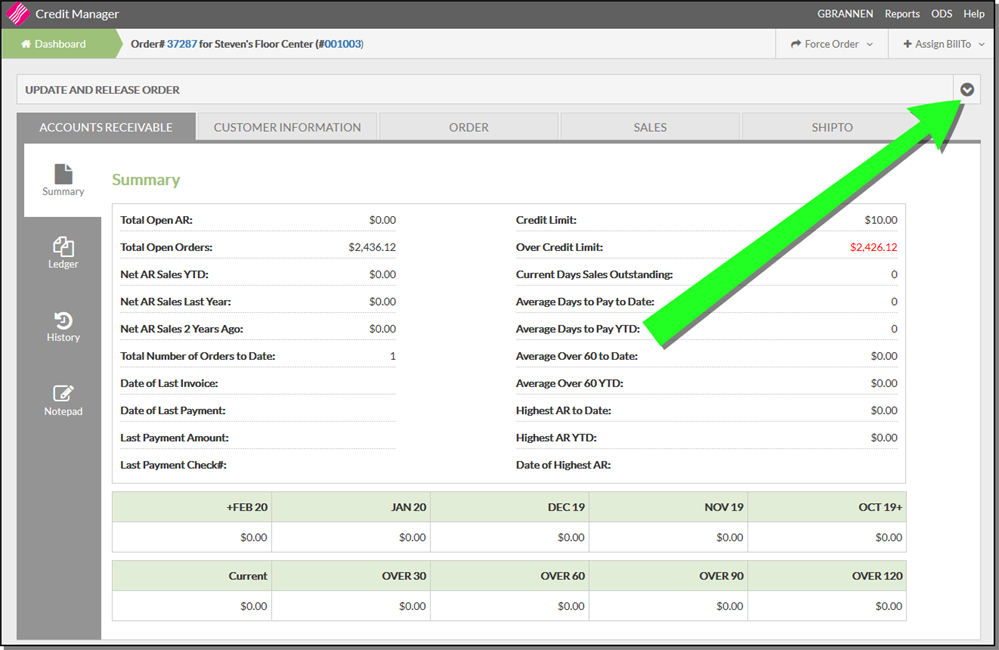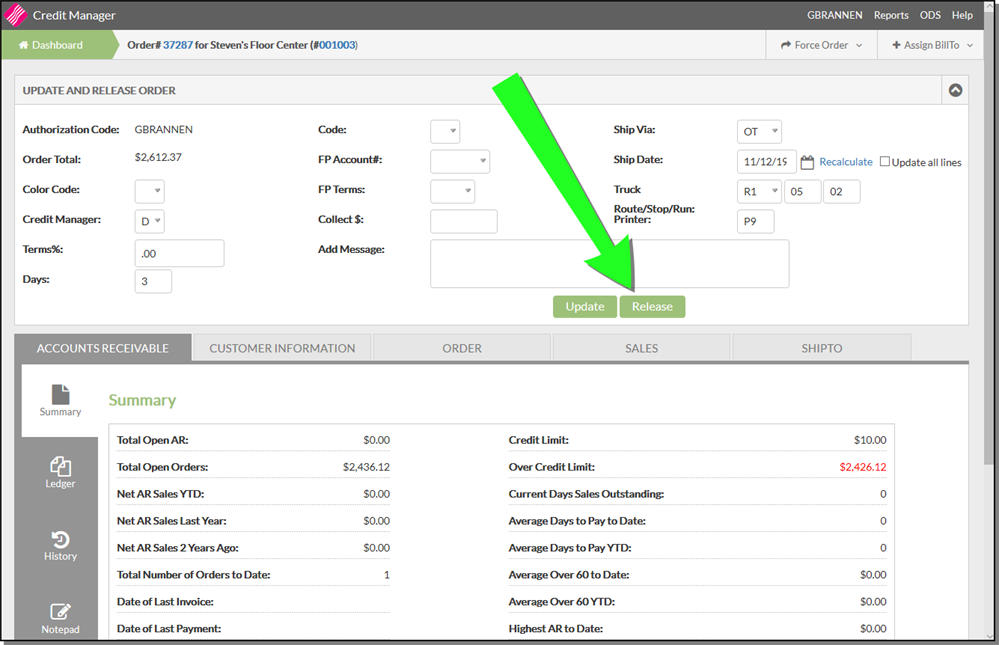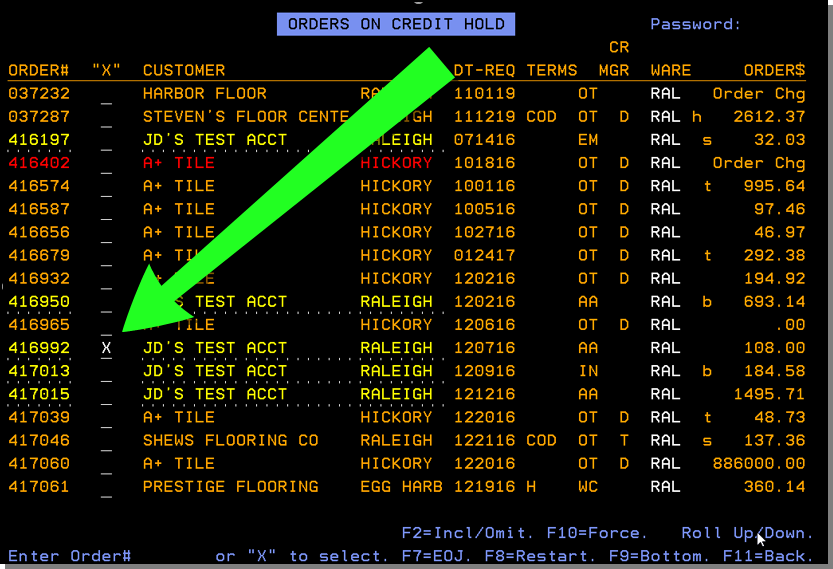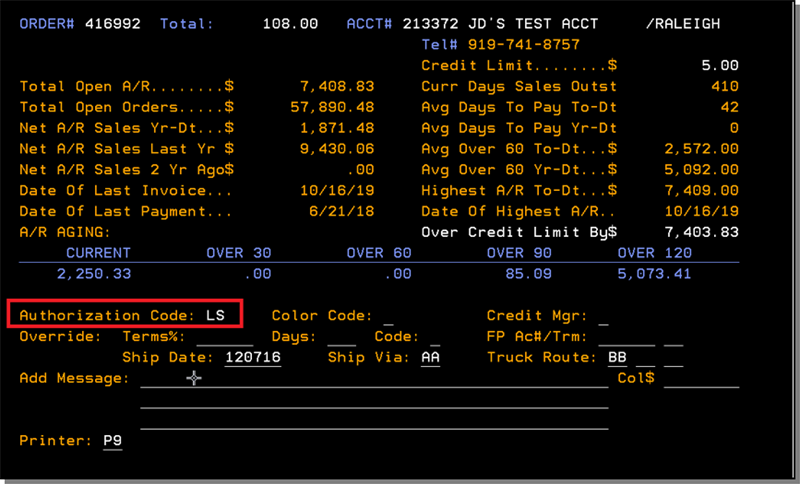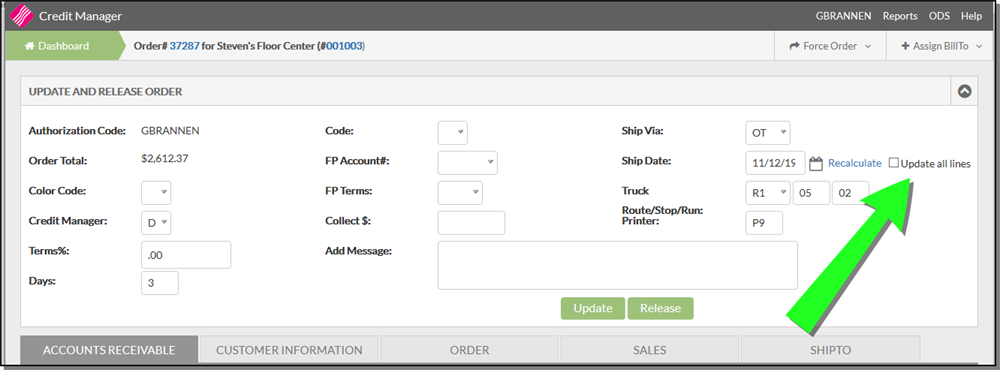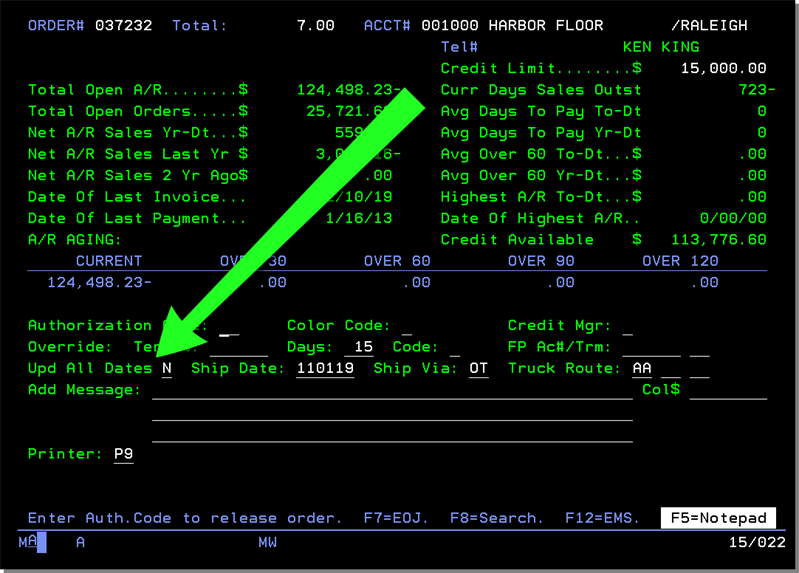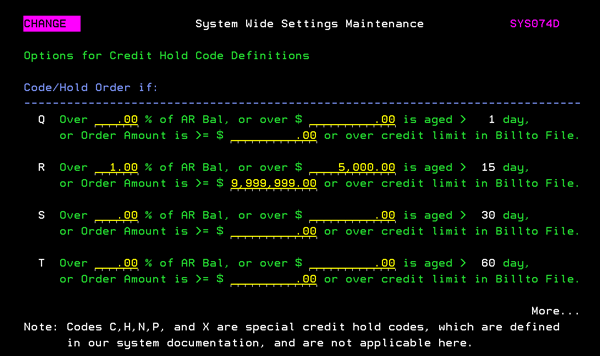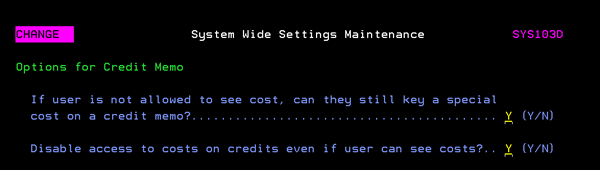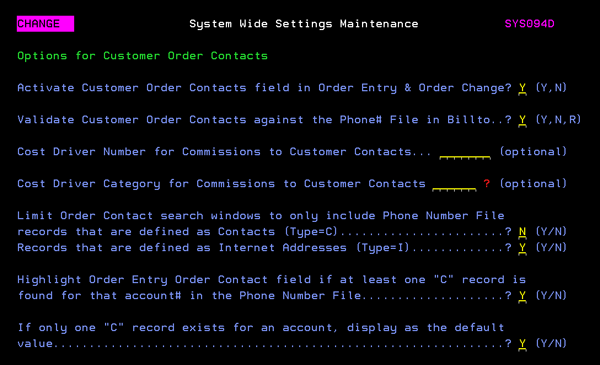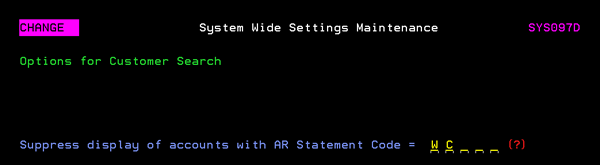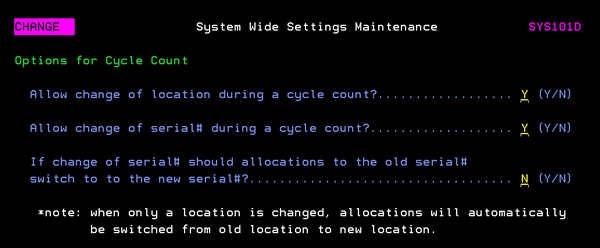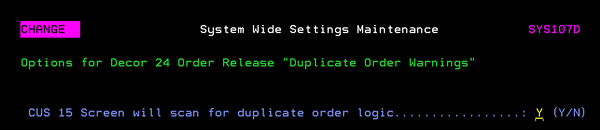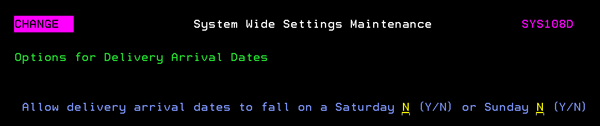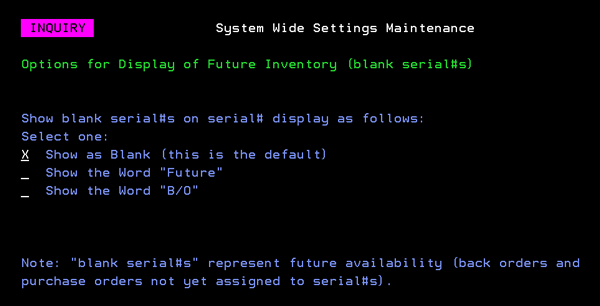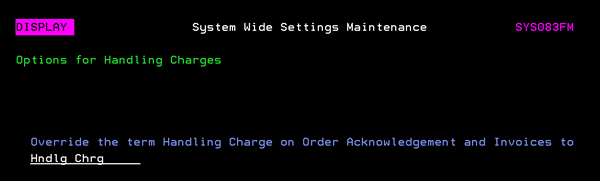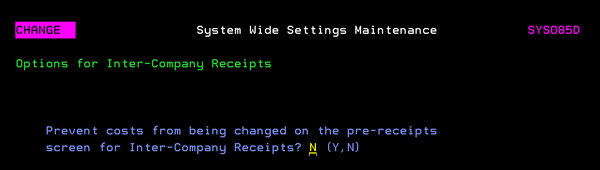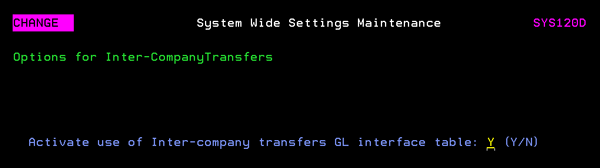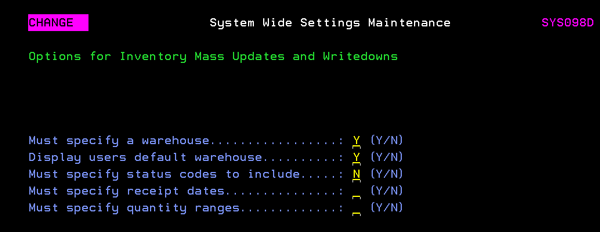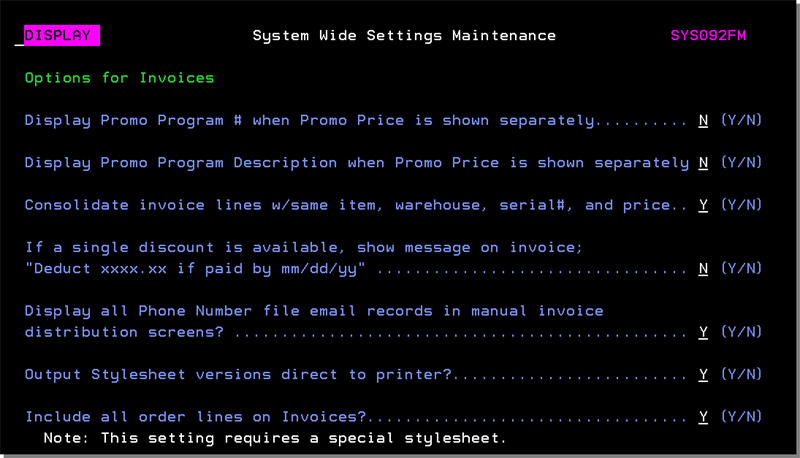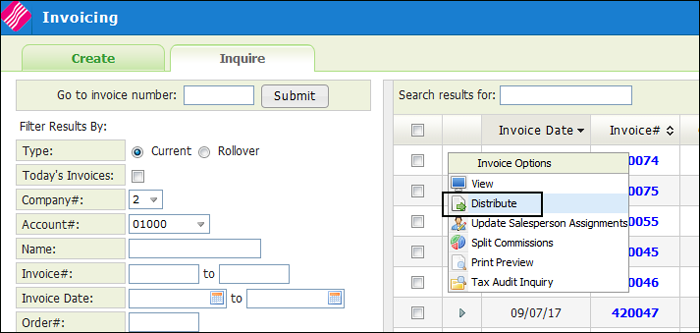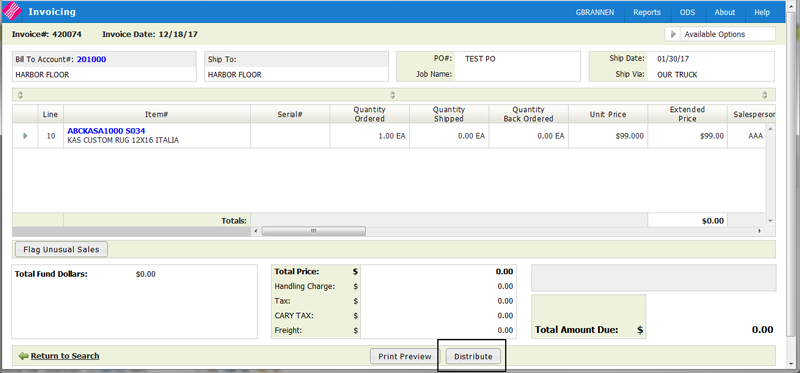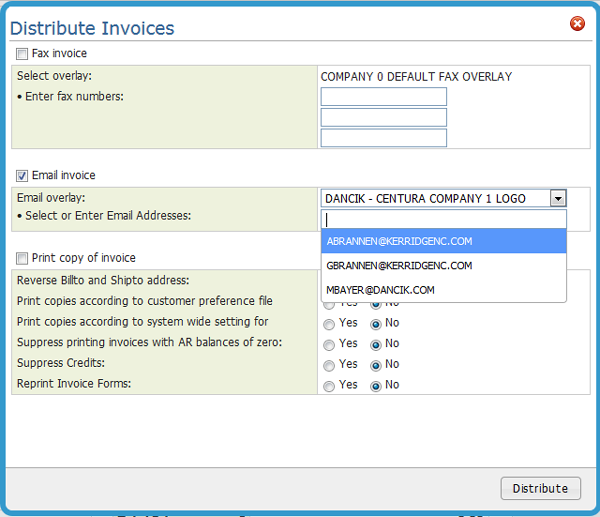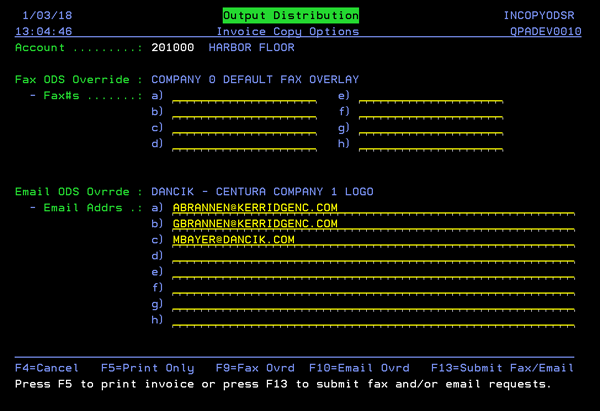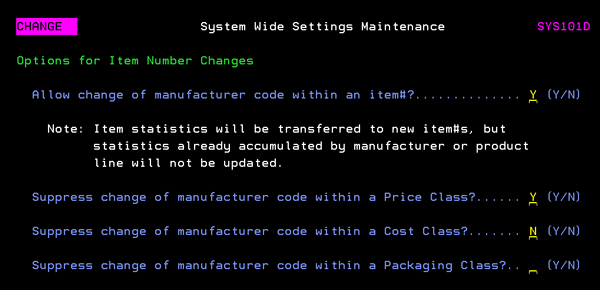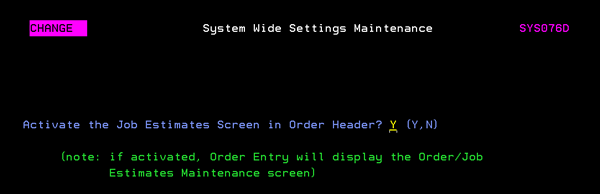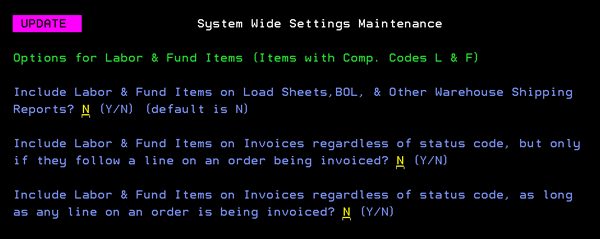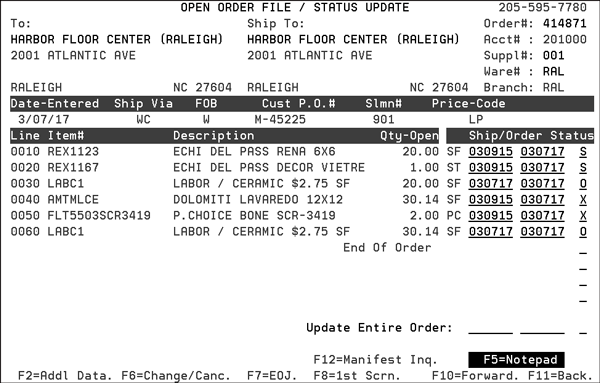System-Wide Settings - Part 1 (Green Screen menu option SET 4)
This program contains system-wide or global (all companies) settings. These settings pertain to many different functions throughout the system. The System Wide Settings affect everyone, regardless of company or branch.
Accounts Receivable Options
Defines what AR payment variances are automatically accepted by the system without balancing further.
You can enter Accounts Receivable system settings for automatically clearing small payment discrepancies while applying cash. You can set an allowable underpayment limit, and an allowable overpayment limit, which is tested on a check by check basis while applying cash. This option allows you to enter the allowable shortages and overages to automatically discount when applying cash. These shortages and overages should be entered in full dollar amounts only. These amounts are allowed on a check by check basis.
Two parameters that pertain to Method C Interest/Service Fees and three options that pertain to Auto-Matching of debits and credits are included in this setting. Method C is an alternative to Method A and Method B interest/service charge processing. Parameters have also been added to control the AR Auto-Matching program which automatically matches credits and debits for the same order on AR.

- Enter allowable AR shortage to automatically post to discount amount$ - Enter the maximum shortage on an AR payment that you are willing to accept as a discount, without further reconciliation. For example, if you enter 4 in this field, if a payment is within 4 dollars of being reconciled, the AR Cash Application screen displays a special function key. This function key (F12) allows the user to automatically post the shortage as a discount.
- Enter allowable AR overage to automatically post to discount amount$ - Enter the maximum overage on an AR payment that you are willing to accept as a discount or negative discount, without reconciling further. For example, if you enter 10 in this field, when a payment is greater than the AR items to reconcile by up to 10 dollars, the AR Cash Application screen displays a special function key. This allows the user to automatically post the overage to the discount column.
Options for Service Fees Method A and Method B
- Charge Service Fees on Past Due Service Fees - This setting provides control over whether to charge fees on late service fees. This
enhancement only affects Method A and B service fees. Method C is not affected.
- Method "A" Interest/Service Charges - is a "memo-only" approach, in which monthly statements show the interest amount due, but accounts receivable is only updated when interest is paid.
- Method "B" Interest/Service Charges - features a monthly interest invoice sent to each past due account, which is posted to accounts receivable and is tracked just like a regular invoice.
- Interactions with other Parts of the System - AR EOM process of applying Interest/Service Charges (menu options EOM 5 and RAR 201). If either option A or B is selected on the third screen in the process for both menu options the system adheres to the System Wide Setting.
The default is Y. This directs the system to charge interest on overdue service fees. This is also known as compound interest.
Options for Method C Interest/Service Fees
Date to activate Nightly Method C updates
Interest Rate Option: 1=Payment Terms File Rate 2=Billto File Rate- Method "C" Interest/Service Charges are calculated on a "per invoice" basis, and are charged as soon as an invoice passes its due date. Method C interest is the only option that is not calculated as part of the Accounts Receivable End of Month Process.
If you want to activate Method C updates, make an entry in the Date to activate Nightly Method C updates field. Starting with the date you enter (in MMDDYY format) the system will use Method C to calculate fees on those customers and invoices where this method has been activated.
If you enter a date to start Method C, you also need to specify the interest rate you want to apply. If you select the Billto File (option 2), the system gets the interest rate from the Mthly Interest Rate field of the Billto File. If you select the Payment Terms File option, the interest rate is gathered from the Service Fee/Interest Rate% field at the bottom of the Payment Terms File.
Matching of Advance Deposits from Order Desk Cash during Night Jobs:
Enter allowable shortage to automatically post to discount amounts and Enter allowable overage to automatically post to discount amounts - These settings allow you to set the allowable limits for under and over payments. This functionality works with Accounts Receivable.
Matching of Advance Deposits during Night Jobs
Match refunds against credit orders? - If flagged Y, directs the system to apply refunds against credits for the same order during night jobs. The recommended entry is Y. The default is N.
Match Advance Deposits against invoices? - A Y entry directs the system to apply deposits against invoices during night jobs if they apply to the same order number. The recommended entry is Y. The default is N.
Bank Code for entries created during matching? - Enter the bank code that you want Auto-Matching entries to use. This bank code will be used for all transactions created by the nightly auto-match process. Ensure bank codes are defined for all the companies on your system.
|
Field Name |
Description/Instructions |
|
Activate Serial Number Price, Dimension and Additional Features |
This setting allows users to maintain pricing and dimension information on specific serial numbers for rolled good items with an item policy code of A#. This functionality is designed to support items such as rugs that require information be maintained at the serial number level. This functionality also supports rolled goods that can be cut both in width and length.
Display and Support Serial Number Pricing and Dimensions - If this setting is activated, serial level pricing and dimensions are used by key parts of the system such as receiving, order entry (non ISO), inventory inquiry, etc. This functionality only applies to manual inventory selection in order entry/change. If this flag is on, ISO will not find these serial numbers. Allow Backorder Fill to Reprice - This is used when backorder fill is processed to prevent an item's price from overriding the order price. Keep this at a value of N to keep the order price during backorder fill. Protect Status and Location after first status update - Entering a "Y" will leave only the serial number field open after the first status or location update is performed. After the first change, the New Sts and Location fields on the RF device are automatically populated with the information from the first entry. This facilitates an increase in order entry speed. To "unprotect" the New Sts and Location fields exit the option and then reenter it. Status code to cancel order line after status update - Enter the status used to cancel the order line after the status update which moves the rug to a new location. Any status other than the one on this field will leave the order line active. Notes
Best Practice For one of a kind items, set ISO to automatically display inventory, so users can see their selections. One of a kind items (such as individually priced rugs) should not be preferred by ISO, but if a user requests such an item, ISO should display the available serial numbers. For more information on Serial Level Pricing,
refer to Serial
Number Level Pricing and Dimensions.
|
|
When the Auto-Fax program is called, it prefixes the fax number with the entry on this screen. This enables you to use Auto-Fax applications with phone systems that require preliminary digits and pauses to reach an outside line. For example 9+ will dial 9 and wait one second before the AS/400 will dial the fax number.
The second and third lines...
...simply provide an example entry for the first line, Auto-Fax Phone Number Prefix. |
|
|
This option disables the automatic printing of back order pick lists in the invoicing process. Back order pick lists, in invoicing, are created for lines appearing on invoices as unshipped or partially shipped. In a warehouse environment where paper pick lists are kept on file, the back order pick list replaces the original invoiced pick list. It contains the lines remaining to be shipped. These documents are not needed in a paperless warehouse. |
|
|
This setting controls which of the two available cash register screen options should be activated. The Cash Register screen only appears at work stations where the Control Panel is set to Cash Register Screen = Y.
The Cash Register Payment Screen Method selection you make, 1 or 2, affects all the workstations on your system.
Method 2 Report Defaults / Include cash receipts already posted today? - The default is N; to not include cash post posted during the current day. This default allows you to take a consistent snapshot of your receipts for an established time frame. You should also leave these at N if there is a cashier change during the day or other event that could affect the accountability of cash receipts. Method 2 Report Defaults/ Report Format - There are two options: 1- 198 column format and 2- 132 column format. To print in a 198 column format you have to have the correct printer. The default is 2. If you are unsure if your system is configured to run a 198 column format report, try a test page. If you experience problems (i.e., unreadable data, report doesn't print at all) go back to option 2 - 132 column format. The Method 2 Report Defaults are applied to all Cash Reports unless overridden.
Display taxes as separate fields on the cash register screen- This option controls the display of taxes on the cash register screen. Display the amount that is ready to ship? (total less back orders) - This feature shows the user how much of an order is "ready to ship", in case your policy for COD orders is to collect only what can be taken. The "ready to ship" amount is "total order charges less back ordered items". Enforce the Min Deposit % from Control Panel on Cash Register Screen? - Enter a Y to adhere to the setting made in the Min Deposit % on Cash Reg Scrn on the Control Panel (menu SET option 1). Enter an N to suggest but not enforce the entry in the Min Deposit on Cash Reg Scrn. The default for this setting is Y. This forces a payment to be made on a cash or COD order.
For COD & CASH Orders: These options ensure that warehouse personnel remember to collect COD orders not paid in advance. The idea of these options is to show the user how much of an order must be paid at any point that the cash register screen is looked at. These options do not apply to Order Entry (since the status codes are not yet established), although the Min Dep% can apply as usual.
Scenarios The following scenarios provide examples of how the COD and Cash order settings work.
|
|
|
Specifies the detail level of reconciliation of manifests between the AP and receiving systems. This option enables reconciliation to be broken down by cost center within each manifest. When this option is selected, you are presented with two options.
Select one, both, or neither, of the following:
|
|
| Daily GL Update Options |
This process essentially performs the following functionality done during end-of-month processes and from the following other parts of the system:
All of the EOM processes still need to be run.
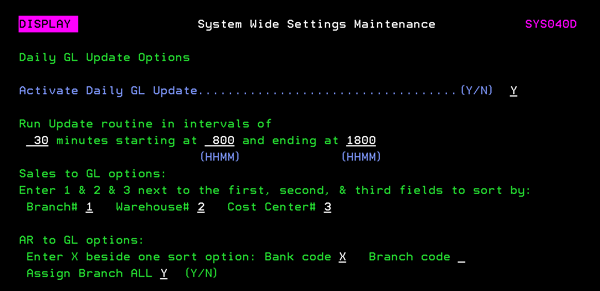
|
|
Daily Systems Snapshot The top part of the screen enables or disables the creation of records in the Daily System Snapshots file. The Daily System Snapshots File is optional and is required only for the Daily System Snapshots Analysis Reports.
Once activated, the system takes a daily snapshot of the following statistics:
These statistical snapshots are taken during the night jobs, except for inventory receipts which are taken when receipts are posted. There are four categories of statistical snapshots: Cost Center, Manufacturer, Item Class 1, and Product Line. Select the categories relevant to your operation. The disk space requirement is minimal for all categories except perhaps Product Line, which can consist of many records depending on your data setup. The Daily System Snapshots File consists of one record per day, per category selected. For manufacturers, we recommend that all categories are selected. The Daily System Snapshots Analysis Report includes your vital sales, ordering, production, and inventory information on a single page. Distributors, importers and retailers should select only the categories to be monitored on a daily basis. To select any of the four categories, enter an X in the selection field. You can optionally enter a UOM code for all selected categories. The UM code you enter causes all quantity statistics to be converted to that particular UM. When there is no conversion factor found, the program assumes a conversion factor of zero and the quantity is not included. The UM option is an important feature because it allows you to track total market penetration in a single common UM. For example, if you sell vinyl tiles, ceramic tiles, and carpet, you can track those in cartons, square feet, and square yards respectively. The ceramic tile may have some items sold in square feet, but others in pieces and sheets. By specifying square feet (SF), you can monitor all these different products in a single unit of measure. The Daily System Snapshots File contains sales dollars and gross profit figures, as well as quantities. Inventory Data Warehouse Options The options on the bottom part of the screen activate the Data Warehouses. For more information on Data Warehouses, click here. |
|
|
This system wide setting activates the functionality for basing Minimum delivery charges on the type of product shipped. This setting only applies to Delivery Charges by Unit.
For more information, refer to Basing Delivery Charges on the Type of Product Shipped. |
|
|
This option gives you the capacity to schedule deliveries while not including the delivery charges, during invoicing. This feature provides more flexibility in scheduling and charging delivery fees to customers. This option is enacted during the invoicing and COD reports process, through the use of delivery ship via codes or FOB codes noted in the System Wide Settings.
This screen allows you to enter up to three delivery Ship Via codes and three FOB codes. When invoices are processed, any that are flagged with the codes entered here will not be assessed for delivery charges. This will also apply to COD pick lists, if you apply delivery charges at that time, and it will also apply to the COD Reports option. The Ship Via codes and the FOB codes work in an "and/or" relationship. For example, if you entered a Ship Via code but no FOB code, the delivery charge for the shipment will still be suppressed. Example If you had a route established under an OT Ship Via, but used a common carrier instead of your own truck when it was more cost effective, you could charge for your OT deliveries, but ship collect when using common carriers. In order to accomplish this, you could suppress delivery charges based upon your Ship Via code (for common carrier) or your FOB code for "collect". Associated Files |
|
|
Enables or disables the undelete function in the Invoicing program. The F5 function allows you to issue a second invoice against orders already invoiced in Today's batch. The F5 feature is a powerful, but potentially dangerous feature. Unless your staff is carefully trained in its use, and it is absolutely necessary to require the F5 function, we recommend disabling the option. |
|
|
This is a series of settings that control the activation and use of the Installation Scheduler module, for companies that either schedule or perform on site measurement and/or installation services. The Installation Scheduler provides access to installation information. Daily work schedules can be reviewed and updated.
If an option is set to N, it will not display within the Scheduler/Status feature during order entry. Allow Changes to Installation Scheduler after Line is Closed if set to N prevents any installation or measurement updates or changes to a closed (invoiced) line via the Installation Scheduler. The web portal of the Installation
Scheduler is sold under separate license
and may not be part of your system. However, the core-system aspects
of Installation Scheduler are part of the standard systems.
Update order line to this status after printed from Installation Scheduler - Enter the status code, in this example it is "S" for shipped, that the order line will be updated to when installation scheduler documents are printed.
The order can also be checked via menu option CUS 10 on the green screen. Enable Enhanced Measure and Install Scheduling by SF Process - When set to "Y":
Hide Installation tab for unprocessed orders - When set to "Y" hide Installation tab for Unprocessed Orders. Default is "N". For a detailed write-up on how the settings Enable Enhanced Measure and Install Scheduling by SF Process and Hide Installation tab for unprocessed orders affect Installation Scheduler click here.
The Installation Calendar Descriptions at the bottom of the screen allow you to assign titles and UMs for up to 4 product types.
The Valid Cost Centers are where Installation Scheduler pulls the information shown on the Day, Week, and Month tabs.
|
|
| Installation Applications |
This setting lets you choose an Installation Scheduler/Manager version.
|
|
These settings activate the systems needed to manage the transfer of material between International warehouses. Cross border transfers of material must go through the "purchase/receive" process, including currency conversions. This process adds the necessary additional charges such as duty, exchange and additional freight to the receiving warehouse. It brings the same features used in the transfer system within a single country to international (cross-border) transfer.
The International Transfer process eliminates any double keying of customer transfer orders, and facilitate global views and global selection of inventory regardless of the country. The underlying processes (to convert between currencies and apply duty and/or other charges) is transparent to the user while satisfying accounting requirements. The settings are:
|
|
|
This feature gives you the following options to control both the content and automatic running of the Invoicing Pricing Analysis Report and Promotion Pricing:
Y or N next to each of the above options. Entering Y next to the first option causes the Pricing Analysis Report to run automatically whenever you run the Invoicing By Status Code program. The other parameters control the content of the report. |
|
|
These options control how the NB (No Broken Units) Policy in the Item File is applied during the Order Entry process. Normally the NB policy applies to the "smallest sales UM" field in the Item File. Enter X next to any of the special NB policy features you wish to activate.
These parameters apply to regular Order Entry only. They do not apply to orders entered with ISO. |
|
|
The items effected by this functionality are coded with policy G# in the Item File Policy of the Item File.
The first set of options control when the system makes the adjustments to onhand inventory after a laminate cut is requested. These options apply only to laminate orders in which a requested size is cut from another size. The options are:
The Laminate Cut Date Options provide for the ability to choose one of three dates to use as the "last receipt" on a laminate item serial number that is cut and returned to inventory. This date option affect inventory aging reports.
|
|
|
Enter a Y to activate the Light Manufacturing and Assembly System. This application combines Order Entry and Bill Of Material concepts, to process orders for light manufacturing and assembly of finished goods. The primary concept in manufacturing is finished goods being manufactured from components. This application relieves component inventories and adds to finished goods inventory. Finished goods items: New finished goods items are entered as regular items except that they MUST include policy code S2, to indicate the item is primarily manufactured to order. The standard costs entered for these items should be the standard cost of manufacturing. This standard cost should include all components and processes used to create the item, including labor. Finished goods items do not have to be completely precise. For example, for laminated panels, you can enter a unique item number for each type of board, board thickness, and class of laminate, but not for each specific combinations of items (which could be countless). As orders are taken, specific colors and sizes may be specified. No changes to the item file would be required. Component items: Component items are entered as regular items in the item file. No special codes are needed, as they can be sold as is, or as a component of a finished goods item. Bill-Of-Materials File: A BOM file entry is required for all finished goods (policy S2) items. The BOM should include an entry of each component that needs to be adjusted from inventory to create the item. Items in the BOM may be overridden. Include the most applicable (popular) component items, and then the user can override to specific choices when the item is ordered. All items should be entered with a quantity ratio of component quantity to finished goods quantity, when applicable.
|
|
| LTL Routing Interface |
A process was developed to facilitate the integration of a routing logistic solution into the a distributor's delivery routing workflow. This process allows a distributor to export order information to a third party routing vendor/interface, in this case TMW, for routing optimization. The optimized routing is then imported back in the distributor's system. This functionality was designed for data exchange between WM BIRD and the third party Routing Optimization Vendor TMW. TMW provided an interface template for transferring information in the form of a flat file into their system. The System Wide Setting Options for Activating LTL Routing activates this functionality and allows you to enter the IFS address for both the inbound and outbound data.
The Outbound IFS Location is where the distributor, in this example, WM Bird, places the order information that needs to be routing optimized. The Inbound IFS Location is where the optimized routing data is picked up via an FTP file transfer. For more information, click here. |
|
The Master File Update Log is an audit file which tracks whoever made updates to certain master files. This system-wide setting activates the Master File Update Log feature.
The above screen lists the files integrated with the Master File Update Log. Enter a Y next to the files you want activated. It causes all updates to those files to write an entry in the log. The entry shows who made the update, to what record, and when. In certain cases, the log captures the screen or the field updated. The log can be viewed using the View Log of the Master File Updates Program, found in the Utilities section of many menu bar programs. Be aware that an environment of frequent file updates can cause this file to become quite large. Do not activate this feature if disk space is very limited on your system. |
|
|
The options in this setting allow you to choose the method for Posting Cash in Navigator.
These settings only effect Navigator Cash Posting. They do not effect the Order Desk Cash Posting process in the green screen. Enter a "Y" in the Protect posting date during posting to AR to take away the ability to change the posting date when posting order desk cash. The field will be grayed out and today's date is defaulted in.
The setting Save spooled files places the reports produced during the cash posting process, Order Desk Daily Cash Report and Cash Edit Report, in a HOLD status. If this setting is not activated, set to "N" the reports are automatically deleted after they are printed. Enable automated cash application for payments - Automates AR processes for 3 different types of D24 payment transactions; online payments made through 3rd party providers, payment requests, and remittance advice. This can help improve cash application process in Navigator for payments and remittance advice transactions created on D24 by eliminating manual entry of payment details into NAV AR Deposit. If activated, two buttons appear on the Accounts Receivable Deposit tab.
For more information, click here. |
|
| Navigator File Management Options |
Default FM filter comparison operator - Allows for the establishment of a default comparison in the Navigator File Management Filters. If anything is entered into the filter box, and the comparison box is blank, enter the Default FM Comparison.
|
| Navigator Order Entry Options |

Populate Branch with Header Warehouse for Non-Direct Orders - If activated, makes the warehouse chosen for the order is automatically assigned as the branch. This ensures the warehouse performing the bulk of the customer service gets credit for it. When set to Y, update the branch on the order header to the header warehouse during order entry.
Make Salesperson 1 field required in Order Entry and Order Change - Makes an entry in the Salesperson 1 field mandatory for Order Entry and Order Change. The salesperson can be changed as needed.
Default Salesperson 1 to Salesperson ID from the users User Control File - Controls where the default salesperson comes from. The Navigator control panel (NAV 5 opt "U") is checked for a default Salesperson. If one exists it is used.
If the setting is not activated (set to N), but the first setting, Make Salesperson 1 field required in Order Entry and Order Change, is activated the salesperson comes in from the Billto File for the account.
Process Orders prior to End of Order Options - If set to "Y", orders are processed and an order number is generated before the End-of-Order screen appears. |
| Navigator Print Options |
This setting directs the system to automatically display a PDF file of the order when Complete Order (for new orders) or Process Order Change (for existing orders) is clicked in Navigator Order Management.
Review the PDF to ensure the order is correct.
This print preview functionality applies to processed and unprocessed Customer Orders, Quotes, Direct Ship Orders and Credit Orders. It does not apply to Purchase Orders or Stock to Stock Transfer Orders. |
|
This option controls system-wide settings for negative inventory. You can control enable or disable entries that create a negative onhand balance inventory in the three Inventory related programs.
A Y entry in these fields causes the respective program to issue an error message instead of allowing the inventory onhand balance to become negative. |
|
| Notepad Format Options |
This setting includes two options that direct the system to stamp an order's notepad whenever the Date Required is changed and/or when the order or purchase order is printed as a picklist.
|
| Option for Removal of Unprocessed Orders/Holds from the System |
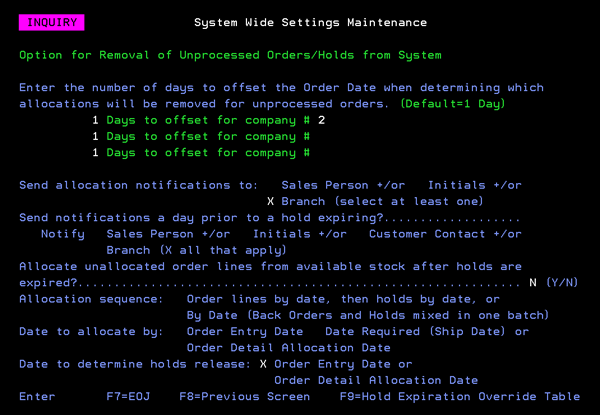
Every night, Night Jobs retrieves the setting for each inventory temporary hold on the system. This setting is added to the Order Date of the header of the temporary hold, resulting in a "last date to hold." If the current date is past this "last date to hold," the hold is released, and inventory is made available. Orders that do not allocate inventory are not removed. This feature can be used in conjunction with the Max Days Variance in Control Panel. F9 - Hold Expiration Table This table, accessed by pressing F9, enables fine tuning of the expiration rules at a cost center and/or manufacturer level. If a match is found that pertains to a particular hold, the settings in this table override the existing expiration parameters set in the Enter the number of days to offset the Order Date when determining which allocations will be removed for unprocessed orders fields.
Co# and Cost Center are mandatory. Manufacturer is optional. A blank manufacturer is interpreted as "all other manufacturers within the cost center". The table is read as follows:
|
| Options for "Must Ship Complete" Orders |
Orders are considered incomplete if they are "Must Ship Complete" orders, but still contain at least one back ordered line. These options activate system wide controls for "Must Ship Complete" orders. 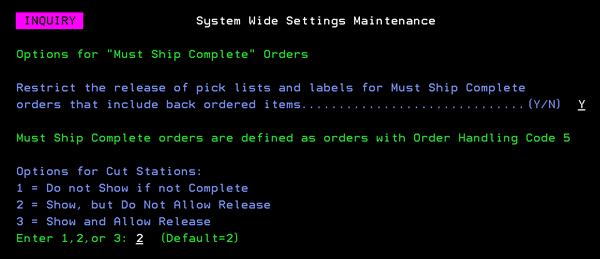
The "must ship complete" logic can be violated if you choose to reprint orders from the Customer Service Menu. Option 2 from within the reprint function is the only option that will violate the "must ship complete" logic. You can also choose how your cutting station displays. This feature does not alter the usual processes for Must Ship Complete orders. It does allow you to fine tune how the cutting station is integrated into your usual processes for these orders. The following options are available:
If you are in update mode, the most current selection will be shown. If the selection is ever left blank, it will default back to 2. |
|
If this setting is activated, the field Paymt Terms 00000 % 000 Days Net 000 appears in the Supplier File, the Vendor File, and in the AP Entry program. It also directs Night Jobs to automatically process due date changes when the "due for discount date" passes. You can run a report, via option SYS 414, at any time that can list and update AP Invoices that are past their discount due dates. The next two settings affect Multi-unit functionality.
Other files that are associated with the two settings above are: Supplier File and Vendor File. WARNING: Activating the PO level reconciliation will change the way that the AP 217 Unvouchered Receipts Listing looks at the cleared manifest records. Manifests cleared by the traditional method don't reference the PO or PO line#. Therefore, everything from before activating this setting will show back up on the Unvouchered Receipts Listing. Two ways to accommodate this transition are:
Company # , Batch #, Vendor/Supplier Qualifier, Vendor/Supplier Code, Invoice #, Invoice Date, Invoice amount (Tab out of this field defaults terms code from supplier file and updates due date and pay date as well when supplier has no terms information), Line Detail Amounts Company #, Batch #, Vendor/Supplier Qualifier, Vendor/Supplier Code, Invoice #:, Invoice Date, Invoice amount, Terms %, Discount (Days), Net (Days), Due Date, Pay Date |
|
|
This setting contains two options.
If set to N, then Allocation Swapping flags the allocated line as "Not Selected By ISO", and other processes such as Flexible Allocations can NOTre-allocate the line. This is the default setting, and is how the system works if this setting is not updated.
By entering a Y in this option, the Eligible for Reallocation field appears during the Allocation Process. |
|
|
These settings support the automatic updating of back order ETA dates based on open purchase orders and manufacturer production schedules. These automatic back order date changes can be set to run nightly and/or on demand via the Back Order ETA Date Report and Update - PUR 19.
Since several of the available order status codes are user defined you can create a status code that means "back order date is based on production schedule". Some of the user defined order status codes are @, $, %, G, M, N, W, Y, Z. Unlike system-defined order status codes, user-defined status codes have no implicit meanings within any system programs. For example, whereas the system recognizes that status codes X, A, and S are used within the picking and shipping activities, the system does not attempt to assign meaning to the user-defined codes.
Enter an "N" if you do not want unfilled back orders to automatically be assigned a date of 2/22/22. If set to "N" the back order date is retained. The back order date is the detail line ship date on the customer back order. Prior to the introduction of this setting in 2014, the date of 2/22/22 was automatically used for any back order that could not be filled by an incoming purchase order. This program updates all back order dates and statuses as follows: |
|
|
This option customizes the sorting of the AR Cash Application Edits.
You can choose to sort AR Cash Application Edits by Bank/Check Number; the default response. You can also choose to allow users to select from a list of sort options. If you choose this option, users are prompted to select a sort option each time they request the AR Cash Edit. The AR Cash Application system includes a feature that allows a single check number to be applied to multiple accounts. This feature only functions properly when the cash edit is sorted by Bank/Check#. Except for this feature and the sort sequence, the output with each edit sort option is identical. |
|
|
If this option is not activated, the Automatic Back Order Fill program has to be activated via the F2 function on the Fill Back Order screen that appears when option 4 - Fill Back Orders is selected off the INB menu (INB 4). Do not activate this feature unless you have completely established all other settings for automatic back order fill including the Algorithm Matrix and Warehouse Settings for Back Order Fill.
This controls the default unit of measure. You may switch between LF and the native U/M on the Back Order Fill screen. The only exception to this setting is if a complete roll or multiple full rolls were ordered. In that case, the UM of RL displays. |
|
|
In order to fully use the capabilities for Bill of Materials, you must first make entries under the System Wide Setting - Options for Bills of Material. This system wide setting presents you with four options for displaying bills of materials (BOMs). Use these options to control when and how the a bill of material is displayed.
As an example of how these settings can be used, consider the following scenario: If you enter as shown above (Product Line=1, Price Class=2, Item=3), then when a Bill of Material is displayed in order entry it will first display the BOM items set for the item's Product Line, then display the BOM items set for the item's Price Class, and then display the BOM items set for the item's item number. Within each category, the items display based on the sequence number entered with the BOM file for each item. The inventory displayed in the BOM window is the total stock available (not considering purchase orders or back orders) in all warehouses and serial numbers. The main purpose of this field is to let a customer service representative know when there is no stock available before they try to upsell the related items. |
|
|
This setting works in conjunction with the Bill-of-Material application for manufacturing. This application lets you create bill of materials for finished goods. These bills of materials can then be used to perform inventory adjustments which add to finished goods and relieve components or raw materials. This System Wide Setting contains three inventory adjustment codes that are used when a finished goods bill of material is received. Enter an inventory adjustment code for each of the three items: finished goods, the components used in manufacturing. and for additional adjustments (which are used when yields are not what were expected). The following screen shows an example of how these settings can be used to account for inventory.
In this example:
|
|
|
This option presents you with three choices applying duty rates to containers. You can choose to use the existing duty rates table, use the percentage entered in the Build-A-Container program, or use the duty table unless overridden within Build-A-Container. Build-A-Container is option 19 on the Purchasing menu. Containers are entered using option 1 on the Build-A-Container menu.
|
|
|
This setting allows you to assign and maintain user access and security by user name instead of by Work Station ID. Additionally, most applications will be able to assign control panels to work station IDs up to 10 characters long, instead of the previous 2-character restriction.
Historically access and preference settings to the green screen applications has been controlled by the two character Work Station ID. And this functionality will continue if this new System Wide Setting is not activated. This setting is part of an ongoing effort to improve the access to and seamless operation of our system. However, if the two character Workstation ID meets your needs we recommend that you do not activate this functionality. If the System Wide Setting - Options for Control Panel is activated, control of the applications is passed over to the control panel used by Navigator and accessed via menu option NAV 5 - Control User File Maintenance. Since Navigator is already controlled by user name when this functionality is activated Navigator and the work station based applications (green screen) will use the same data for settings and security. Associated Files Master Control User File (Menu Option SET 32) The setting Work Station overrides User Control Panel directs the system to use the work station control panel settings; even if the system wide setting is active. This override feature allows you to maintain the work station settings and controls for users of specific applications and terminal devices like cut stations and RF guns, which require the settings of the workstation to take priority over the user's settings. To access this override setting:
Control Panels for 10-character Work Station IDs As part of the ongoing effort to improve the access to and seamless operation of our system, you will be able to set up control panels for work station IDs of any size, up to 10 characters. In Navigator, this is unnecessary because all Navigator (and other web application) controls are by user. |
|
|
|
|
|
These credit hold codes perform the same functions as some of the established codes except they can omit open order information from the credit calculation. They affect the following areas of the system:
Green Screen Credit Release (AR 15)
Enter any initials into the Authorization code field.
Update all Lines
|
|
|
This system wide setting lets you establish credit hold parameters for almost all of your credit hold codes. Codes C,H,N,P, and X are special credit hold codes and are not applicable here. Use these settings to identify and stop potential problems.
If a customer is assigned a credit hold code, during order entry if any of that code's limits are breached an warning message displays and the order cannot be processed. Credit hold codes are assigned to customers via the Hold Acct field on the Billto screen.
As an example of how this settings work, consider the following setting for credit code Q.
If an order exceeds 10% of the accounts receivable balance, or if 200 dollars or more is one day past due, or the order amount is at or over 199 dollars over the credit limit the order will not be processed unless the code is changed. If you use this feature, you have to define credit hold parameters for all the credit hold codes. |
|
|
This setting contains two options that control costs on credit memos.
|
|
|
These settings activate and work in conjunction with the Customer Contacts field on the Order Entry Header screen and the contact information contained in the Phone Number File. This functionality enables you to link orders to specific contacts, and to tie promotions and spiffs to those contacts.
Cost Drivers are costs that are associated with line items. They are used to identify costs or expenses that are not part of the product cost, but still may affect the profit on the sale of the item. For example, a cost driver can be set to accumulate a marketing cost against all orders for certain customers or products. The marketing costs are accumulated and may be used for reporting purposes, and for matching against actual marketing expenses.
|
|
|
This setting directs the Customer Search program to skip customers based on their A/R Statement Code.
AR Statement codes control how the customer's monthly statements are formatted. You can choose between open item or balance forward styles. You can also choose not to print statements for customers. AR statement codes are created through the ARSTATEMT table accessed via the System Cross Reference Table program (SET 5) and are assigned to accounts through the Billto File. |
|
|
This system wide setting allows you to specify the type of external cutting machine counter model, Veeder Root, Fusion, or Red Lion. These counters may be interfaced to special cutting station programs. After selecting one of the counter types, the system only uses the signal from that counter to send measurements to the cutting station. The option Prevent status updates to serial # status codes below during Measurement Adjustments allows you to enter up to five serial number status codes that will not be updated or changed to a measured status (status code "m") after measurement adjustments. This option keeps the existing status of a roll after an adjustment is made.
|
|
|
These settings provide the ability to change both the location and serial number when entering cycle count tickets via option CYC 3. If the settings, Allow change of location during a cycle count and Allow change of serial# during a cycle count are activated two new fields (Change Location to and Change Serial# to) appear on the Cycle Count Update Screen. |
|
|
Options for Decor 24 Order Release "Duplicate Order Warnings" |
Activating this setting allows the CUS 15 - Manage Unconfirmed Dial-In Orders program to flag duplicate orders.
CUS 15 is widely used with Decor 24 and CMS. It enables customer service personnel to view, release or process orders that were entered by online/B2B customers and salespeople, but not yet processed. The default is N which directs CUS 15 not to flag duplicate orders. |
|
This setting works with the Days From Warehouse field in the Truck Route File Maintenance (DEL 1) program to control the impact of weekends on calculated arrival date displayed in order entry.
Enter a Y for the weekend day that you want delivery dates to fall on. This allows the Truck Route File Maintenance to include Saturday and/or Sunday in arrival date calculations. Entering an N essentially blacks out the weekends and rolls the arrival date to the following Monday. |
|
|
This option allows you to add an additional surcharge to your delivery charges to help recover additional costs such as rising fuel prices. The charge is based on the current total delivery charge. If the Delivery Charge is manually entered the Delivery Surcharge is not applied. In order for a delivery surcharge to be applied, a Delivery Charge amount has to be entered in the Delivery Charges File (FIL 27). Here's how it works:
Use the Include company/branch combinations setting to:
|
|
|
This option lets you choose what appears in the Serial # column when you perform a Search by Serial Number for inventory that is on order, but has not yet been received and/or assigned a serial number.
Your selection appears in the Serial# column when you perform an inventory inquiry by serial number and there is inventory that is on order but has not yet been received or assigned a serial number. The "blank serial#" always represents your back orders. |
|
|
This setting allows you to change the term "Handling Charge" to another term. This term is then used on Invoices and Order Acknowledgments.
The term and its relative information only shows on an invoice or order acknowledgment if it is a positive percentage. Negative percentages (discounts) are shown using the default term "Discounted". The main purpose of this setting is to provide businesses with another way to recoup fuel charges by renaming Handling Charges to Fuel Surcharges. If this field is left blank, the default, Handling Charges, if applicable, appears on your documents. |
|
| Options for Inbound Charges |
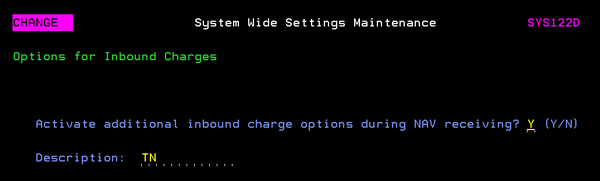
|
|
This option prevents cost changes on pre-receipts from Inter-Company suppliers. When working with receipts, as from EDI or CMS, if this option is activated, inter-company costs are protected. This feature ensures that costs on inter-company receipts and invoices remain balanced.
This option affects receipts from suppliers coded as Inter-Company (option C) on the Supplier Type Code in the Supplier file. If ADDING a receipt manually, cost fields are left accessible for updating. |
|
|
Use this setting to activate the Intercompany Transfer GL Interface (ACT 121).
The Intercompany Transfer GL Interface defines the accounts to debit and credit for transfers between companies. It creates entries in both the transferring and receiving companies to balance the journal entries for both companies. Prior to the introduction of this menu option (in 2011), a manual entry was needed to balance the company's transfers. The following functionality facilitates the transfer of material between intercompany warehouses:
|
|
|
Inventory Mass Updates and Writedowns is a series of extremely powerful inventory functions. It enables you to revalue inventory, write off small quantities, prepare G/L journals for "books only" revaluations, and update serial number status codes using a variety of options and parameters. All options can be run in a test mode, so that a report listing the results of an entry can be printed prior to actual updates.
These settings can help avoid errors when performing mass updates. They affect the third screen of the Inventory Mass Update and Writedown procedure (INV 8). If one of the settings is activated, that action must be performed. For example, if Must specify a Warehouse is flagged to Y, then the process will not continue until one is entered. If the setting Display users default warehouse is activated, the warehouse used comes from the Control Panel (SET 1). |
|
|
Sidemarks present some tricky situations for splitting and then consolidating lines. Sidemarks are the lines that immediately following a detail line (line 0011 for 0010, or 0021 for 0020). A message line is NOT considered a sidemark if it has a dollar value. Under the following conditions, split lines can be consolidated: If the following conditions apply, lines cannot be consolidated: Notes: Invoice forms are designated on page 3 of the Control Panel File (SET 1). Include all order lines on Invoices?- Adds the following fields to an invoice to better explain where the invoice came from and what other invoices are associated with the order.
|
|
|
Allow change of manufacturer code within an item# - This setting grants or denies permission to change the manufacturer's code portion of an item number. The manufacturer's code is the first three characters of an item number (SAI 1090 0). The options at the bottom of the screen allow you to suppress changes to the price, cost and/or the packaging class if the manufacturer of an item changes. If these settings are not activated, the item's price, cost and/or the packaging class information corresponding to the new MFGR must be set up prior to processing the item change. Note: The Price Class, Cost Class and Packaging Class are assigned and displayed via the Item File. You can use the F9 function on the Change Item#s utility (menu option SYS 110) to make changes just for items, and not system wide. |
|
|
This setting allows for the display of the Job Estimates screen within Order Entry and Order Change.
The Order/Job Estimates screen enables you to enter the total price, total cost, and total estimated profit for an order. This is designed primarily for commercial jobs, that involve multiple shipments and partial billings, and require "work in progress (WIP)" reporting. |
|
| Options for Job Style Orders |
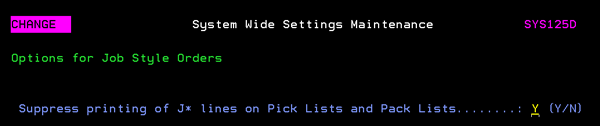
A "job style" order allows users to display comment lines and omits the underlying line-item details. For example, a job can include several products, plus various services, freight, labor etc. On regular orders, all line items are listed, followed by a total. A "job style" order lists just a description of the job (to whatever level of detail you want to include) and an overall job total. Job style orders are created via:
Job style orders allow you to customize the presentation of the job description on the order. The description can be entered on comment lines using a J* prefix. When used in this convention only J* lines will appear on customer facing documents. This System Wide Setting allows you to suppress the printing of pricing data on J* comment lines on pick list and pack list. To suppress the printing of prices on J* comments on pick and packing list with price data included in the last position of the comment field, activate the setting. Note: Click here to see an example of a Pick List with J* comments. |
|
Options for Labor and Fund Items (Items with Comp. Codes L and F) |
This is a series of settings that control how Labor and Fund items are handled in various applications. Labor items are items with component code "L" that represent non-inventory sales such as labor, services, or freight. Fund items are items with component code "F" which are used only for customers to deposit into or withdraw from marketing funds.
Include Labor & Fund Items on Load Sheets, BOL, & Other Warehouse Shipping Reports - Enter Y to include items coded as labor and fund items (L and F) on several reports. These items really don't belong on warehouse shipping reports because they do not represent items that are physically handled or shipped. The recommended option is N. Note: You can only activate one of the next two options. They can both be set to N, but they cannot both be set to Y. Include Labor & Fund Items on Invoices regardless of status code, but only if they follow a line on an order being invoiced - Entering a Y here allows the system to automatically invoice labor and/or fund items if they are immediately following an order line being invoiced. An example of the use of this setting can be to include the labor involved in installation of a particular item, or a fund item that follows a regular item being invoiced. Include Labor & Fund Items on Invoices regardless of status code, as long as any line on an order is being invoiced? Entering a Y here allows the system to automatically invoice labor and/or fund items if they are included within an order for which any lines are invoiced. This allows you to charge for labor and funds items even if they are not at the status you normally use to invoice lines. You can update the status on the inventory items being shipped yet have the related labor and fund items be invoiced without updating the status of the labor and fund items. Note: These invoicing strategies for labor and fund items are very similar to how miscellaneous lines are invoiced along with regular line items. These strategies apply mainly to "Invoicing by Status Code". Example of Invoicing Labor/Fund Items An order has 6 lines; 10, 20, 30, 40, 50, and 60
The following figure shows an order with the above parameters.
|