Print and Distribute Invoices in Navigator
Adding an Additional Document when Invoices are Emailed
In the Inquire tab, select the invoices you want to print/Distibute.
When invoices are selected the Print Invoices button becomes active.
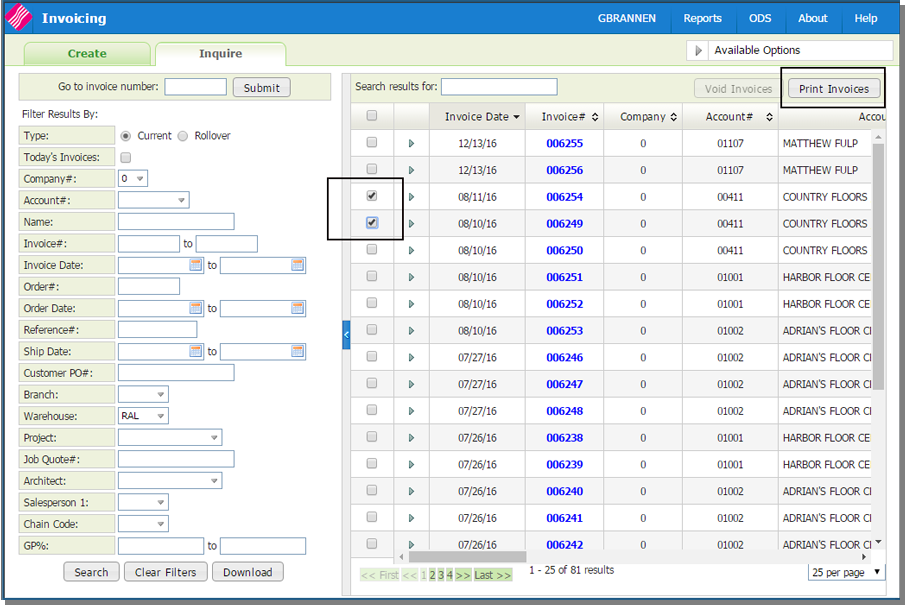
Click Print Invoices to access the Distribute Invoices window.
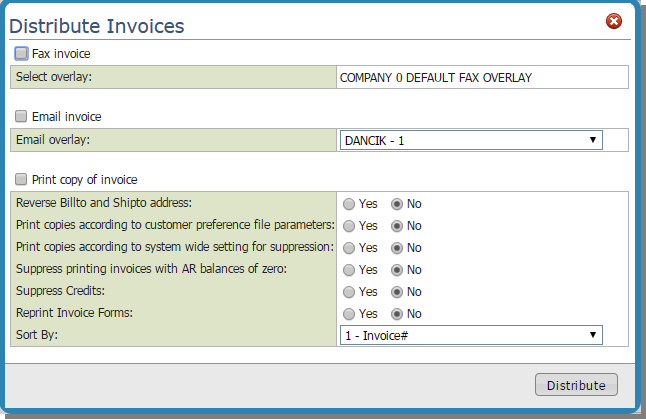
If the fax and/or email options are selected the fax numbers and email addresses from the account's Billto File are used.
Invoices can be printed or sent to an Outqueue. If you have an actual printer identified in the User Web Control Panel File, a hard-copy of the invoice is printed. If you have an Outqueue specified, the invoice is placed under the ODS heading in the upper right-hand corner. It can then be opened as a PDF or text file.
The following Print options are available.
| Field | Description/Instructions |
|---|---|
| Reverse Billto and Shipto address | Enter Y to reverse the position of the billto and shipto addresses on the invoice so that the shipto address appears in the window of the envelope. Use this option for chain accounts when a store requires an invoice copy. |
| Print copies according to customer preference file | Enter Y to run invoices according to the invoice parameters as entered in the Customer Preferences File. The Customer Preferences File contains the number of invoice copies to send to the billto address and the number of invoice copies to send to the shipto address, if required. If no Customer Preference record is found for the account or chain, then one copy will print to the billto address and no copies will print for the shipto address. The same is true if a record is found but these parameters are left blank. These parameters can contain zero to five for the number of copies. The Customer Preferences File can also contain a default split code for an account or chain. The split code can affect sorting of invoices and in effect splits the batch based on the split code. |
| Print copies according to system wide setting for Suppress printing invoices with AR balances of zero | Certain types of invoices, such as zero value invoices and invoices for EDI customers, may not require printed versions, even though they need to be processed by the invoicing system. Eliminating certain invoices from printing saves you money by reducing postage, paper usage, and the costs associated with handling these invoices. This setting suppresses unnecessary invoices form printing. This field allows you to reprint (or not reprint) invoices based on the system wide setting Options to Suppress Printing of Invoices. Some of the non-printing parameters that can be set are age of the invoice, company and branch, and if the invoice has a zero balance. |
| Suppress Credits |
If the customer receives a credit (i.e., a refund or rebate was applied to the invoice) on the invoice, you can suppress the printing of credit invoices. If you enter Y to suppress credits, the program also suppresses any overpaid invoices - EG: invoice for $100 and customer paid $101 leaving a credit balance of $1.00. (Credit memos or overpaid invoices are suppressed.)
Eliminating credit invoices from printing saves you money by reducing postage, paper usage, and the costs associated with handling these invoices. |
Notes:
Five reports are generated when Print Invoices is selected.
- Invoicing Minimum Order Charges Applied
- Invoicing / Quantity Break Group Pricing Update
- Delivery Charges by Unit
- Salesperson Assignment for Invoicing
- Invoice Register
Behind the scenes, the following steps are happening to process invoices:
- The invoices are removed out of the Pending Invoices table. An invoice number is assigned.
- They are inserted into an "inprint" file.
- Night jobs then processes and batch prints them if necessary.
Adding an Additional Document when Invoices are Emailed
This functionality was developed to include a Terms and Condition document, in PDF format, with every invoice. However, any pdf document can be saved to the IFS and sent with an invoice.
Set-up and Associated Files
Integrated File System (IFS)
The IFS is where the PDF document that is sent with the invoice is housed.
Output Distribution Setup Menu - Option ODS 10
- Select option ODS 10 - Settings and Layout Overrides.
- Select Printing of Invoices.
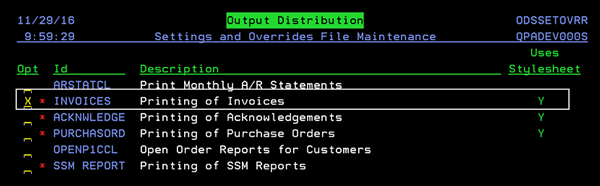
- "U"pdate an invoice email option.
- Press F11 to access screen 2.
- The option Additional Document To Include With Distribution is located toward the bottom of the window.

Retrieving the Invoices
To retrieve your generated invoices:
- Click on the ODS link in the upper right hand corner
- Click the Spoolfile Reports tab.
- Find the invoice(s) and click the option arrow to the left of it.
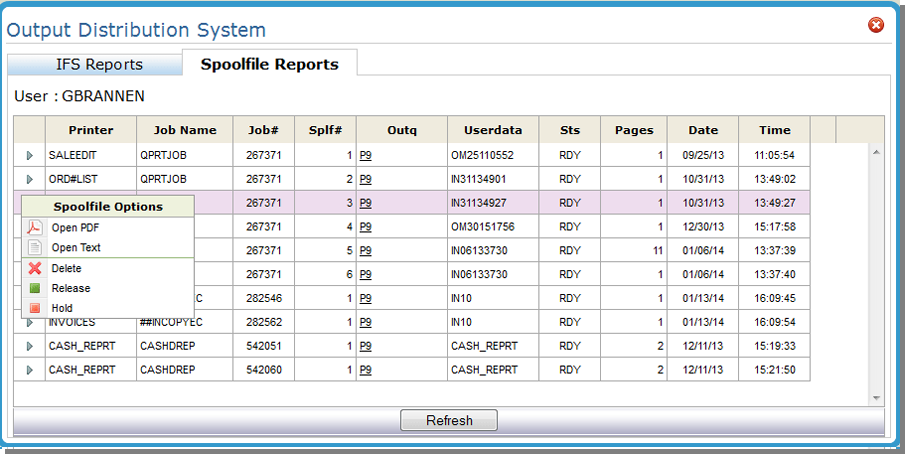
Associated Files
- Options to Suppress Printing of InvoicesCertain types of invoices, such as zero value invoices and invoices for EDI customers may not require printed versions, even though they need to be processed by the invoicing system. Eliminating certain invoices from printing saves you money by reducing postage, paper usage, and the costs associated with handling these invoices. This feature eliminates the need to print invoices and leave them on hold.
- Options for Invoices
- Printing Invoices - IVC 4
