Print Warehouse Labels - WAR 9
Ability to Print Pick Labels for Labor Items
Printing Private-Label Product Labels
Bar coded pick labels
When printing labels on demand, you have the option to print return/credit labels and you can select the printer where you want your label to print.
This option checks for the actual printing of a label before issuing the message that the job is complete. If, for any reason, no lines were found that could or should be printed as labels, then a message is issued.
Bar coded pick labels display the customer ABC rating code on the top right corner of the label. The customer ABC code is displayed on most warehouse documents including load sheets, picking lists, and packing lists.
Labels can also be printed from order inquiry by pressing F10 to print and then F9 to print picking labels.
At a minimum, enter an order and line number.
The table below describes the fields that allow you to print labels on demand.
|
Field |
Description |
|
Printer Override |
Enter the 2-character printer identifier where the labels will print. If this parameter is not entered, the bar code printer normally associated with this function is used. |
|
Print Return/Credit Labels |
*NO = Do not include any return/credit labels in the printing. *YES = Include return/credit labels in the printing. Return/credit labels can be given to truck drivers or counter personnel and then attached to returned goods. They can be used like regular pick labels and scanned to update the specified status codes. |
Press F10 and enter the label style.
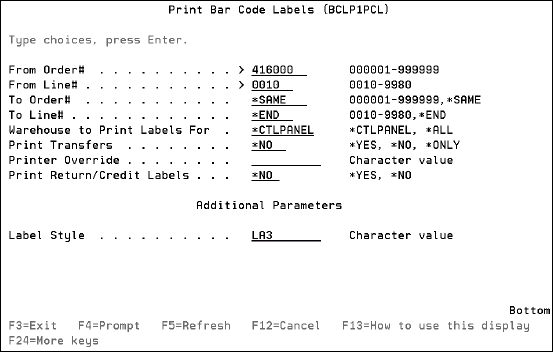
An example bar code label, with descriptions, is shown below.
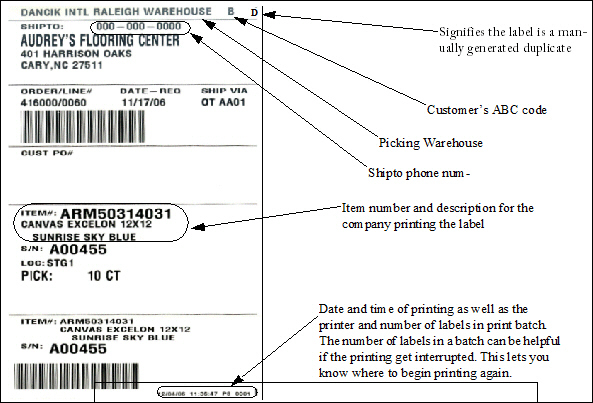
Using the Return Label Feature
Consider these steps to properly use the return label feature:
- Customer calls in a return.
- Customer service enters the return in the Order Entry Program.
- Customer services processes the return order by printing an acknowledgement, pick list, or neither.
- Customer service then displays the return order in Order Inquiry and presses F10 (print) and F9 (pick labels).
- The pick label prints on a Zebra printer in customer service on a special color label.
- Customer service sends the label to the customer or the truck driver to be affixed to the material being returned.
- The label is scanned when the return is received, thereby changing the status.
Regular procedures are followed from this point on.
Reprint Pallet Build Sheet
This option prompts for an order number and printer ID for reprinting pallet build sheets. Supervisory personnel should monitor this function, since it will reprint all the pallet type lines (non-rolled goods) on the order. If part of the pallet has already been picked and scanned, and this option is selected, all of the lines will still print. You should use the same precautions with reprinted pallet build sheets as with reprinted pick lists and labels. The reprinted pallet build sheet title identifies the document as a reprint.

Enter an order number and a pallet build picking sheet prints. You can also specify/override the printer ID on which it should print.
Shipping Labels
Option 5 allows you to print extra labels for shipping, after the items have been picked. For example, if you need a label for every carton, you can specify how many labels to print.
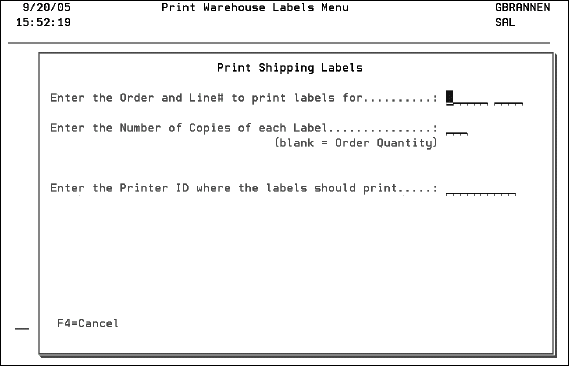
The screen above displays the Shipping Label Option. Enter an order, line number, and the number of shipping labels you want to print.
|
Field |
Description |
|
Enter the Order and Line# to print labels for |
Enter the order and line number requiring shipping labels. |
|
Enter the Number of Copies of each Label |
Enter the number of labels to print. Leave zero or blank to print 1 label per unit sold. This is applicable to items sold by the each (EA), in which a label is required for each unit. For example, if the order is 5 EA, five labels will print. For rolled goods, if you leave this field blank or zero, 1 label prints. For orders with units of measure other than EA, 1 label prints per each carton. |
|
Enter the Printer ID where the labels should print |
Enter the printer ID or output queue to print to. Leave blank to use the default printer and output queue. |
The following is a sample shipping label.
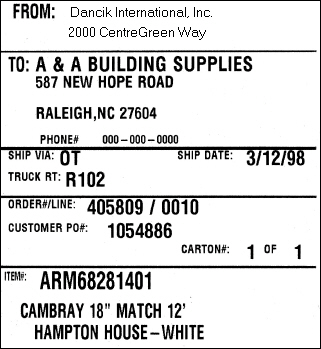
Ability to Print Pick Labels for Labor Items
Option 12 - To print a bar code label for labor items allows users to request labels for labor items. These labels can be scanned when assembling a component such as a bordered rug.
1. Select Option 12 on the Print Warehouse Labels Menu.
2. Enter the order and line number that contains the labor item.

An example label is shown below.

Printing Private-Label Product Labels
This product label can be printed on demand and can be customized for private label products. This flexibility allows you label a privately sold product with another associated item number.
1. This label is accessed via option 13 - To print private-label product labels on the Print Warehouse Labels Menu (menu option WAR 9).
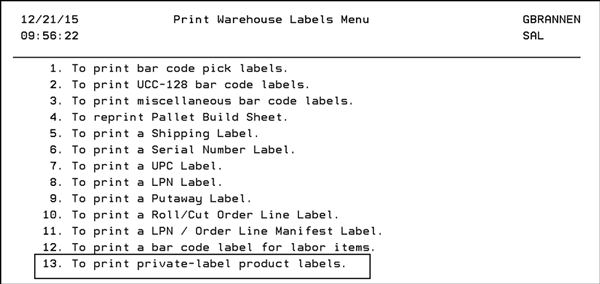
2. Enter the necessary information on the Print private-label product labels screen.
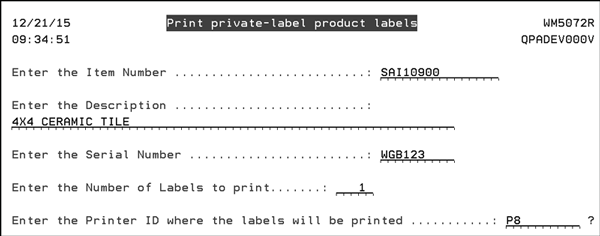
- The Item Number entered is validated against the Item File. The item number entered is the item number that prints on the label. Specifically if a child item number is entered, that is the item number printed on the label and not the parent item number associated with it.
- The Description field is a free text field the allows you to enter size and packaging information; up to 60 characters.
- The Serial Number field is also a free text field. It is not validated so whatever is entered is printed.
- The Printer ID should be pointed to a label printer such as a Zebra Printer using 4" x 6" label stock.
An example label is shown below.

