Quick Quoter - CUS 8
Inventory Inquiry Within Quick Quoter
The Quick Quoter enables you to check prices, availability, and convert between units of measure, quickly and easily. The Quick Quoter is designed for use by salespeople that are quoting prices and availability, but do not key orders.
1. The Quick Quoter is accessed via option 8 on either the Order Desk or Customer Service menus.
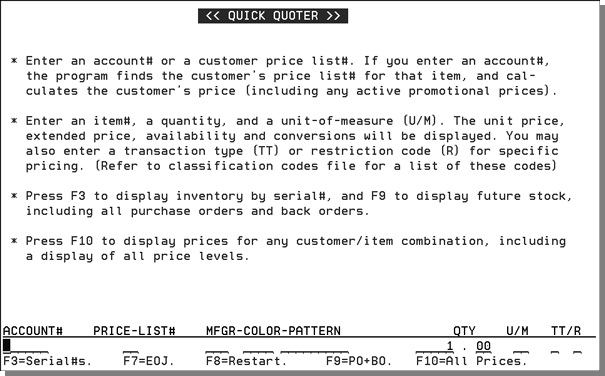
|
Field |
Description |
|
Account # |
Enter a customer account number, or leave this field blank and enter into the Price List # field. Enter a ? to list available accounts.
|
|
Price List # |
Only enter a price list number if you are not quoting for a specific customer. |
|
Mfgr-Color-Pattern |
Enter a valid item number. Entering a ?
in the either the color or pattern segment of the item number
field accesses an item search that includes a keyword search.
|
|
Lot# |
Leave blank or enter a specific lot number. This field is optional. |
|
Quantity |
Enter the quantity for which to quote. |
|
U/M |
Enter the unit of measure for which to quote. |
|
TT |
Enter the transaction type for which to quote. I indicates inventory. D indicates direct. This field is optional. |
|
R |
Enter the pricing restriction code for which to quote. This field is optional. Pricing restriction codes include:
|
2. After making your entries, press Enter.
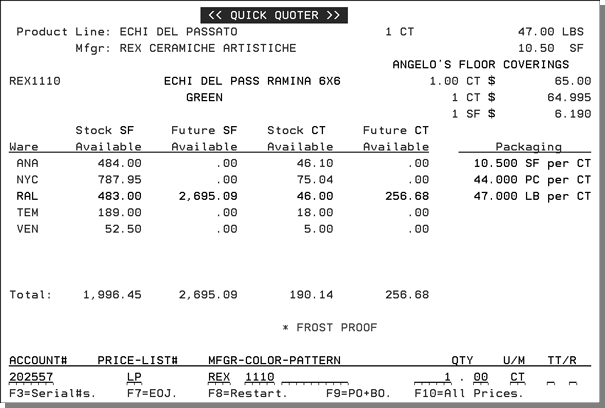
The user's default warehouse, as established on the Control Panel (SET 1), is highlighted on the Quick Quoter screen.
|
Field |
Descriptions/Instructions |
|
Product Line |
The name of the product line to which the requested item belongs. |
|
Mfgr |
The name of the manufacturer assigned to this item. |
|
1.00 SF $ |
Shows the price for the quantity entered. |
|
1 SF$ |
Shows the price per unit of measure. |
|
Warehouse |
The warehouse where the displayed inventory is located. |
|
Stock/Future PC/SF Available |
The inventory display shows a summary of current and future inventory available by warehouse. Each category (current and future) is shown in two units of measure (U/M). One is the native U/M and the second is either: the U/M keyed on the Quick Quoter screen, the pick U/M, the sales U/M, SF or CT. For the second U/M shown, the system picks the first alternate U/M, from the above mentioned list, that does not match the native U/M. |
|
Packaging |
The first three lines of the Packaging File are displayed. |
Example Quick Quoter Screens
The following screen examples provide additional information about each of the screens used in the Quick Quoter.
Quoting for a Specific Customer
Displaying Inventory by Serial Number (F3)
Expanded/Alternate View of Inventory (F2)
Quick Quoter Entry Screen
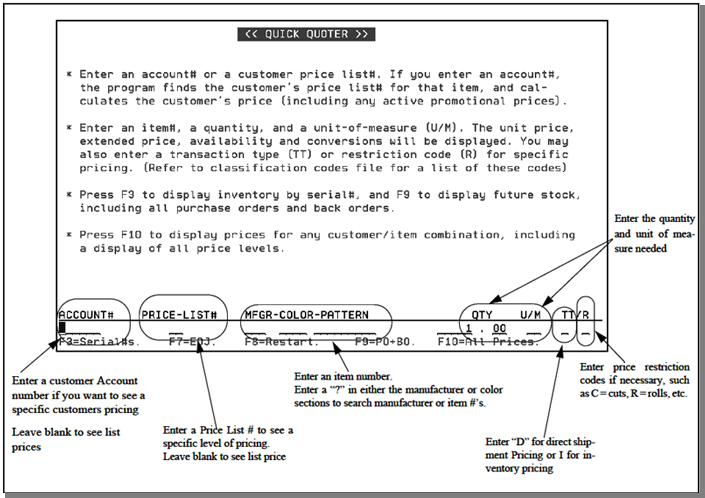
Main Quick Quoter Screen
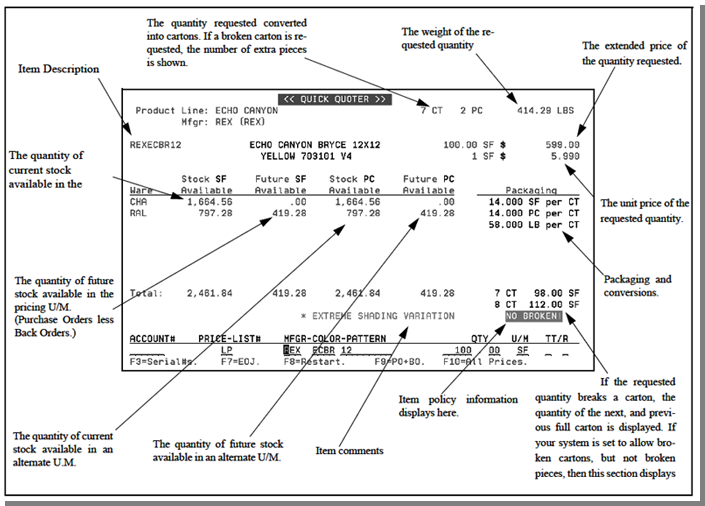
Use of Alternate UM

Quoting for a Specific Customer
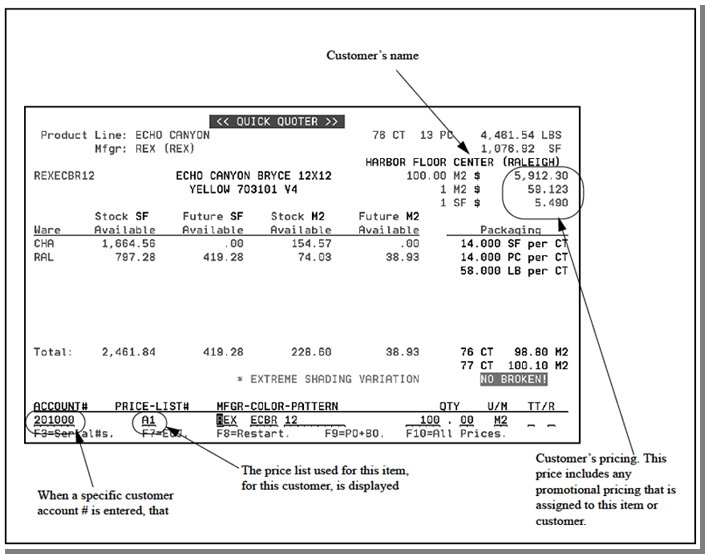
Displaying Inventory by Serial Number (F3)
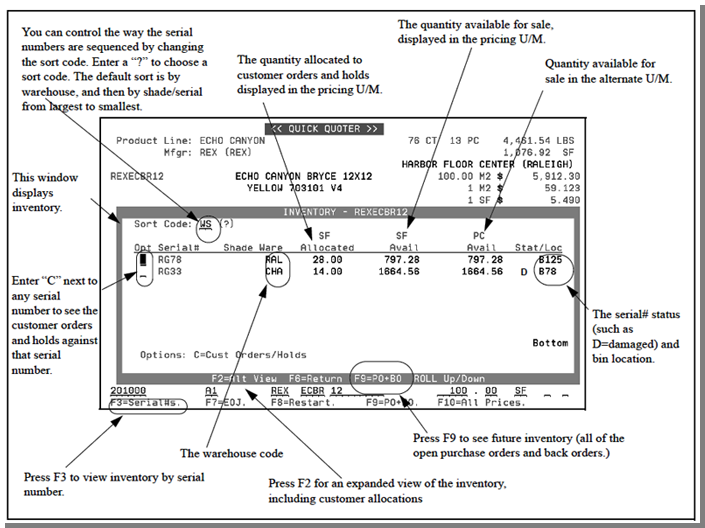
Expanded/Alternate View of Inventory (F2)

Inventory Inquiry Within Quick Quoter
An inventory inquiry screen is included with the Quick Quoter program. You can use the Quick Quoter to easily check prices and availability and to convert between units of measure.
You can also inquire into the purchase orders and back orders submitted for the item.
- Access the Quick Quoter program (menu option CUS 8).
- At a minimum, enter the item number, quantity needed, and unit of measure.
- Press F3. An Inventory Inquiry window appears. This window is designed for salespeople to quote inventory availability. It shows any serial number that has either available or allocated inventory.
-
Order date
-
Ship date
-
Amount Allocated
-
Account Name
-
Order Reference Number
-
Order Status
-
The Pick UM displays if it is different from the native UM
-
The second choice of UM is the Sales UM. Once again the Sales UM has to be different than the Native.
-
The third choice is SF
-
Next choice is CT
-
And if all of the first four unit of measures cannot be used because they are the same as the native unit of measure or they are not valid the Supplier UM is used.
- To show all the customer orders and holds against a serial number, enter a C in the appropriate Opt column and press Enter. The Customer Orders screen that appears shows the orders for the selected inventory.
- Enter an H to view only held orders.
- Press F9 to display the purchase orders and back orders for the item.

|
Field |
Description |
|
Options C=Cust Orders/ Hold |
Enter a C to view customer orders or holds against a serial number. The screen that appears displays the following: |
|
Sort Code |
This field lets you arrange the information in a manner that is most beneficial to you. For example, in the figure shown above, the information is sorted by sort code WS (Total Size/Qty of Shade, within a Warehouse). To view all the
available sort codes enter a ? in the field and press Enter.
|
|
Serial# |
The serial number of the inventory. |
|
Shade |
The shade code for the serial number. |
|
Ware |
The warehouse where the inventory is located. |
|
Allocated |
The quantity of this serial number that is allocated to customer orders and holds. You can view the allocations via F2. |
|
Qtys Available |
These two columns show how much of the material is available in two units of measure. The first column (in this example the unit of measure is SF) shows the native unit of measure for the item. The second column shows the availability of the item in a different unit of measure. The unit of measure displayed follows this sequence: Units of
Measure are assigned in the
Item File
|
|
Stat/Loc |
The status code followed by the bin location for the inventory. |
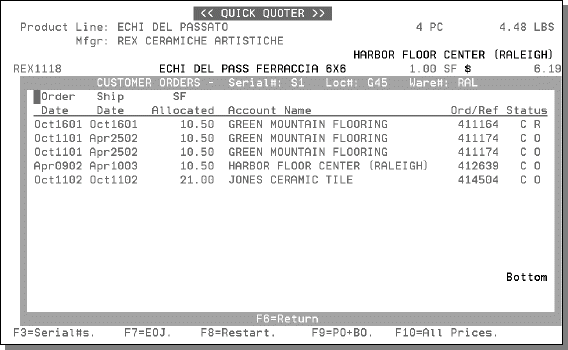
The system calculates the amount available by looking at what is scheduled to be received in against what is allocated to orders.
Associated Files
- User ID Control Panel (CTRLUSER) - SET 2 - The setting Allow Access to the All Prices Display in Order Entry & Quick Quoter? on screen 2 grants or denies access to all available prices in Quick Quoter.
- Quote Management System
