Quick Credits Application
Credit specific lines on an invoice
Price adjustments based upon an invoice
Credit specific lines on an order
Price adjustments based upon an order
This application, accessed from within the Order Entry Program, creates credit memos based on information existing in the Invoice or Order files. The process automatically creates credit memos by copying all or selected lines from the order or invoice history files and substituting certain information, such as a negative sign in place of a positive sign, or a new price.
The Quick Credits application defaults to and displays the Shipto address from the original order or invoice whenever that Shipto address was originally overridden. This improves the credit process when the credit involves a job site delivery, or a retail sale in which a generic billing account is used with a one-time Shipto address.
- When the user starts an order in Order Entry, with a type C for credit and a cross reference to the original order or invoice numbers, the program automatically displays the Quick Credit options. The user can select a Quick Credit option, or follow through and manually enter the credit by way of the pre-existing methods.
- To enter a Quick Credit, you must enter order type C, and cross reference to either an order or invoice number as shown above. When a credit is entered within the Order Entry program, the system automatically checks for potential duplicate credits entered against the same order or invoice numbers. If you are entering a credit memo, before the detail line screens are displayed, the system checks all active files for potential duplicates. If no duplicates are found, the credit selection screen is displayed. If potential duplicates are found, then the following screen is displayed.
- three potential duplicate credits were found. A potential duplicate credit is defined as any other credit memo cross referenced to the same original invoice or order number as the credit memo you are beginning to enter.
- the credit you are starting to enter, as well as the three potential duplicates, are all cross referenced to the Invoice number 403755. The first potential duplicate was already invoiced. The second potential duplicate is in the Open Order file, but not yet invoiced. The third potential duplicate is in the Unprocessed Orders file under reference number 035677. It has not yet been processed as an order.
- You can select any of the entries by entering an X in the Opt field. The details of the invoice, order, or pending order will be displayed.
- If there are no potential conflicts. press F7 to access the Quick Credits Menu.
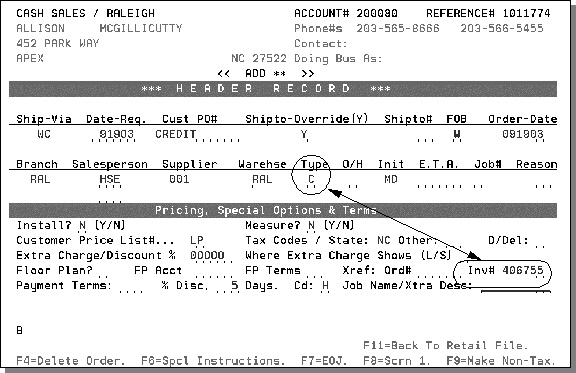
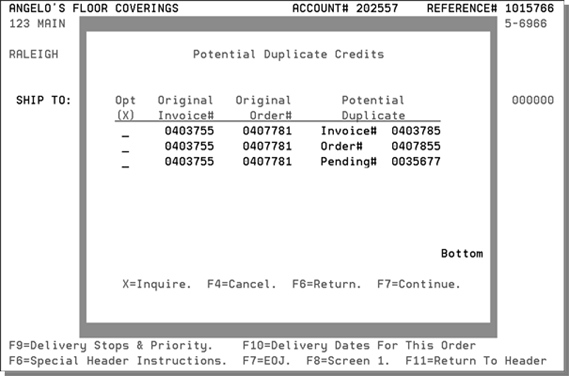
In the example above:


The following options are available:
|
Option |
Description |
|
1 |
Retrieves the original invoice and credits all lines, exactly as they appear on the invoice. For more information, refer to Credit an entire order. |
|
2 |
Displays all detail lines on the invoice and allows a user to select the lines to credit. The Warehouse and Quantity fields can be overridden. |
|
3 |
Displays all detail lines on the invoice, and allows the user to select lines and enter the price that should have been charged. |
|
4,5,6 |
Same as options 1, 2, and 3 respectively, except that it retrieves an order, not an invoice, to base the credit upon. For more information, refer to: |
|
7 |
Bypass the Quick Credits logic, and just enter the credit as needed, without basing it upon the information on the original order or invoice. This option returns the user to the next logical Order Entry screen, as if this program did not exist. It allows the user to create credits by keying each detail line individually. |
Credit an entire invoice
This option creates a credit memo by reversing the values of all lines previously billed on an invoice.
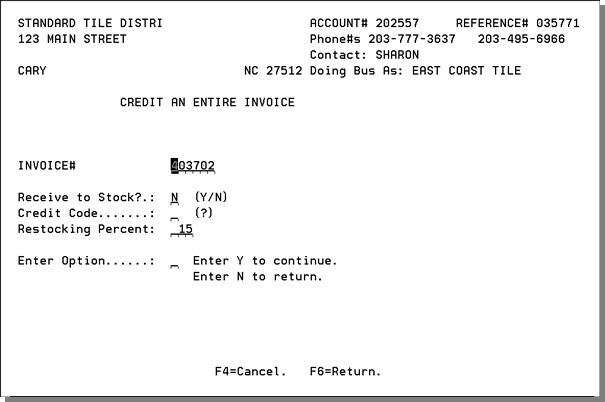
The fields on this screen are consistent with the fields previously used for entering credits in Order Entry. They are described below:
|
Field Name |
Description/Instructions |
|
Invoice |
This is the Invoice you are basing the credit on. It can be overridden by the user. |
|
Receive to Stock |
Enter Y if you want the order entry and invoicing systems to add the credited material into inventory. Enter N to not affect inventory. |
|
Credit Code |
The Credit Code field must be filled in. A question mark (?) in the Credit Code field calls the existing window search of Credit Codes. |
|
Restocking Percent |
The default restocking percentage parameter is displayed, it may be overridden. |
Credit specific lines on an invoice
This option allows you to select specific lines on an invoice for crediting. Select option 2 and the following screen is displayed.
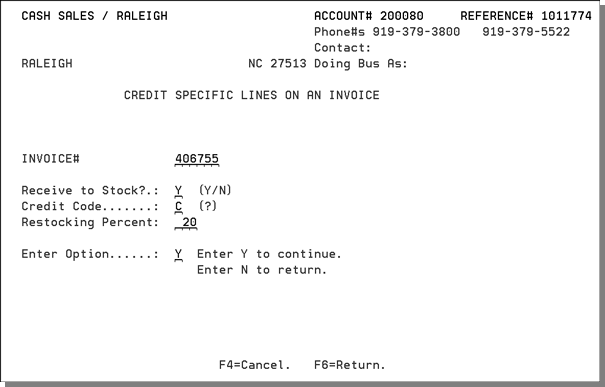
|
Field |
Description |
|
Receive to Stock |
Enter Y if the inventory is to be returned into stock when the credit memo is invoiced. Enter N if no stock is being returned into inventory, or if you are updating the inventory via another method. If you
enter Y, the Y activates special logic that controls what
warehouses are displayed on the following screen.
|
|
Credit Code |
Enter a credit code, representing the reason for the credit. Enter a ? to view and choose from a list of credit codes. |
|
Restocking Percent |
The default restocking charge percentage displays here. It may be overridden. |
|
Enter Option (Y/N) |
Enter N to return to the previous screen. Enter Y to display the list of lines to credit. |

The screen shown above displays all of the line items in the original invoice. The user may select any or all of the lines to be credited. The user can override the warehouse and the quantity. The quantity may be decreased, as when you are issuing partial credit. The quantity may not be increased.
The warehouse displayed is controlled by the following logic:
- If the user's default warehouse is a valid warehouse code, and the user has Retail Environment=Y in the control panel, and the user entered Y for Receive to Stock on the previous screen, then the warehouse is set to the user's default warehouse (as specified in the Control Panel). This allows for the warehouse to be automatically set to the warehouse that the customer is returning the material to.
- In all other cases, the warehouse listed on the original invoice is used.
Select lines as needed and press Enter. The selected lines are then highlighted in pink .
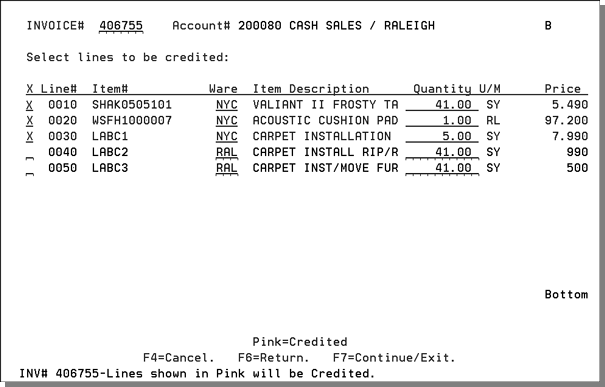
After you have selected the lines to credit, and overridden the warehouse and/or quantity as needed. press F7 to continue. Three lines are selected on the screen above, and the warehouse was overridden to NYC.
The order entry review screen is displayed as follows.
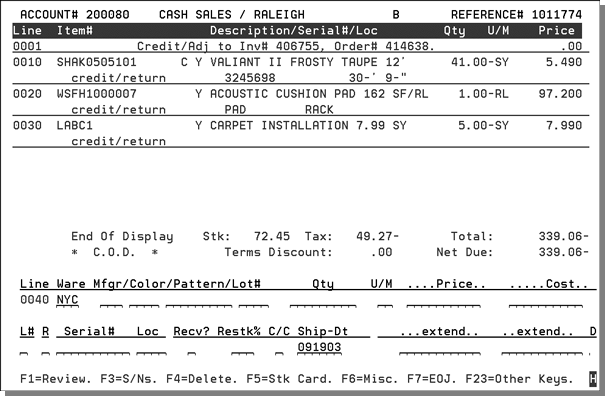
The Order Entry Review screen displays the three lines that were selected to be credited. These lines may be further edited by pressing F11 to go to the previous lines.

When the Quick Credit lines are processed, the Order Header is updated to reflect the values on the original invoice. Also note, that if the warehouse field was overridden on the line selection screen, that warehouse is inserted into the header.

The default warehouse field is used by the Quick Credits program on the line selection screen.

The Quick Credits line selection screen defaults to the Control Panel default warehouse if the Retail Environment =Y, and the user enters Y for Receive to Stock. This Quick Credits feature is effective on counters, by automatically inserting the warehouse that the customer is returning the material to, regardless of the warehouse that originally shipped the material.
Price adjustments based upon an invoice
Using this option, the existing invoice is retrieved and the account number is verified as matching the account number shown on the following screen.
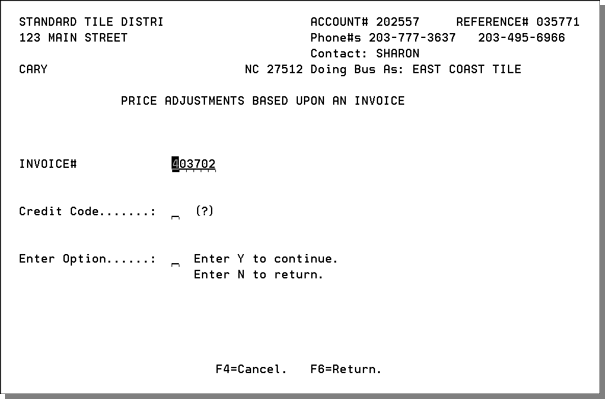
After entering Y to continue, the following screen is displayed.

Enter a new or adjusted price next to the lines they want to change. You may also enter Y in the Reprice Fund? field to cause the program to retrieve the current prices for this customer and item.
The original invoice is retrieved, and the selected lines are copied with the new reference number into the Order Entry program as a credit memo. Pressing F7 brings you to the Order Entry Program, which displays the appropriate screen, and allows the user to review, and change and add to the credit using the existing Order Entry Program.
Credit an entire order
This option creates a credit memo based upon an order, not an invoice.
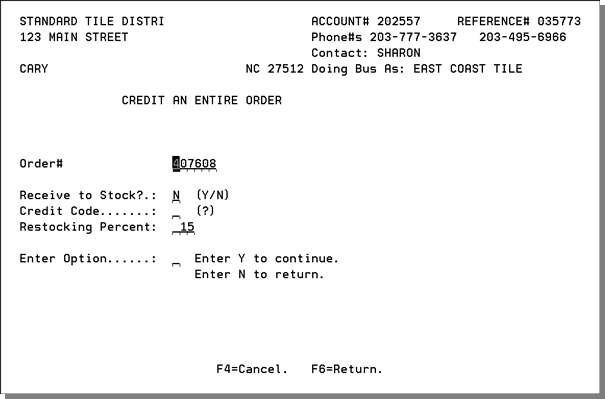
The existing order is retrieved and the account number is verified as matching the account number shown on the screen.
The entire original order is read, and copied with the new reference number into the Order Entry Program as a credit memo. Pressing F7 brings you to the Order Entry Program, which displays the appropriate screen, and allows the user to review, change, and add to the credit memo using the existing Order Entry Program.
Credit specific lines on an order
When this option is selected, the existing order is retrieved and the account number is verified as matching the account number shown on the screen.
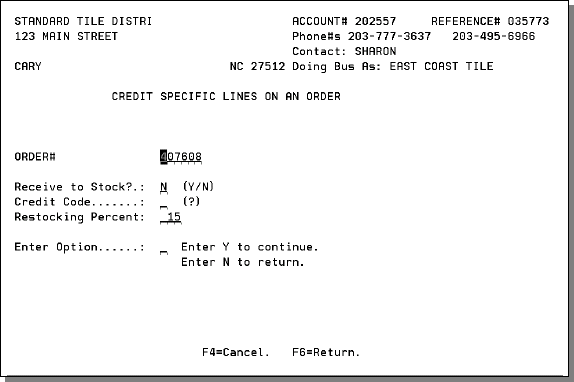
After entering Y to continue, the following screen is displayed.
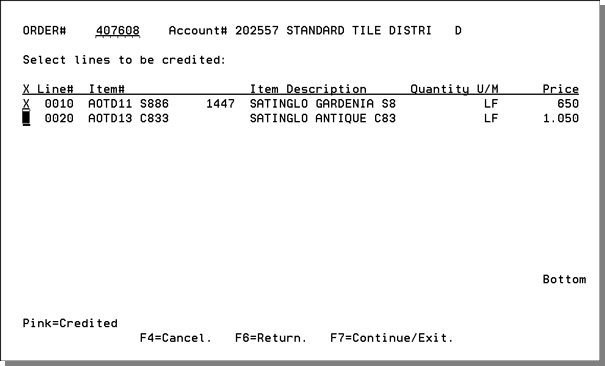
Enter an X next to the lines to be credited.
The original order is retrieved and the selected lines are copied with the new reference number into the Order Entry Program as a credit memo. After you select lines and press Enter, those lines are displayed in pink, indicating they have been credited. Pressing F7 brings you to the Order Entry Program, which displays the appropriate screen, and allows the user to review and change, into the Order Entry Program as a using the existing Order Entry Program.
Price adjustments based upon an order
When this option is selected, the existing order is retrieved and the account number is verified as matching the account number shown on the screen.
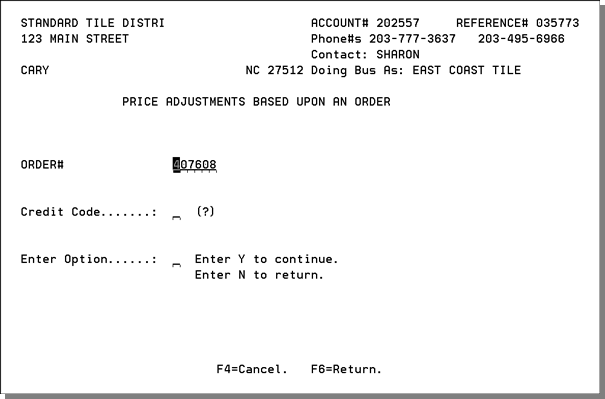
After entering Y to continue, the following screen is displayed.
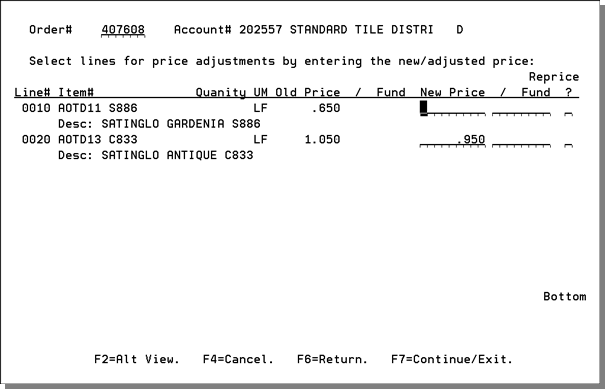
The user enters a new or adjusted price next to the lines they want to change. You may also want to enter Y in the Reprice Fund ? field, which retrieves the current price for this customer and item.
The entire original order is retrieved, and the selected lines are copied with the new reference number into the Order Entry Program as a credit memo.
Pressing F7 brings you to the Order Entry Program, which displays the appropriate screen, and allows the user to review, change or add to the credit memo using the existing Order Entry Program.
The above screen is the alternate view, which is accessed with F2. It displays the item descriptions.
