Multi-Line Order Entry and Bills of Materials
Displaying Bills of Material during Order Entry
Using Bills of Material in Burger versus Fries Mode
Requesting a Bill of Material (Related Products) on Demand
Multi-Line Order Entry is a generic title for the three very powerful methods of Order Entry:
- Kit entry enables you to enter a single item number representing multiple items which together comprise a kit. The entry of the kit item automatically displays the Multi-Line Order Entry Window, with all of the component items included in the kit, and enables you to create all of the order entry line items at once. A single entry of a kit item creates line items for all the items within the kit. Kits are created using the Item File and the Bill of Material/Kit File. Kits can be created for displays, sample sets, accessory sets, bath products with optional parts, ceramic tile patterns (such as octagon plus dots), and other product combinations.
- Kits automatically consolidate on quotations and order acknowledgments. This feature enables kits to display as a single line with a single consolidated price on these documents. The price shown for the kit is the sum of the component prices. Kits continue to show all individual component items on picking lists and invoices.
- Bill of Material entry enables you to display all of the related items, accessories or installation materials whenever an item is entered. For example:
- Enter a ceramic tile item number and the most frequently used trim pieces also display in the sequence you want.
- Enter a wood item number and the recommended installation and maintenance products also display in the sequence you want your customer service personnel to suggest these items to your customer.
- Enter an installation material and other optional complimentary products display in quantities proportional to the quantity of the product requested by the customer.
- Bill of Material lists can be created for any item using the Bill of Material/Kit File. When you enter an item number and quantity in Order Entry, and that item number has a bill of material record in the Bill of Material/Kit File, the Multi-Line Order Entry Window is displayed with all of the items within the bill of material. You can then enter quantities for the items the customer wants and press Enter. Line items are created simultaneously for all selected items within the bill of material.
- Multiple line item entry enables you to enter multiple item numbers at once, check inventory simultaneously, and create line items simultaneously. Multiple line item entry is requested by pressing F17 from the order entry detail line. You can enter as many item numbers and quantities as you need and press Enter. The system uses ISO to check stock, select stock, and display all items and their availability. You can then accept or reject the automatic selections. If accepted, all line items are created at once. Multiple line item entry can be used when working from faxed or written order requests or any time a customer presents a list of items, rather than checking one at a time.
Displaying Bills of Material during Order Entry
- Begin an order, or update an existing order. When you get to the Order Detail Screen, place an order for any item that has a bill of material. The Bill of Material Window appears.
- If the items on the kit are mandatory they cannot be changed. If they are optional, they can be. Items are designated as mandatory or optional when the kit is built using the Bill of Material/Kit File (FIL 39).
- To see inventory details about a specific item, enter an I in its Opt field and press Enter. The inventory window displays availability by serial number within each warehouse.
- From the Inventory Screen, shown above, you can drill down further to see the customer orders and holds for the item, by pressing F2, or entering C next to a serial number.
- Press F9 to display the purchase orders and back orders assigned to the item.
- To show material that is related to an item, enter an R in the appropriate Opt field. This feature can be used to replace items such as MAP KBON W15 that do not have any inventory on hand.
- Press Enter to display the following Related Items selection screen.
- Select one of the parameters to see the available replacement items. The following screen shows the related items based on product line.
- You can perform an inventory check by entering an I in the appropriate column.
- Press F6 to return to the Related Items screen.
- Select an item by placing an X in the appropriate Opt column and pressing Enter. In this example, there was no need to select anything, because all of these items were already on the bill of material window.
- The system returns you to the Bill of Material screen. If you select any items from the Related Item screens, they are added to the Bill of Material window.
- If you want to display the items differently (expand the description), press F2. The screen shows the full item descriptions.
- Enter the amount of each item you want to order.
- To order the items contained in the Bill of Material, press Enter. An ISO screen appears for the entire BOM.
- Press Enter to add all the items to the order.

Depending on your settings in the System Wide Setting - Options for Bill of Materials, the Bill of Material Window can appear immediately after the item is entered or after the ISO confirmation window is accepted.
You can configure the Bill of Material window to display total inventory available for each item, as shown in the example above.
Inventory Available (Inv Avail) is defined as: onhand inventory - (allocated + held inventory), excluding back orders. It is displayed using the native U/M of each item.
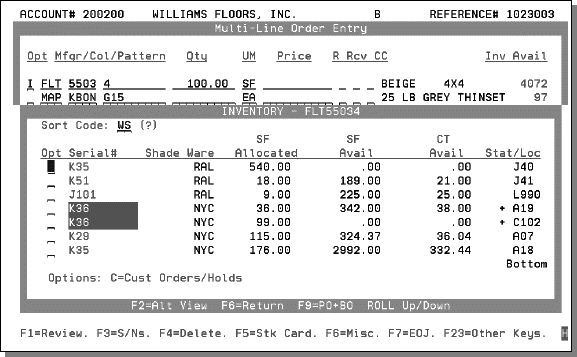
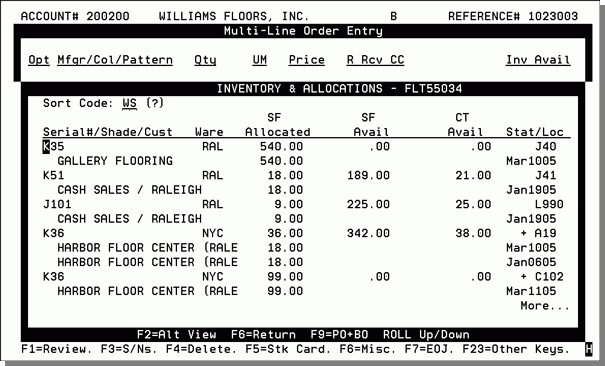
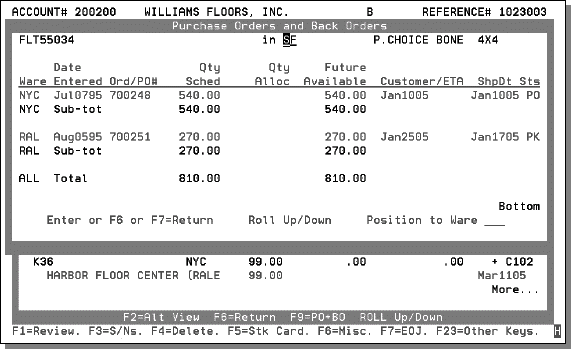
Press F6 to return to the Bill of Material screen.
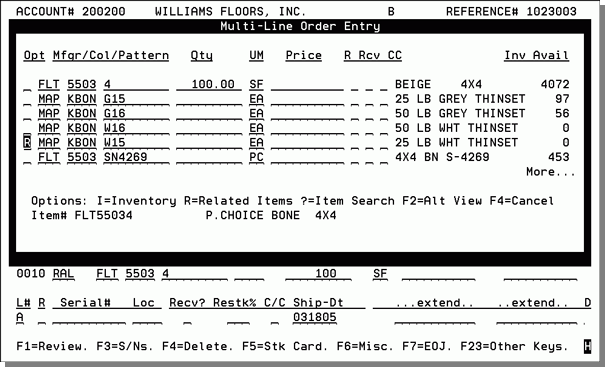

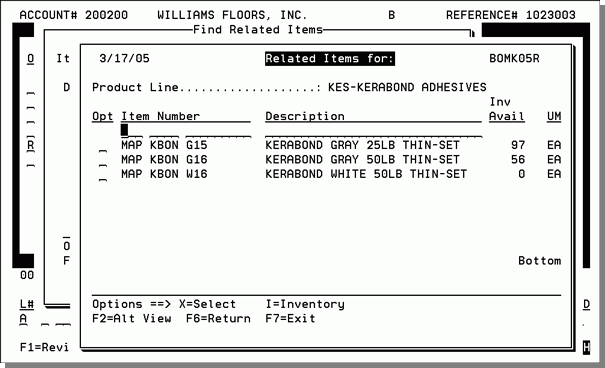
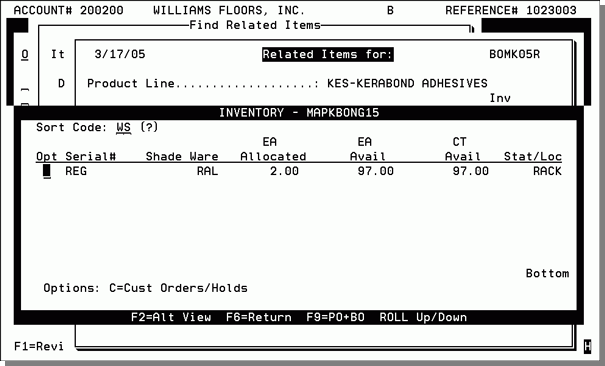
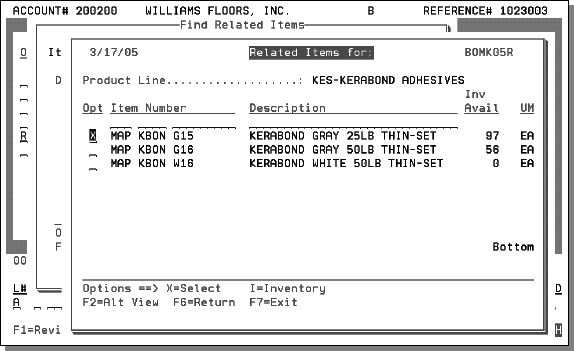

To add items to a Bill of Material, enter a ? next to any empty line. The Item Search is displayed. Search for and select an item to include it in the Bill of Material.
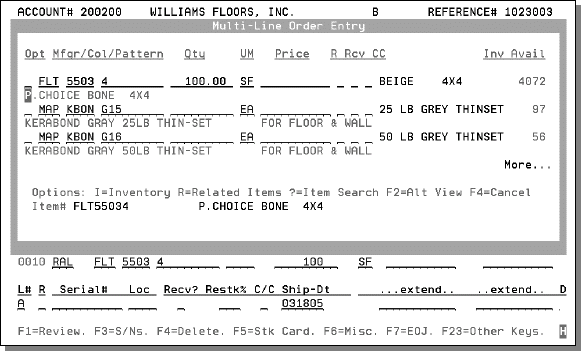
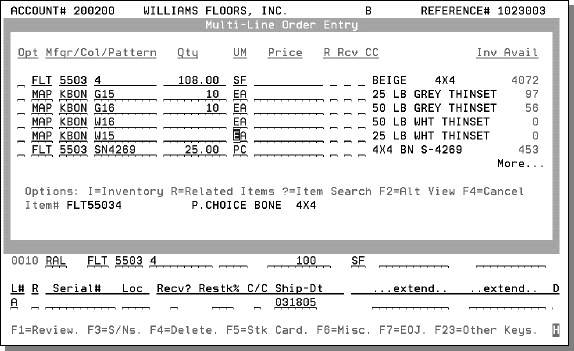
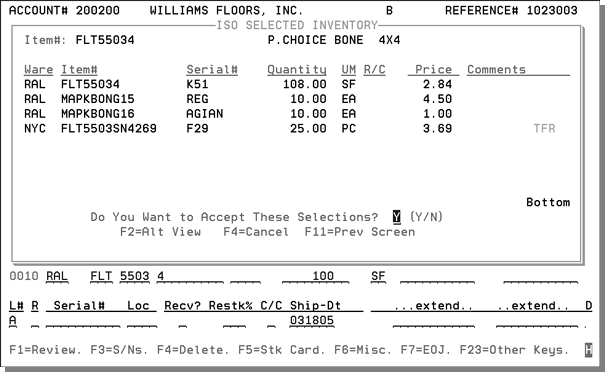
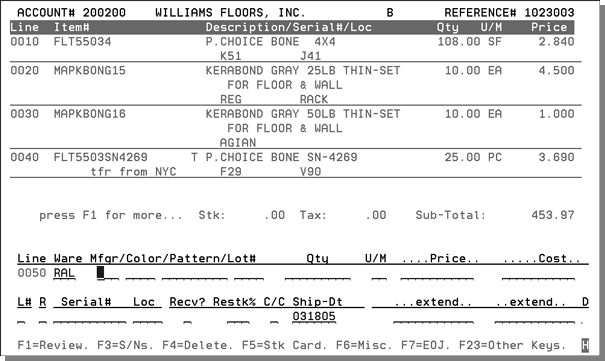
Using Bills of Material in Burger versus Fries Mode
The default method for ordering an item with a Bill-Of-Material is to display the main item being requested, followed by its related items (from the Bill-Of-Material file), and to process the main item and its related items all at once. This is similar to ordering fries and a drink along with your burger. However, sometimes you might want to get your burger before you decide on the fries and drink. The Bill-Of-Materials system provides an option that orders the main item first, and then displays the Bill-Of-Material for the related items. This burger versus fries method is available for rolled goods, carton/piece goods, or both. For example, if this mode is set on for rolled goods, you can pick the roll first, including use of the Inventory Analysis screen, and only after the roll(s) is selected will the other Bill-Of-Material items be displayed.
- Enter a item number and quantity, and ISO selects the most suitable inventory. At this point, the ISO selection may be accepted, or F3 may be used to view and select from the Inventory Serial Numbers window.
- After the ISO selections are confirmed, and you press Enter, the program displays the Bill of Material (if one exists) for the item. Notice that when you are set to Burger versus Fries mode, the main item shows as Already on Order. It shows the quantity previously accepted on the ISO screen.
- Now other items on the Bill of Material window may be ordered.
- The ISO confirmation window displays the ISO selected inventory for the additional items.
- Press Enter to accept the ISO selections.
The following example displays the order entry process for a carpet item, when Bill of Material is set for Burger versus Fries mode. For this example, the user is also set for Auto ISO.
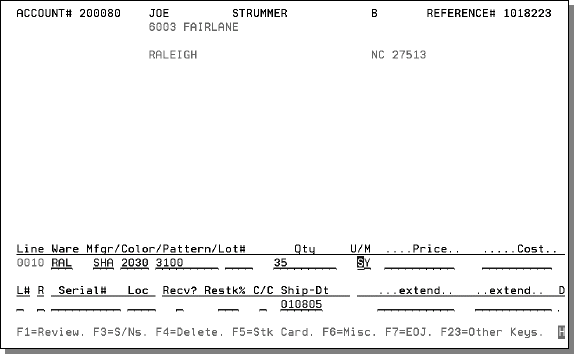
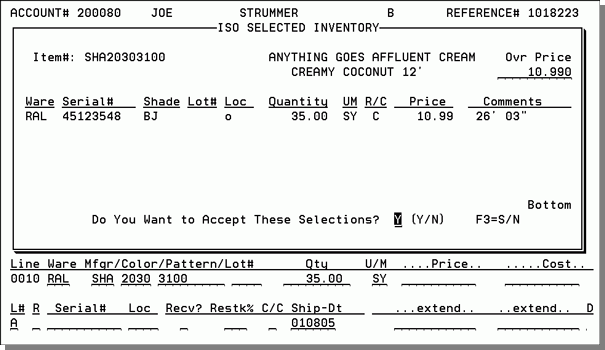
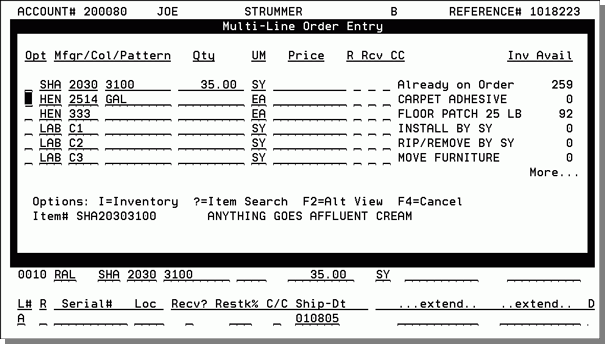
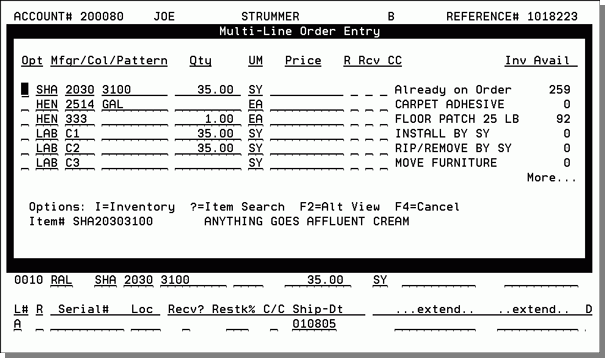
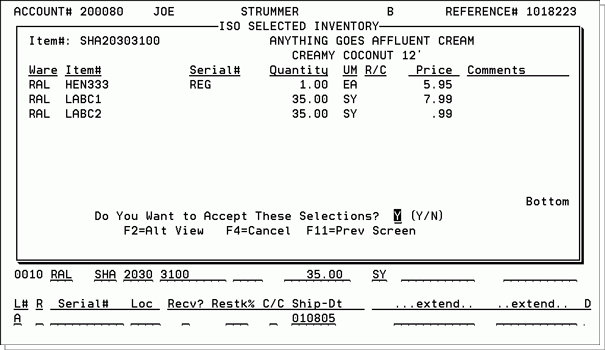
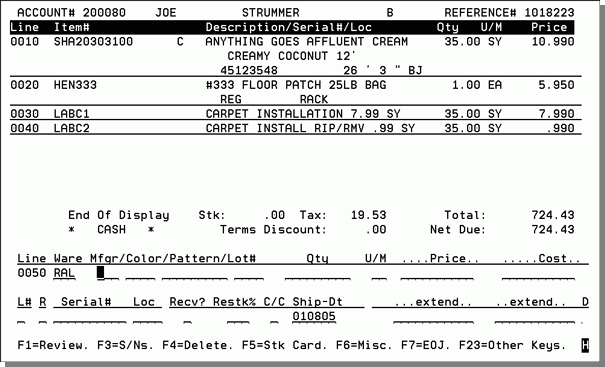
Requesting a Bill of Material (Related Products) on Demand
The Bill-Of-Material feature can also be used in an on demand mode. This means that for any item on an order, whether or not the Bill-Of-Material function is set on or off, you can press a function key that forces the display of the Bill-Of-Material to appear. For example, users that enter orders that have been faxed in normally have the Bill-Of-Material feature set off, because they just want to enter what is on the fax. However, if the items on the fax are unclear, seeing the Bill-Of-Material can help identify the items that the customer is likely to have included.
You can enter any item and request the Bill of Material screen by pressing F9 on the order detail screen. The F9 function may be used even if the users' Control Panel has the Bill of Material function turned off.
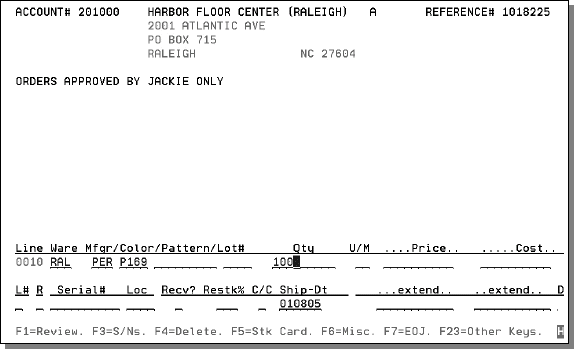
In the example below, the item has a bill of material, and it is displayed by pressing F9.

In the example below, the item does NOT have a bill of material, and therefore the window appears with only the requested item. However, you may use the R=Related Items options to view related items.

