Customer Search
This search can look through both the Billto File and the Retail Customer File simultaneously for entries, and the search looks at each word within the customer's name and D.B.A. (Doing Business As) fields. For example, an entry of SMITH will find SMITH CONTRACTORS, CONTRACTORS OF SMITHVILLE, and JOE SMITH SUPPLIES.
- The first screen of Order Entry contains a Customer Name field that provides a variety of search combinations.
- You can start entering a new order by entering into the Customer Name field.
- The Customer Name field links you to a Customer Search screen that provides several very powerful search capabilities. The screen below shows the results of a customer search for Smith.
- Notice that the last two customers identified in the search do not have Smith in their name. Press F11 to display more information about the customers. Both customers have Smith in their Doing Business As Name (DBA).
- You can also perform a string search by entering part of a name and pressing F2.
- You can narrow your search by using two words. This is an extremely efficient way to search. By just keying in parts of two words in a customer name you can zero in quickly. All two word searches are performed this way - find all customers that have any word beginning with the first string (first word) and then perform a string search looking for any occurrence of the second listing (second word) anywhere within any of the customer name fields.
- Select a customer from the customer search by entering an X in the Opt field, or by placing your cursor anywhere on the line being selected and pressing Enter. This displays the Order Entry program, ready to start an order or perform inquiries.
- The following additional functions are also available from the Customer Search screen.
-
phone number with area code
-
phone number without area code
-
city
-
state/province
-
zip code
- You can combine the Q action code (which starts the Order Entry process from the line item screen) with the customer search shown in the figures below.
- Pressing Enter takes you to the Customer Search screen which shows the results of your search.
- Select a customer by placing an X in the appropriate Opt column and press Enter. The system skips the Order Header screen and goes directly into order detail lines.
- Order Entry supports the use of a default customer account number for each user, which is intended primarily for counter and retail sales environments. The default account is stored in the CTRLUSER record for each user. The default account is used in two situations:
- Default accounts are usually generic accounts such as Cash Sales or Walk-In Sales.
- If you do not have a default account number set-up in your CTRLUSER record, then Order Entry prompts you whenever you use a function that requires a default account.
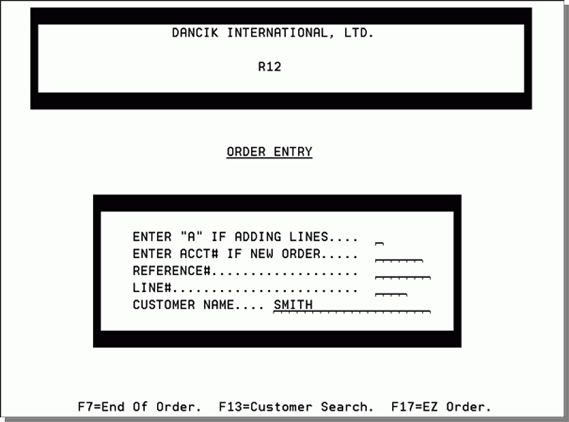
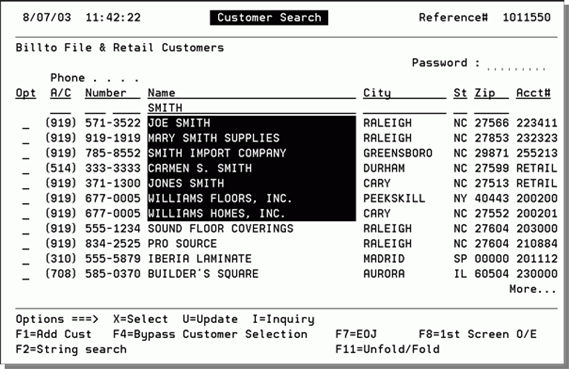
The program looks for Smith as the beginning of any word in the customer name fields of the Billto and Retail Customer Files. The program highlights any name that has an exact match for Smith. Also note that exact matches from the Billto File precede exact matches from the Customer Retail File which display RETAIL in the Acct# column.
A string search is more powerful than a normal search, but will also take longer than a regular search, which is instantaneous. A string search looks for the search string (in this case OON) within any of the words of a customer name, and reads the entire customer files in doing so. In the example above, two names are highlighted because they contain OON. A string search (F2) only displays records that contain the string. A regular search (performed by pressing Enter) starts alphabetically with the search word, but it will go past it as well, as shown in the previous search example for Smith.
The most efficient way to find a customer name that consists of multiple words is to key the first few characters of any word in the customer name, and a few characters that you know are included in within any other word in the customer name.
|
Function |
Description |
|
U=Update |
Use this option to update a Customer Retail File record only. You can not update Billto records from this screen. |
|
I=Inquiry |
Displays the full name and address of any customer. |
|
F1 |
Adds a new retail customer. Billto records cannot be added here. |
|
F2 |
Performs a string search on the name fields. |
|
F4 |
Bypasses customer selection and starts an order using your default account as set in your CTRLUSER record. If there is no default customer account in your CTRLUSER record, the program asks for an account number. |
|
F7 |
Exits Order Entry without starting an order. |
|
F8 |
Returns to the first screen of Order Entry |
|
F11 |
Folds or unfolds the search display. The unfold format displays additional fields for each customer including the DBA and the address. |
|
Additional Search Parameters |
Customer searches can also be done by: |
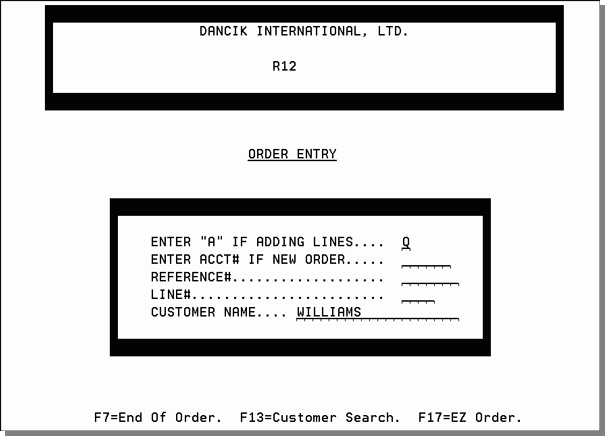

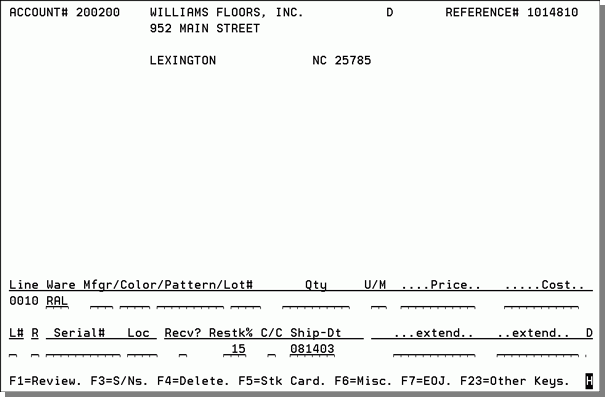
When you select or create a Retail Customer from the Customer Search, the Order Entry program uses your default account.
When you bypass customer selection from the Order Entry Customer Search, the Order Entry program uses your default account.
