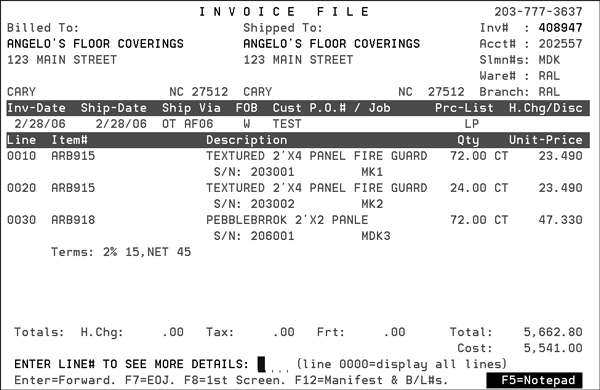Invoice Inquiry - IVC 8
Function Keys Available from Invoice Inquiry
- On the Invoicing menu, select option 8 - Invoice Inquiry. On the screen that appears, enter the invoice number and view that you want to use.
- There are several views you can use. To see a brief description of each view, enter a ? in the View# field and press Enter.
- The next screen to appear details the specifics about the invoice.
- To view details about an individual line on the invoice, enter the line number in the field Enter Line# to See More Details and press Enter.
You can run an invoice register (option 6 on the Invoicing Menu) to see the invoices on your system.
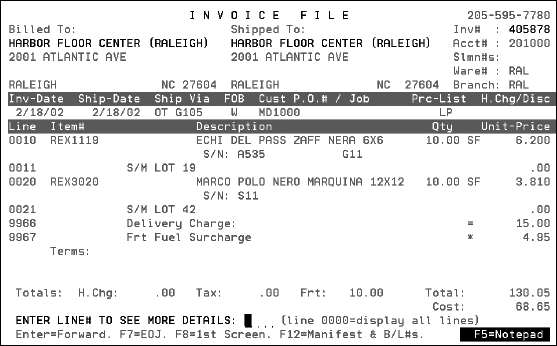
If an order is processed through Close-A-Truck and assigned to a bill of lading number or a manifest number, those tracking numbers now appear on the invoice inquiry screen.
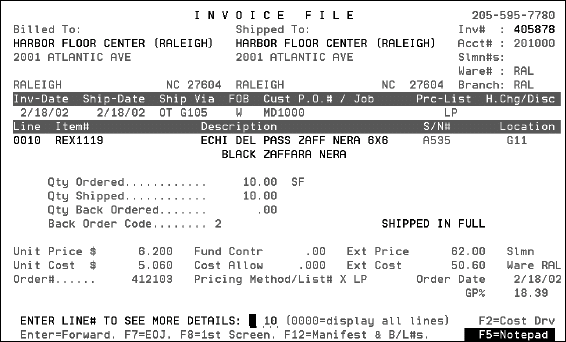
Function Keys Available from Invoice Inquiry
F9 = Invoice Copy Options (also available from the initial Invoice Inquiry screen)
F12=Manifest and Bill of Lading Data
F2 = Cost Drivers
Cost Drivers are costs associated with line items within the Kerridge system. They are used to identify costs or expenses that are not part of the product cost, but still affect the profit on the sale of the item. For example, if a distributor gives away free delivery, that distributor may want to assign a cost to each line item on a free delivery.

This Cost Driver Detail screen shows the price and cost before the effect of the Cost Drivers, followed by a list of all Cost Drivers accrued against the invoice/line. The bottom portion of the screen shows the total effect of the Cost Driver accruals on the unit cost and extended cost. The adjusted gross profit percentage is also shown; first considering only the GP Drivers, and then considering all Cost Drivers.
The Total That Affects Cost & GP figure will always agree with the GP% that is shown on the Invoice Inquiry Detail Line screen, and on all sales reports using the default GP settings of the system. The Total That Affects Cost & GP figure includes the product cost, any promo file rebates, and Cost Drivers that have been coded to affect GP. The Total of All Cost Drivers figure is the bottom line net profit percentage, including the effect of even the Non-GP Cost Drivers.
F9 = Invoice Copy Options (also available from the initial Invoice Inquiry screen)
This function accesses a screen that displays all ODS Auto fax/email records established for the current account. Changes to fax numbers or emails can be made right on the screen as needed.
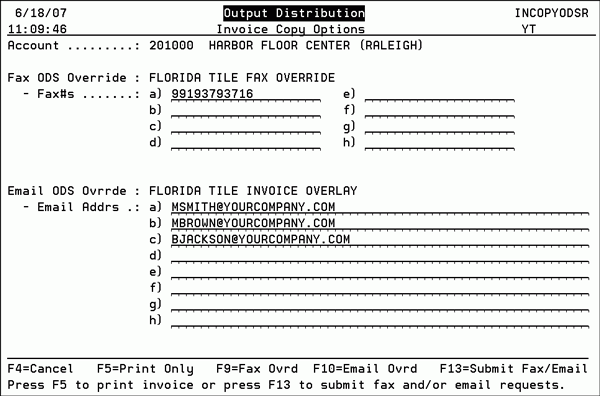
- From this screen you can decide whether to print a copy of the invoice, review, and change if needed, the fax and email information.
- Make any updates or corrections as needed. Press F13 to fax or email. Press F5 to print only.
- For the email option, ODS converts the invoice copy to a .pdf file.
F12=Manifest and Bill of Lading Data
Press F12 to display information about the manifest and bill of lading.
Invoice Inquiry View Examples
View 7 - Gross Profit and Gross Profit Percentage
View 8 - Cost and Extended Cost
View 7 - Gross Profit and Gross Profit Percentage
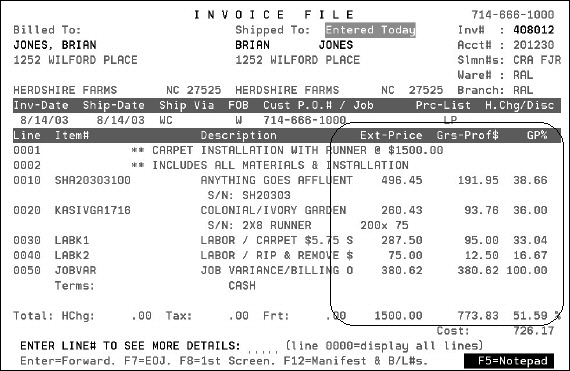
View 8 - Cost and Extended Cost

View 8 is only allowed for users that are not restricted from seeing costs. This view is for analyzing job costs and comparing costs to bills received for special orders, labor charges, installations, etc. View 8 is also available on the Order Inquiry program
View 9 - Consolidated View
View 9 on the Invoice Inquiry screen, consolidates lines that were split into multiple pallets or bin locations via either ISO, back order fill, or the split line utility program.
If the following conditions apply, lines cannot be consolidated:
- the lines have different item numbers, warehouse, serial numbers, or unit prices.
- the lines are cuts from a roll.
- if the two detail lines have 2 different sidemarks, they will not be consolidated. You can purposely keep lines from consolidating by entering different sidemarks.
Under the following conditions, split lines with different sidemarks can still be consolidated:
- Lines that are split by ISO will be consolidated if the last line created by ISO has the sidemark - and the other lines have no sidemark. This is because when ISO creates multiple lines, users will press F6 and enter sidemarks after the last line.
- Lines that are separated due to back order fill (where it takes more than one receipt/line to fill a single order line), will be consolidated if the original (back ordered) line has a sidemark and the new lines do not. This is because back order fill leaves the sidemarks on the original lines.
- Lines that are separated from the Split Line program (where the new lines are usually added to the bottom of the order), will be consolidated if the original line has a sidemark and the new lines do not. This is because the Split Line program leaves the sidemarks on the original lines.
Order Inquiry and Invoice Inquiry views can be set as the user's default through the user's CTRLUSER record. Once a default view is set, that view number always appears on the Order Inquiry and Invoice Inquiry screens and will be used until changed by the user.
The following screen displays the results of an invoice inquiry in view 1 - Show Quantity & Extended Price. Notice that lines 0010, and 0040 are for the same item/serial number and have been split. Lines 0030, 0050, and 0060 (which is on the second screen) also share the same item/serial number.
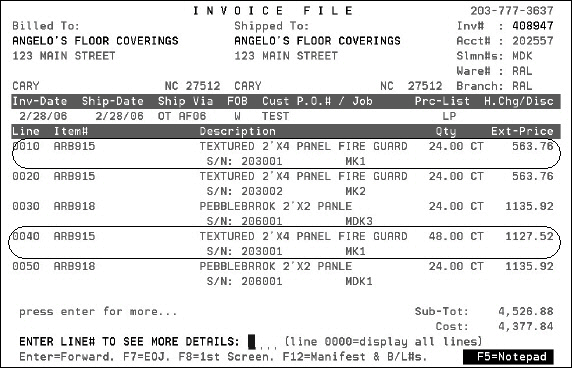
The same invoice is shown below in View 9 with lines 0010 and 0040 for item ARB915 (serial number 203001) combined into line 0010, and lines 0030, 0050, and 0060 for item ARB918 (serial number 206001) combined into line 0030.