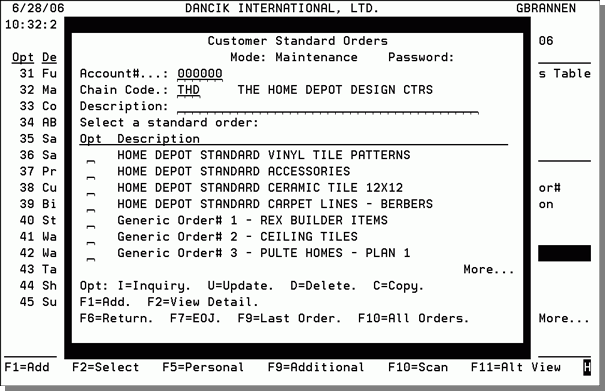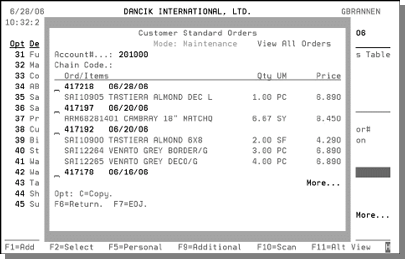Standard Order File - FIL 40
Using the Generic Account for Standard Orders
A Standard Order is a model or template of an order which can be copied into a real order to save time when entering repetitive orders.
The Standard Order File Maintenance Program is accessed via option 40 on the File Maintenance Menu. This program enables you to establish a file of standard orders. These standard orders can be completely generic, or related to a specific customer account or chain. Standard orders can be created from scratch or by copying actual orders. Standard orders are used by the EZ Order program, which enables you to copy from a standard order or from any of the customer's previous orders. The Standard Order Selection Window displays standard orders for a particular customer account, followed by standard orders for that customer's chain (if a chain code is used), followed by generic standard orders which are available to all customers.
The Standard Order File contains as many standard (model) orders as needed, per customer account or chain, and as many generic standard orders as needed. Generic standard orders are entered under account number 000000, and can be selected by any customer. The following screen displays when the Standard Order File is accessed for a generic account.
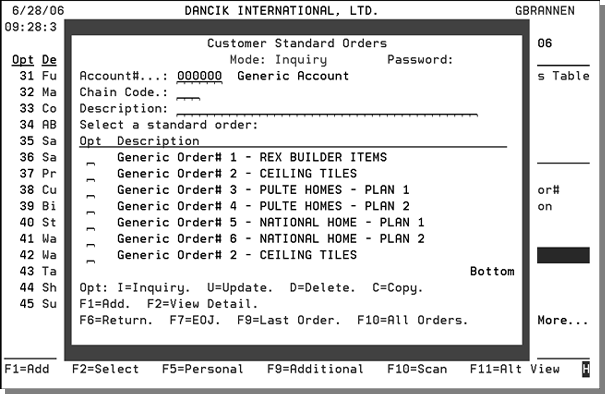
|
Field |
Description |
|
Password |
Passwords are not required for inquiry mode. You must enter a password to add or update the standard orders. |
|
Account number |
Enter account number 000000 to access generic standard orders or if you are creating the standard order by chain code. Generic standard orders can be accessed by any accounts. Enter a customer account number to access standard orders for a specific account. You can enter a question mark (?) in order to search customers and select from a list. |
|
Chain Code |
Leave the account number field as 000000 and enter a chain code to access standard orders for that chain code. You can enter a question mark (?) to search for chain codes and select from a list. You can enter a specific account number or a chain, but not both. If you are entering for a specific account, leave the chain code field blank. |
|
Description |
The description field is used only to position to a specific standard order description within a list of standard orders. This is primarily used when there is a long list of standard orders and you need to quickly position to a specific standard order included in the list. This field will usually be left blank. |
|
Opt |
Enter one of the following options in this field:
|
Function Keys
|
Function Key |
Description |
|
F1 |
Add mode. F1 displays the Customer Standard Order Maintenance Screen which allows you to create a new standard order for the selected customer or chain. For more
information, refer to Adding New Standard Orders.
|
|
F2 |
View Detail. F2 displays an alternate view of the list of standard orders. It displays the detail lines. F2 is a toggle switch between the detail and summary views. Press F2 once for details and again to return to the summary view. |
|
F6 |
Return. F6 returns to previous screen or menu. |
|
F7 |
End Of Job. F7 exits the program. |
|
F9 |
Last Order. F9 is valid only when you display standard orders for a specific account number. F9 displays the last order placed by that account. Once displayed, orders can be copied into standard orders. |
|
F10 |
All Orders. F10 is valid only when you display standard orders for a specific account number. F10 displays the account's orders, with the most recent orders first. Once displayed, orders can be copied into standard orders. |
Adding New Standard Orders
Press F1, on the main Standard Orders Screen, to access the Customer Standard Order Maintenance Screen. This screen is the template for creating standard orders. You only need enter into the fields that are applicable to the order. For example, the Cust PO number field will most likely be left blank on this screen, and filled in on each order. Some fields, such as the Description are required. The fields that are keyed on this screen are the fields that are carried over into an actual order when you select the standard order within the EZ Order program. Any fields entered on this screen can be overridden on the EZ Order screen when a standard order is copied into an actual order. Any prices entered into this screen are considered to be overridden prices. If you leave out the prices on this screen, the EZ Order program will price the order with the prices that are applicable at the time of the actual order. You can enter a question mark (?) in the ShipVia, Shipto, Slmn#, Type, O/H (order handling code), Ware, Item#, R (restriction), Rcv, or C/C fields to display a search window. You can enter up to 9980 detail lines.
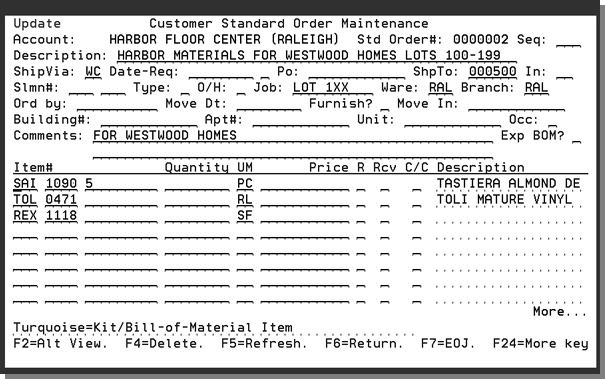
|
Field |
Description |
|
Std Order number |
This is the standard order number assigned by the system to this standard order. This field is used only within the Standard Order File and not on any orders based on the standard orders. |
|
Seq (Sequence) |
Use this setting to control the sequence of how the standard orders are displayed on the Navigator Multi-Unit Order Entry window. The lower the number the higher in the listing it is displayed. For more information, refer to Multi-Unit Orders. |
|
Description |
Description of this standard order. This description is not used anywhere else. It is an important field for reference within this file and within the EZ Order Program. |
|
ShpVia |
Ship via code – field is validated and searchable. It may be left blank. |
|
Date-Req |
Date requested must be in month/day/year format. It may be left blank. |
|
Cust PO number |
Customer purchase order number. Validated against PO Edit Mask if system setting to validate Customer PO is set. It may be left blank. |
|
Shipto |
Shipto number. This field is validated and searchable. It may be left blank. |
|
Slmn number |
Salesman number. System setting determines whether this field is validated. This field is searchable. It may be left blank. |
|
Init |
User initials. Not validated. It may be left blank. |
|
Type |
Order type. This field is validated and searchable. It cannot contain ‘C' for credit. Credits are not permitted as standard orders. It may be left blank. |
|
O/H |
Order handling type. This field is validated and searchable. It may be left blank. |
|
Job Name |
Job Name. This field is not validated. It may be left blank. |
|
Ware |
Warehouse. This field is validated and searchable. It may be left blank. |
|
Comments |
Comments. If entered, this field is used as a header message line on the order. Comments appear on line 0001 of the order. |
|
Exp BOM? |
Enter Y to expand items that have Bills of Material. Enter N to not expand items that have Bills of Material. If you enter Y, and there is a Bill of Material item included in the standard order, the items within the Bills of Material will also display when the standard order is used within EZ Order. Y has no effect on the way the standard order appears within the Standard Order File Maintenance Program. |
|
Item number |
Item number. This field is validated and searchable. |
|
Quantity |
Order quantity cannot be a negative number. Quantity may be left out of the standard order and entered when actual orders are placed. |
|
U/M |
Unit of measure. This field is validated to ensure it is a valid UOM for the item being entered. |
|
Price |
Price. You can enter a price or leave the field blank. This program will not calculate price. If the price is entered, it is considered a price override. If the field is left blank, the EZ Order program prices at the time of order entry. |
|
R |
Price restriction code (roll, cut, etc.). This field may be left blank. |
|
Rcv |
Receive to stock Y/N/T/B. This field is not used except for B code, which forces a back order within the EZ order program. This field may be left blank. |
|
C/C |
Credit code. This field will usually be left blank. |
|
Description |
Item description. This field appears after item numbers are entered. |
|
Turquoise = Kit/Bill Of Materials |
The item entered is a Kit/bill of Material item if the item number is shown in turquoise. See the Exp BOM? field description above. |
Function Keys
|
Function Key |
Description |
|
F2 |
Alternate View. The F2 screen displays the sequence number field which enables you to re-sequence the lines on the standard order. |
|
F4 |
Delete. F4 enables you to delete a standard order. A confirmation window displays before the standard order is deleted. |
|
F5 |
Refresh. Re-displays the current values for the standard order. |
|
F6 |
Return. F6 returns to previous screen or menu. |
|
F7 |
End of job. F7 exits the program. |
|
F9 |
Press F9 to display the Last Order Screen. This screen displays the last order placed by the selected customer including all line items. You can copy this order into a new standard order by using the Copy) option. When you copy an order, a new standard order appears on the standard order list for that customer. You can then update as needed. This screen filters out credits and cancelled orders. |
|
F10 |
Press F10 to display the All Orders Screen. The screen that appears displays the last orders placed by the selected customer, including all line items. They display in most recent to least recent sequence. You can copy any of these orders into a new standard order by using the Copy option. When you copy an order, a new standard order will appear on the standard order list for that customer. You can then update as needed.
|
Using the Generic Account for Standard Orders
Standard orders entered under the generic account (account number 000000) can be used within the EZ Order Program for any account. Consider using generic account standard orders for the following purposes:
- Track homes or new construction when various contractors order the same list of materials.
- Sample sets sold to multiple customers.
- Promotional packages when a list of items is sold together.
The following screen displays the standard orders for account number 201000, Harbor Floor Center. To get to this screen:
- Enter a password.
- Enter the account number.
- Enter a U into one of the standard orders and press Enter.
- The screen refreshes to show the orders created for the specified account.
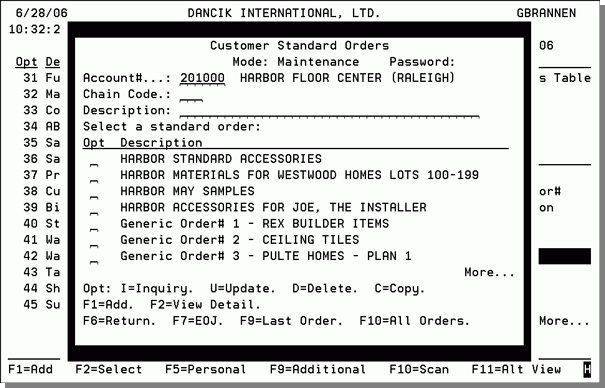
The following screen displays the standard orders for chain code THD (The Home Depot). The standard orders are followed by the generic standard orders.