EDI and Bar Code Functions
Working with Label Styles - EB 3
This option allows you to review, update, or enter data about labels. All new labels have to be established in this file.

Working with Serial Tag Label Styles
Picking/Shipping Labels
This option allows you to review, update, or enter data about picking labels.
1. On the Label Styles window, enter option 1 - Picking /Shipping Label Styles, and press Enter. All the available label styles appear.
2. To enter or update information about the label, enter a U in its Opt field.
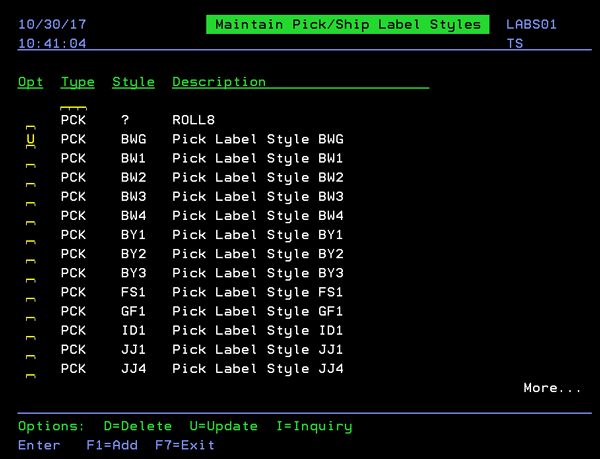
3. Press Enter to display the label's details.
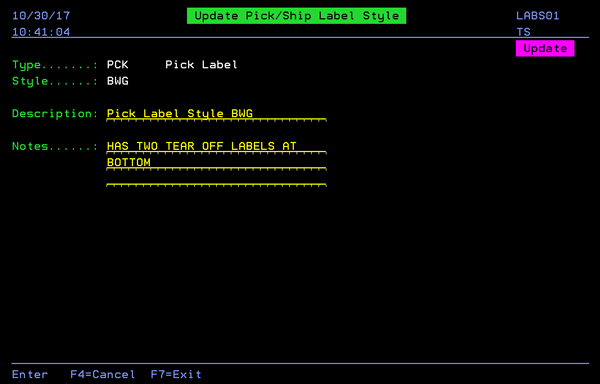
The labels are actually printed using option 2 - To print UCC-128 bar code labels on WAR 9.
UCC Labels
The UCC bar code shipping label can be used to capture the contents of a shipment. Kerridge provides several UCC label formats. If a customized UCC label style is not associated with a customer (through the Billto File or Customer Preference File), the default label, shown below, is used when a label is printed.
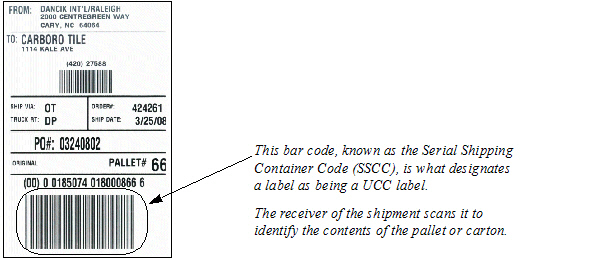
Configuring UCC label Formats for Specific customers
Configuring UCC label Formats for Specific customers
Labels are assigned to customers via the following fields and files:
- The Chain field of the Billto file (FIL10- This three-character code defines the account as being part of a chain store or account group. Separate account numbers that are part of the same chain should all be assigned the same chain code. For example, all Target stores should be assigned chain code TAR.
- Preferred UCC/EAN-128 Label Format field of the Customer Preferences File (FIL 38)- This field identifies the actual shipping label to use. The label code entered in this field should be one established in the Label Styles File.
If a label format is not assigned to a customer, the default UCC label is used.
Customer Specific UCC Labels
There are several customer specific shipping labels in the Label Styles File. These UCC labels present the information on a shipping label in a format required by the customer. These label styles are created on a special project basis, usually for large national accounts.
For example, when an order is shipped to a Target distribution center, it may require a shipping label designed especially for your particular business with Target.
These labels are available for general use, but they are not meant to be fit for any purpose, other than the purpose of the parties that contracted with Kerridge on the design of the particular label.
Printing UCC Labels
UCC Labels can be printed from the following areas of the system.
Warehouse Menu (WAR)
- Option 5 - Update Order Status
- Press F20 - UCC-128 Label Maintenance
- Enter the Order Number and then place a P in the Opt field for the lines you want to print labels for.
- Option 9- Print Warehouse Labels
- Option 2 - To print UCC-128 bar code labels
Working with Serial Tag Label Styles
This program includes three distinct serial number tag formats that you can customize for the inventory tag. These labels are typically used to identify rolled goods or carton items on the racks in the warehouse. The serial number tag format can be established at a global manufacturer- or product-specific level, for rolled goods and serialized items.
1. On the EDI and Bar Code Functions Menu, select option 3 - Label Styles File.
2. On the Label Styles window, enter option 2 - Serial Label Styles, and press Enter.
The following screen appears.
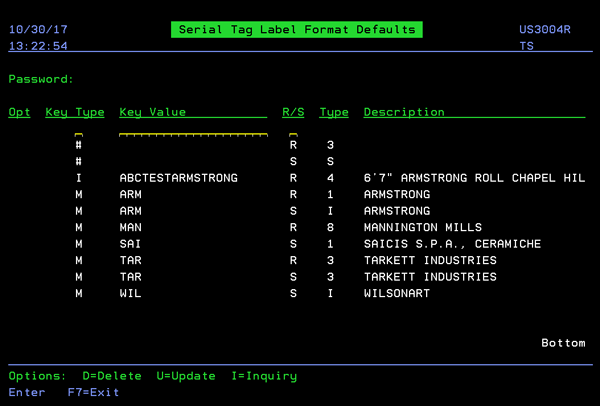
3. On the Serial Tag Label Format Defaults screen, accessed by updating a label style. review, update, or add data to the fields.
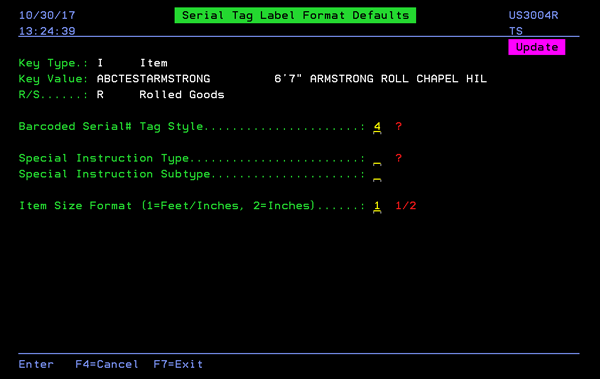
| Field | Description |
| Key Type |
Key types for serial tag label format screen defaults are defined as:
|
| Key Value |
Key values (user-specified) for the serial tag label format screen defaults are defined as:
|
| R/S |
R/S values for the serial tag label format screen defaults are defined as:
|
| Barcoded Serial# Tag Style |
Enter ? to select from a list of valid entries. The available Styles are:
|
| Special Instruction Type | Enter ? to select from a list of valid entries. |
| Special Instruction Subtype | Select from user-defined instructions, as specified in the Item File (F12). |
| Item Size Format | Size format for label, 1= feet/inches, 2 = inches. |
The following figure is an example of the format default screen for rolled goods.
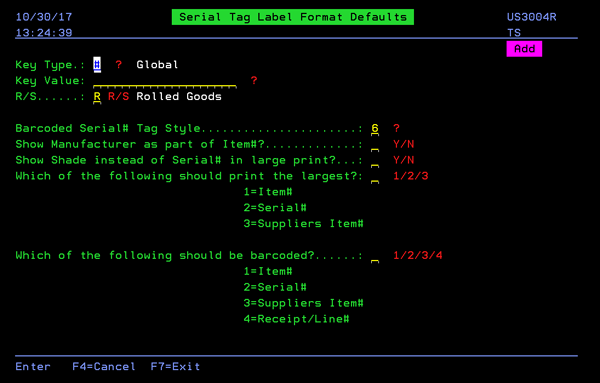
| Field | Description |
| Bar Coded Serial# Tag Style | Enter ? to select from a list of valid entries. |
| Show Manufacturer as part of Item# | Includes the manufacturer's three character designator as part of the Item number. |
| Show Shade instead of Serial# in large print: | Enlarges the shade number instead of the serial number. |
| Pick One of the Following Three Fields for largest print |
Enter:
|
| Pick One of the Following Three Fields for the bar code: |
Enter:
|
Working with UPC Label Styles
A UPC is a 12-digit product code that is regulated by the Uniform Codes Commission (UCC). You can generate UPC product labels in the Distribution when you receive a product or on demand in two versions. One version, for a certain type of product, prints a serial number in the bar code. The other version, for collection or stock items, prints the UPC code.
Existing UPCs are in the system, and you'll create new UPC codes when you set up a new item. When you create a new item code, you can auto create a UPC code, based on a specific formula.
- On the EDI and Bar Code Functions Menu, select option 3 - Label Styles File.
- On the Label Styles window, enter option 3 - UPC Label Styles, and press Enter. A screen similar to the following appears.
- On the Add UPC Label Style screen, accessed by entering a U, review, update, or add data to the fields, as necessary.
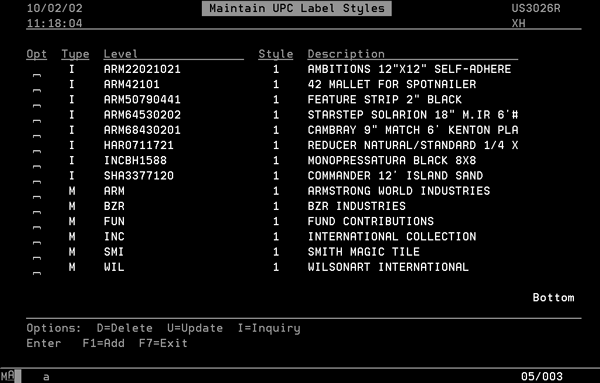
The following figure is an example of a UPC label.
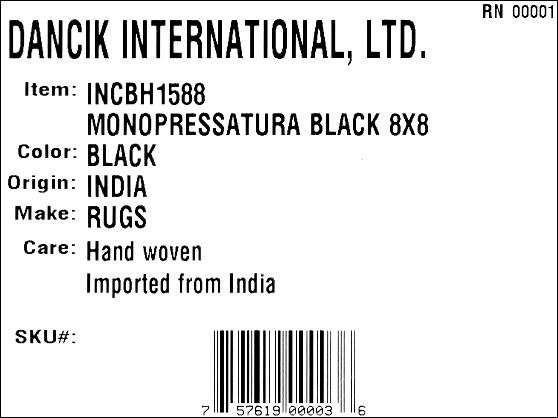
This UPC label is generated based upon a special label style code (which was designed primarily for area rugs). The information is included in the Item File screens. For example on the above label, the color information came straight from the Item File, the origin and make are from the Item Class one and two description fields, and the care information is from the Special Instructions option.
Many label styles originate as special enhancements that are contracted by specific Kerridge customers. Therefore, some label formats are dependent upon how information is keyed into the Item Files, which varies for different companies.
