Cost Drivers File Maintenance - CDR 1
To see a 24-month accrual history
The Cost Drivers File Maintenance program lets you to create, maintain, and research Cost Drivers. This first screen is empty until you have created at least one Cost Driver record. This screen lists all of the Cost Drivers you have created, in the order in which they were created. You can also view a 24-month accrual summary for each Cost Driver.
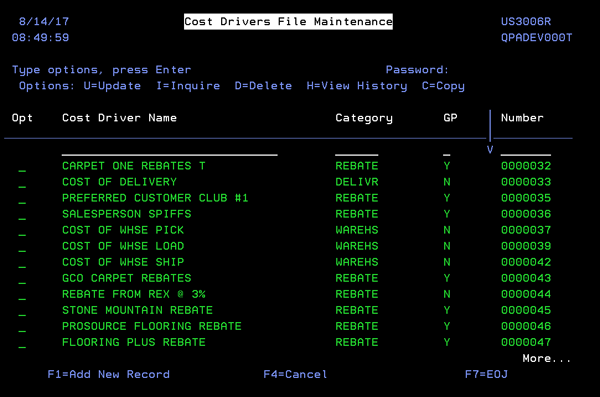
You can search and position the screen by Cost Driver name, category, GP (Yes versus No), and Cost Driver number.
1. On the Cost Drivers File Maintenance screen, enter one of the following: a Cost Driver Name, Category, or Number, or Y or N for GP, in the input fields above the columns.
2. Press Enter. The screen repositions to the Cost Driver for which you entered the data.
3. You can also enter one of the following options in the Opt field for any Cost Driver record to perform the corresponding function:
- U - to Update a Cost Driver record
- I - to Inquire/View a Cost Driver record
- D - to Delete a Cost Driver record
- H - to view the History of the accruals for this Cost Driver record
- C - to Copy a Cost Driver record - You can change the entries as needed for the new record. The system assigns a Cost Driver number to the new record.
You might need to enter a password to access some or all of these functions.
If you enter option U or I, or press F1 to add a record. The Cost Drivers Profile Screen appears.
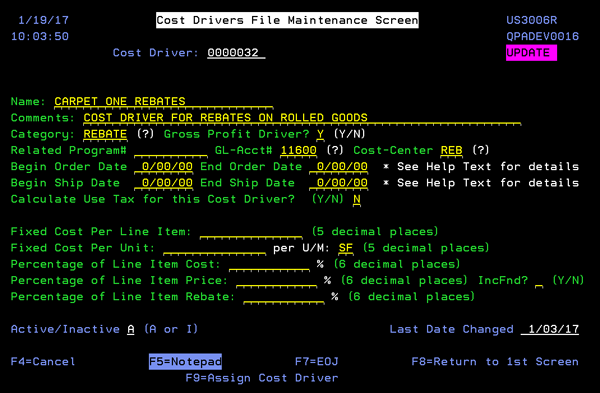
This screen is the main Cost Drivers maintenance screen, which establishes the formulas used to calculate the Cost Driver.
| Field | Description/Instructions |
| Cost Driver | The Cost Driver number assigned automatically by the program, in sequence starting with 1. This number is used internally. |
| Name | Enter the name of the Cost Driver. |
| Comments | Enter any important comments regarding this Cost Driver. You can press F5 and use the Notepad screen to add more comments. |
| Category |
Enter a Cost Driver Category. You can enter ? to select from a list of Cost Driver categories or to create Cost Driver categories. These categories can be very important when you start to run Cost Driver analysis reports. You can select specific categories, such as the suggested categories of Rebate, Sales, and Whse. Numbers cannot be used.
|
| Gross Profit Driver | This is an EXTREMELY IMPORTANT setting. Entering a Y in this field defines this Cost Driver as a GP Driver. A GP Driver affects your gross profit calculations. When you activate GP Drivers (by setting the Cost Drivers Options in the System-Wide Settings program on the System Settings Menu), the effect of each GP Drivers is updated into all applicable invoices. For example, if you establish a GP Driver that accrues a 10% rebate to customers, that 10% is added to the cost of sales for each applicable line item, and therefore reduces the gross profit on those lines items. All reports and screens reflect that adjusted gross profit. Therefore, it is very important to thoroughly test your GP Drivers before activating them. If you enter N in this field, the Cost Driver is defined as a Non-GP Driver. Non-GP Drivers do not affect the cost or gross profit statistics of any reports and screens, except for the specially provided X By Y Reports With Cost Drivers, and the Cost Drivers by Invoice/Line# screen. |
| Related Program# | If this Cost Driver is related to an external program, such as a supplier's rebate program, you can enter that program number or code here. |
| GL Account# |
You can enter the G/L account number that relates to the Cost Driver. This field only relates to GP Drivers, as they are the only Cost Drivers that can impact the General Ledger. If you activate GP Drivers, you can use option 8 on the Cost Drivers menu to create journal entries that book to the accounts you enter here. The linkage of the Cost Drivers to the General Ledger works as follows:
|
| Cost Center | This field is for information only. It represents the cost center normally associated with this Cost Driver, and is not used by the G/L interfaces. The cost center used by the G/L interfaces is the cost center normally associated with the product for each invoice/line. Product-related cost centers, such as Carpet and Ceramic, are used by all Invoicing To G/L Interface entries. |
| Begin Order Date | This field is used to restrict this Cost Driver from being applied to invoices with order dates before the date entered here. Enter an order date range if you want the Cost Driver to only be applied to invoices with order dates within this range. You can skip this field if date restrictions do not apply. |
| End Order Date | This field is used to restrict this Cost Driver from being applied to invoices with order dates after the date entered here. Enter an order date range if you want the Cost Driver to only be applied to invoices with order dates within this range. You can skip this field if date restrictions do not apply. |
| Begin Ship Date | This field is used to restrict this Cost Driver from being applied to invoices with ship dates before the date entered here. Enter a ship date range if you want the Cost Driver to only be applied to invoices with ship dates within this range. You can skip this field if date restrictions do not apply. |
| End Ship Date | This field is used to restrict this Cost Driver from being applied to invoices with ship dates after the date entered here. Enter a ship date range if you want the Cost Driver to only be applied to invoices with ship dates within this range. You can skip this field if date restrictions do not apply. |
| Calculate Use Tax for this Cost Driver? |
If activated, the values in the bottom section of the page are not needed. The system uses the following hierarchy to determine what the % rate for the cost driver will be:
Setting Default is N. For more information on Use Tax, click here. Cost Drivers are assigned via the F9 - Assign Cost Driver function. A series screens present several parameters for relating Cost Drivers to invoices based on include/omit parameters. |
|
Cost Driver Formulas: The following fields establish the accrual formula for each Cost Driver. If you enter data into multiple formula fields, the results will be calculated separately and added together. Values that are positive add to cost and reduce gross profit. Values that are negative reduce cost and add to gross profit. For example, a rebate that you pay to a customer is entered as a positive value. A rebate that a supplier pays to you is entered as a negative value. |
|
| Fixed Cost Per Line Item | Enter a dollar amount here to accrue a fixed dollar amount per line. For example, enter 1.00 to accrue $1.00 of cost per line item invoiced. The entry in the line can be any quantity or value, and is simply per line item. This is applicable to Cost Drivers such as Cost To Enter Order, where a fixed cost is applied per each line entered, regardless of quantity ordered. |
| Fixed Cost Per Unit | Enter a dollar amount here to accrue a fixed dollar amount per unit. For example, enter 2.00 to accrue $2.00 of cost per unit. A line item with a quantity of 100 would accrue $200.00. |
| Percentage of Line Item Cost | Enter a percentage here to accrue a percentage of the line item cost. (This is calculated using the unit cost without considering any other Cost Drivers or rebates.) For example, enter 15.000 to accrue 15% of the cost. If the unit cost is $5.00 and the quantity is 10, then 10 x (15% of 5.00) is accrued, for a total accrual of $7.50 for the line item. |
| Percentage of Line Item Price | Enter a percentage here to accrue a percentage of the line item price. (This is calculated using the unit price including the effect of any promotions, but only including the effect of funds if the IncFnd field is set to Y.) For example, enter 10.000 to accrue 10% of the price. If the unit cost is $5.00 and the quantity is 12, then 12 x (10% of 5.00) is accrued, for a total accrual of $6.00 for the line item. |
| Include Fund Amount (IncFnd) | Enter Y in this field if you have entered a percentage in the Percentage Of Line Item Price field, and you want prices to include funds. |
| Percentage of Line Item Rebate | Enter a percentage here to accrue a percentage of the line item rebate. (This is calculated using the unit rebate based on entries in the rebate/cost allowance field.) Do not confuse Line Item Rebates with Cost Drivers. Cost Drivers can be used to calculate rebates, but the Line Item Rebate field is always based on a Promotional File entry or a user override in Order Entry.) For example, enter 25.000 to accrue 25% of the line item rebate. If the line item rebate is $1.00 and the quantity is 10, then 10 x (25% of 1.00) is accrued, for a total accrual of $2.50 for the line item. |
| Active/Inactive | A indicates that this Cost Driver is active. I indicates that this Cost Driver is inactive. Inactive Cost Divers are not used by any Cost Driver update programs. |
| Last Date Changed | This is the date that the Cost Driver master file record was last updated by a user. |
To assign a Cost Driver
A series of four screens present several parameters for relating Cost Drivers to invoices based on include/omit parameters.
- On the Cost Drivers Profile screen, press F9. The first of the four parameter selection screens appears.
- Enter I to include, or O to omit, a value. The categories going down the page are in an and relationship, meaning that the selections get narrower and more specific as you add categories. The values going across are in an or relationship. For example, this Cost Driver applies to invoices that must match the company parameter and the detail warehouse parameters and the marketing program parameter. However, the Cost Driver applies to marketing program CA1 or marketing program HAR.
- You can press the Roll Up/Down (Page Up/Down) keys to move between the four pages to include and omit parameters.
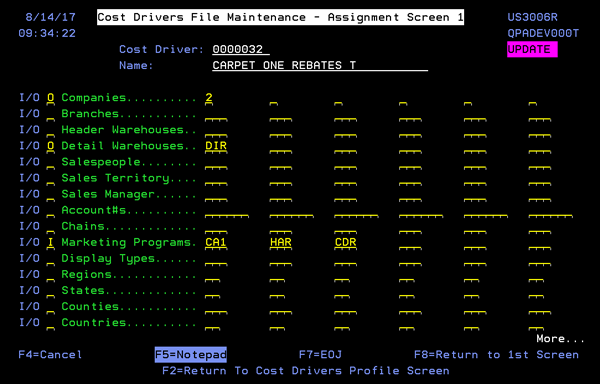
Many of these parameters represent different areas of cost or expense in your operations. For example, many rebate programs can be applied to Marketing Programs, Displays, and/or Promo Programs. Cost Drivers that address extended terms can be attached to Terms Codes or Credit Codes. Various warehouse-related costs can be linked to transaction type (I=Inventory versus D=Direct), roll/cut indicators, and the type of product as indicated by Freight Class, Item Classes, and/or Cost Centers. Delivery costs can be tied to Ship Via, FOB, and Truck Routes codes. The cost of processing credits and claims can be linked to either the Credit Code or the Order Type.
To see a 24-month accrual history
1. On the initial Cost Driver File Maintenance screen, enter option H - View History beside any Cost Driver. The History Screen appears.
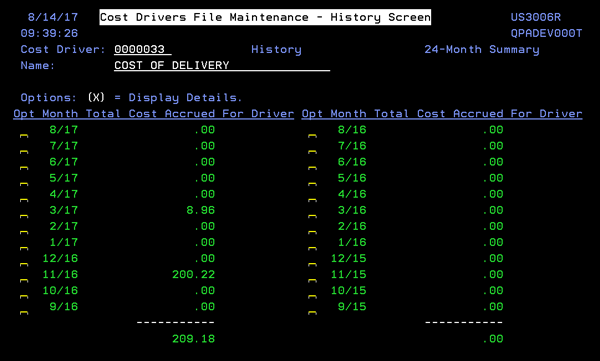
This screen shows the total amount accrued for a Cost Driver in each of the past 24 months.
2. Enter X beside any month to see the details for the monthly accrual figure. The Detail Screen that appears shows each line item accrual by invoice/line (in descending order) for the Cost Driver, positioned to the month that was selected from the history screen.
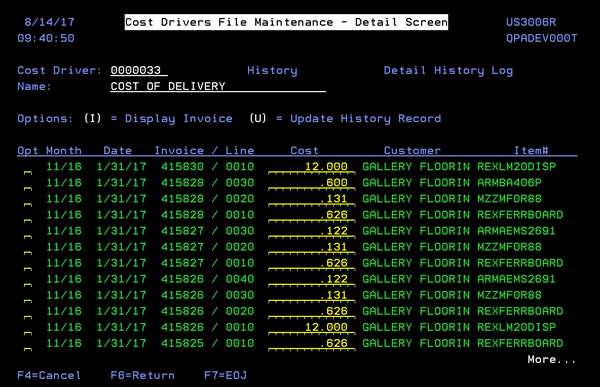
3. Do one of the following:
- To update a history record, enter option U - Update History Record on the Cost Driver Detail History Screen. The Detail File Update Screen appears.
- Accessing the information shown on the Detail File screen requires a special password, in addition to the password entered on the main Cost Drivers File Maintenance screen. We recommend that you do not update Cost Driver history records. You can disable the update option using the Cost Drivers option of the System-Wide Settings program. This screen is meant for reviewing how a Cost Driver figure was calculated and for correcting Cost Driver accrual errors that have a severe effect on your figures. As always, for proper accounting, you can credit and re-bill an invoice. The Cost Drivers are also reversed by the credit and then readjusted by the re-bill.
- To view an invoice, enter option I - Display Invoice beside any invoice number on the Cost Drivers Detail History Screen. The entire invoice appears.
- You can enter a line number to see the details of the price, cost, and GP.
Associated Files
- Inquiry by Invoice and Line - CDR 2
- Cost Drivers History Inquiry and Search - CDR 3
- Cost Drivers Test Run and Report (for today's invoices) - CDR 5
- Cost Drivers Test Run and Report (for yesterday's invoices) - CDR 6
- Cost Drivers Test Run and Report (by invoice number span) - CDR 7
- Cost Drivers GL Report and Posting - CDR 8
- Cost Drivers File Listing - CDR 9
- X by Y Reports With Cost Drivers Menu
- Assigning Salespeople to Orders
- Options for Customer Order Contacts
- Options for Cost Drivers
