User Web Control Panel
These settings are the same settings that establish operator defaults and restrictions based on the users work station ID (SET 1). The difference is that these settings relate to a user ID instead of a workstation, and only affect the users use of Navigator's web based applications. Essentially these settings enable user-based web applications to use restrictions and settings normally associated with a work station.
Access the User Web Control Panel applications under Settings.
Select the display filters. The existing records appear.
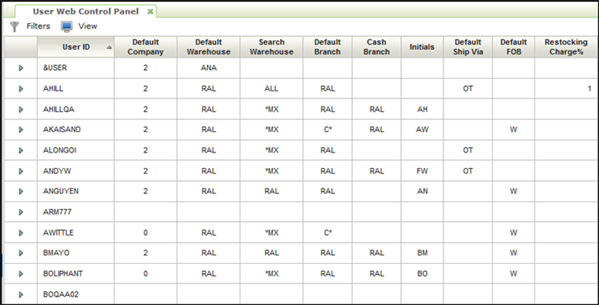
Notice in the screen shot shown above a couple of the users (ARM777 and BOQAA02) are not showing any information. These User IDs have been created on the green screen but have not had any information entered for them. Click the option arrow to the left of the User ID and select Update. The Create Record window appears.
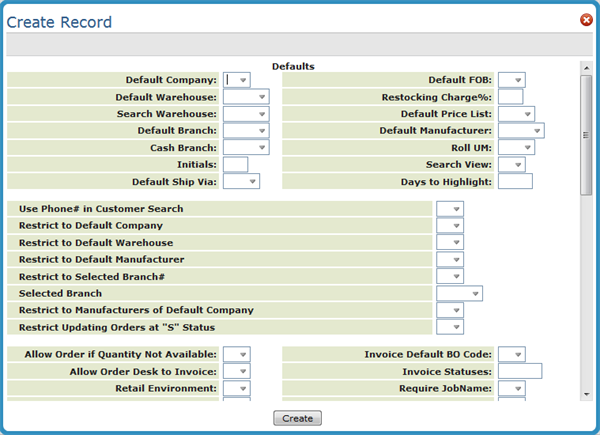
| Field | Description |
| Default Company | The Company number this work station is most often associated with. |
| Default Warehouse | The warehouse most often utilized by this work station. This warehouse is the default that appears on the Inventory Inquiry screen for this work station. |
| Search Warehouse | Enter ALL to always see all warehouses when checking stock using the serial number display. Enter a specific warehouse to see only that warehouse, unless you specify otherwise at the time you are searching. If your default warehouse is different than your search warehouse, both are displayed. Enter *MX to display serial numbers in a warehouse sequence as specified in the Warehouse Matrix File. The Warehouse Matrix File causes the customer's warehouse to display first, followed by the warehouses as specified in the Warehouse Matrix File in the System Settings Menu. This setting primarily affects the serial number display that is included in the Order Entry, Order Change, Invoicing, and Inventory Inquiry programs. It also affects the warehouses that display on the Partial Item Number Search Screen within the programs mentioned above. |
| Default Branch | Enter the branch code that should be credited with all orders entered at this work station. If this work station can be used for entering orders for multiple branches, either enter ALL to cause the Order Entry program to ask the user to specify a branch, or enter C* to cause the Order Entry program to always use the branch code in the Billto File record. Enter C* if you have multiple branches and centralized order entry. |
| Cash Branch | Enter in a branch code to assign that branch to any order desk cash receipts recorded at this work station. This branch is used by the Order Desk Cash Reconciliation programs. |
| Initials | The initials of the primary user of this work station to ensure proper credit for the orders entered here. If multiple users share this work station, leave this field blank. |
| DFT Ship Via | Leave blank to default to the Ship Via codes entered for each customer in the Billto File. Enter a Ship Via code, such as WC for will call, if most orders entered at this work station are shipped the same way regardless of customer. |
| DFT FOB | Leave this field blank to default to the FOB code as entered in the Billto File for each customer. Enter a code, such as W for our warehouse if most orders entered at this work station require the same FOB code. |
| Restocking Charges% | Leave blank if the restocking charge percentage on returns is decided on a customer-by-customer or case-by-case basis. Enter a percentage from 01-99 (with no decimal places), if you have a set restocking charge percentage. It can be overridden in Order Entry. |
| Default Price List | Enter the default price list to be displayed when accessing the Item Search program. If this field is left blank, code LP is assumed. |
| Default Manufacturer | Leave blank for normal use of the three-character manufacturer portion of the Item# field on Order Entry and Inventory Inquiry. Enter an actual manufacturer code if you deal primarily with the products of one manufacturer. Enter *NO if you want the cursor to skip the Manufacturer Code field and start from the color#. |
| Roll UM | If you sell rolled goods enter SY, LF, SF or FT to automatically default to either square yards, lineal fee, square feet, or feet/inches. This default is used when you leave the U/M field blank on the Order Entry screen for rolled goods. FT is the usual entry. |
| Search View | This code controls the default inventory screen format for serialized items and rolled goods. You can choose from five formats. These formats do not apply to items with their own special formats, such as marble and stone slabs. |
| Days to Highlight |
Enter the number of days old a serial number has to be in order to have an asterisk (*) placed next to the date received on the Order Entry serial number screen. The asterisk (*) is used to highlight serial numbers at least this many days old. This field is overridden by the days old parameter in the Item File for each specific item, if that field is used. This setting does not apply to the serial number screen accessed via Inventory Inquiry. |
| Use Phone# in Customer Search | Enter Y, if you want the customer (Billto) Search program to search the phone number file (as well as the Billto file) when searching by phone number. This accesses the Phone Number records in the Billto File. |
|
If the work station is restricted by the following fields the following programs are affected as follows:
|
|
| Restrict to Default Company | Enter Y to restrict the user from seeing, entering, or updating transactions or records from other than the assigned company number. This restriction applies to all Order Desk System programs, as well as many other programs, but it does not affect all applications. Users with global system access are not restricted to this company in all programs. |
| Restrict Default Warehouse | Enter Y to restrict the user from seeing, entering, or updating transactions or records involving any other than either the search or default warehouses as assigned on the first screen of the Control Panel. This field is ignored if assigned to warehouse ALL. This restriction applies to all Order Entry programs, as well as many other programs, but does not affect all applications. Users with global system access are not restricted to this company in all programs. |
| Restrict to Default Manufacturer |
This field is meant for order entry, order inquiry, and inventory inquiry purposes only. It is designed for users that work at outside companies (such as your suppliers) to be able to access your system but only see or create orders with their assigned manufacturer code. This manufacturer restriction does not apply to other areas of the system such as reporting, accounting, or warehouse management. Refer to the Business Entities File if you are interested in global (system-wide) restrictions to data. |
| Restrict to Selected Branch# Selected Branch |
Enter Y to restrict the user from seeing, entering, or updating transactions or records involving any other than the branch you enter within this parameter. This parameter only affects certain menus and programs, such as the Order Entry System. This restriction also applies to the Order Entry Reports, and when posting cash. This functionality is useful for companies that have multiple branches that independently list and post cash. If you set the setting Restrict to Selected Branch# to Y, enter a branch in the Selected Branch field. |
| Restrict to Manufacturers of Default Company# | Enter Y to restrict inventory access to manufacturers that have the designated company numbers in the Manufacturer File. This restriction applies to all Order Desk System Programs, as well as many other programs, but it does not affect all applications. Users with global system access are not restricted to this company in all programs. |
| Restrict Updating Orders at S status | Enter Y to restrict users at this work station from changing or cancelling an order/line with a status code of S (shipped). |
| Allow Order if Quantity Not Available | Enter Y to allow this order entry operator to place orders against stock even when the message Not Enough Available is displayed. Enter N if you do not want the operator to be able to place orders against the stock when this message is displayed. Enter N if the operator is not permitted to use judgment regarding borrowing stock that is currently held or ordered by other customers. Enter X if you do not want to allow the operator to place orders exceeding the quantity available, and if you do not want serial numbers with no quantity available to appear on the order entry serial number display. Entering Y can cause inventory available figures to become negative. If you enter Y, proper management controls must be in place to ensure negative inventory is resolved by de-allocating one customer's order to service another order for the same inventory. |
| Allow Order Desk to Invoice | Enter Y if the order entry operator at this work station is allowed access to the point-of-sale invoice function. This function creates an invoice without first creating a pick list. Enter N to disable this function for this operator. |
| Retail Environment |
Enter Y to grant access to various retail features and screens. The retail environment protects and drops certain fields that are primarily applicable in a wholesale environment. It also assumes that each order has an entry in the Salesperson# field of the Order Header screen, and that the salesperson name prints on the point-of-sale invoices generated. The Retail Environment parameter only needs to be activated for operators that require the retail-oriented features. You can operate with some control panels having the retail environment activated and other not activated (Retail Environment = N). The retail environment option fine-tunes certain aspects of the system including the following:
|
| Cash Register Screen | Enter Y to activate the Cash Register screen. The Cash Register screen appears instead of the Print Selection Screen when an order is completed. It includes all of the print selection options, in addition to fields for the entry of cash, check, and/or credit card payments. It can display charge amounts and balance due for cash transactions. Enter Y if this operator is operating in a retail or cash counter environment. |
| Auto ISO |
Enter a Y in this field to allow the system to automatically select the best stock when placing an order from this workstation. The other options are:
|
| ISO Border Color | Enter a color code in this field to control how the ISO screen border is displayed. |
| ISO Line/Window | If you chose a color in the above field, use this field to choose whether the color border displays as a window or within a thinly lined box. |
| Variable Charge |
This parameter defines the variable charge field in the Invoicing program. This field affects only the invoicing program. It specifies which of the three variable charge codes to display in addition to the Freight field, which is always available.
|
| Tax Variable Charge |
Enter Y to always tax the Variable Charge field. Enter N to never tax the Variable Charge field. Enter X to tax the Variable Charge field only if the customer is taxable. |
| Tax Variable General Ledger | Enter the general ledger account number for the Variable Charge field. |
| Invoice Default BO Code |
Enter 1 if default is not to leave the unshipped quantity open when an item is partially shipped. Code 1 is also referred to as Fill/Kill, because items that are not filled are cancelled. Enter 2 if the default is to leave the unshipped quantity open when an item is partially shipped. Code 2 is referred to as Ship As Available, since all uninvoiced material is left open for later shipment. Code 1 automatically cancels unshipped quantity. Code 2 leaves it open. This parameter is automatically overridden when order handling codes are used on orders and invoices. |
| Invoice Statuses | Enter the status codes that orders must have in order to be invoiced. Orders lines not at this status are not invoiced, unless these defaults are overridden at the time of invoicing. |
| Require JobName | Enter Y to make the Job Name field on order entry a required field for every order. This field is on the lower right-hand side of the Order Entry Header screen, and prints under the customer's purchase order number on all documents. |
| Tax Freight | Enter Y to default to taxable for miscellaneous charges in Order Entry. Enter N to default to non-taxable for miscellaneous charges. This parameter affects only taxable customers and orders. It automatically enters a = sign at the end of the line description to tax the line. Set this parameter in accordance with local tax regulations. |
| Auto Transfer | Always enter Y if you have inter-warehouse transfers to ensure that any stock drawn from a warehouse other than the warehouse on your order header screen is transferred. We recommend always setting this field to Y. |
| Length Control | This default is for rolled goods only, and controls which rolls display on the Roll Search based on the quantity you enter. For example, if you enter a length control of 120 inches, when you enter an order for 40 ft, the system searches for all rolls at least 40 ft less 120 inches, or 30 ft. If the length control is 0 inches and order is for 40 ft, the system starts the search at exactly 40 ft. If the length control is 999 inches and the order is for 40 ft, the system starts search at 0 ft and displays all rolls, regardless of size. We recommend that you enter a value between 60 and 999. |
| Minimum Deposit | If you use the Cash Register screen, you can use this field to specify a minimum deposit percentage to collect for all COD or cash orders. This is primarily for goods that are shipped or picked up at a later date or for special orders. For example, entering 50 in this field causes the system to suggest a collection of 50 percent of the order total. On the Order Desk Invoicing screen, when goods are partially shipped, the program always suggests the amount to collect that will pay for all invoiced material and ensure that a 50 percent deposit remains on all back ordered non-stock material. This is a powerful tool for regulating complex, multiple shipment, or multiple payment orders. |
| Require Order Change Reason | Enter Y if you require a reason for changing or cancelling each order. The reason or description is stored on the orders notepad. |
| Require Order Handling Code |
This setting enables you to make order handling codes a mandatory field on Order Entry and incoming EDI orders. Enter Y in this field to force this operator to use order handling codes. Set the Control Panel used for inbound EDI orders in order to control this feature for EDI or have this setting put into any customized EDI maps. |
| Allow Price Override | Enter Y if you allow this operator to override the price for customers not allowed to purchase certain materials. |
| Display BOM | Enter Y if you want to auto-display the Bill-Of-Materials screen. Enter N if you do not want to auto-display the Bill-of-Materials screen. In general, users entering orders while on the phone with customers should set this field to Y, whereas users placing orders from faxes should set this field to N. |
| Printing Options | |
| Printer |
Use these fields to identify printers for specific documents. If the output is not going to the printer specified in these fields. It might be going to the system default printer. There are several ways to see what the system default printer is. The following are a couple of ways to check on the green screen:
The Cash/Carry setting sets a default printer for cash and carry labels. This feature allows a customer to buy inventory in a retail setting (such as items stored behind a counter) and carry it out instead of having to go through the warehouse. A label is printed at the counter to show that the customer has paid for the material. As soon as the order is processed, the system directs a label to be generated. These cash and carry labels automatically bypass the pick label pool. |
| Form |
This code is used to indicate special print instructions. Some of the available codes are:
|
| Inventory Screen | Leave blank unless you want one of the special Inventory Screen type codes to be used as a default each time you access the Inventory Inquiry program. |
| Barcode Scanning | Enter Y if a bar code scanner is assigned to this operator. |
| R/F Code | This code is used to identify the terminal as an RF device. RF indicates hand-held radio frequency devices. This code also specifies the type of RF terminal needed for programs to format screens correctly. |
| Workstation Type |
Enter the work station type in order to define what the work station is used for. For example, if the type is C, it is a cutting work station located near a cutting machine, on which orders are updated to the cut (X) status. This feature also allows the cutting station operator to override the default printer selection and choose a different printer. This can reduce the time it takes to retrieve labels, and gives you flexibility in printing labels. Another work station option is V - Vehicle Mounted RF (Wide screen). This workstation type is meant for vehicle mounted RF units in a warehouse environment. The wide screen mode displays system directed picking information (i.e. the next 10 picks) in addition to the normal RF menu. This workstation type is intended to work with the Build-A-Pallet application with the Integrated Warehouse Management System (IWMS). |
| Prices On Pick/Pack List | This setting controls whether or not prices print on pick and packing lists. If you enter C in this field, a unit price prints for each line of a COD or cash order. Enter Y to always print a unit price on every pick list. Enter N to never print the unit price on the pick list. Note that COD and cash pick lists always show the total amount of the order, regardless of the settings in this field. |
|
Print PO Date Change Date Change Printer |
Enter Y if you want a report of back orders affected by changes in ship dates on purchase orders, when changes are keyed using the Update Shipping Data program. Also specify the ID of the printer on which you want to print this report. |
| Warehouse Order Status Update Requires Scan Of: | |
|
Scan Item# Scan SN Scan Badge Scan To Location Scan From Location |
Enter Y beside each setting that requires bar code scanner to scan, when scanning bar code pick or ship labels. The answers to this question require knowledge of the bar code labels and warehouse functions that you will use. These parameters are used by the Order Status Update program on the Warehouse Functions Menu and by the IWMS application. |
