Price File
The Price File establishes pricing structures called price classes that can be assigned to groups of items. Items with identical prices and price structures can be assigned to the same price class, and when prices or the price structures change, only the Price File needs to be updated. Prices classes are assigned to items with the Item File.
If you have groups of items that are priced identically, you can update prices for the entire group with a single entry.
The Item File only accommodates up to 12 prices per item. The Price File offers an almost unlimited number of prices per item, as well as additional pricing options not available in the Item File.
Price lists that are generated from the system are both more concise and more flexible when you use price classes. Only price classes offer the End User Category function, which can organize data for easier use by your customers.
We recommend that you use the Price File unless your company has uniform pricing for all customers and does not have groups of items that are priced identically.
The following pop-up appears when adding a new Price file.
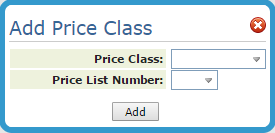
- Price Class - A group of items from the same manufacturer that your company prices identically for your customers. Each price class is represented by a six-character price class code. The first three characters of this six digit code must contain a valid manufacturer code.
- Price List Number - A pricing level or strategy. Each price list is represented by a two-character price list number. The system requires that you have a price list number, LP (list price), which is your base or standard pricing. You can establish as many other price lists as you need. For example, BP for builder price list or KD for key dealer price list.
The Price Class and Price List are key fields. This means these fields are mandatory for new records and cannot be changed for existing ones.
Click Add to access the Create Record window.
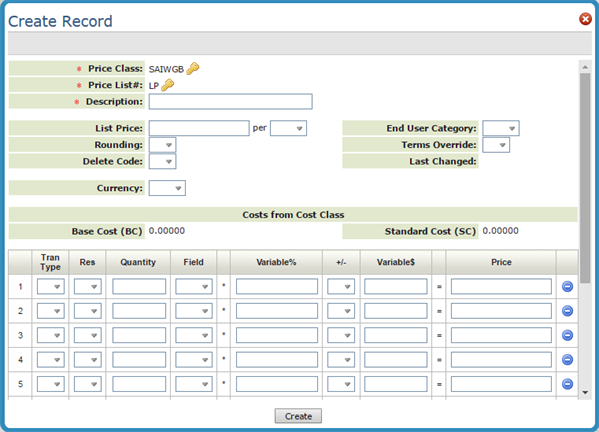
| Field Name | Description/Instructions |
| Description | The description for this price class. Describe the group of items to which this price class applies. This field needs only to be entered on the LP record. |
| List Price |
The price from which all other prices can be derived by adding or subtracting an amount or a percentage. You can assign whatever meaning you like to this List Price. It could be your retail price, your contractor price, your regular or standard price. It can also be a price that has no use except as a base from which to derive other prices. Every price class has only one list price, and it can only be updated when you specify price list number LP. However, all other pricing charts within the same price class can use the list price to base prices on. The currency code is also shown. The prices shown are in the default currency of the Price File as established through the Classification Codes File. If the price list is defined in the Classification Codes File as a foreign currency price list, then that currency code is displayed at the top of the screen (next to the unit of measure) and on the bottom of the screen. The prices displayed are in the currency code shown. If no currency code is shown, the prices are in your home currency. Price List LP must remain in your home currency. Notes about using alternative currency:
|
| Sub-list Price | This field is displayed for all pricing charts except LP. Whereas the list price is shared by all of a price class's pricing charts, a separate sub-list is available for each pricing chart. It does not have to be filled in, and is only present to provide another price, if necessary, on which to base other prices. It can be useful if you have branch offices that need their own pricing, and can not be tied to an overall corporate list price. The sub-list can be referenced on the pricing chart using field code SL. |
| U/M |
This is the native unit of measure for the items in the price class. This unit of measure is the default for pricing, inventory inquiry, and sales analysis. You can also set up conversion factors on the system you can use to price, inquire about, and report in other units of measure. Although you can create your own unit of measure codes, the following codes are recommended:
|
| Date Last Changed | This field is automatically updated by the system. It displays the date the record was last changed. |
| Round Code |
Leave blank or enter one of the following codes:
|
| Terms Override |
A single character payment terms code. Only enter a code here if normal terms are to be overridden whenever these prices (this pricing chart) are used. For example, if this pricing chart represents very special low-margin pricing, you can override terms to Net (no payment discount) whenever these prices are used. Payment terms codes are set up in the Payment Terms File. Terms overridden on this screen only override terms by product, not terms by customer. For example, if a customer is coded with terms code M (manufacturer's terms by product), then this field can override the normal product terms that are found in the Product Line File. If a customer has any other terms, then those terms are fixed by customer and are not overridden at the line item level by this field. Refer to the chapters on the Billto File and Payment Terms File for more information regarding terms. |
| End User Category |
This field appears only for the LP record. It is used as part of the printed price list selection criteria and by the dial-in self-service Order Entry systems, such as Decor24. This field prompts you for a two-character code that represents your basic classes or groups of products, for the purpose of presentations to clients. It can be very similar to the Item Class 1 or Cost Center fields. However, you should purposely omit certain product lines from having any end user category, if you would not want them to appear on price lists or on customer dial-in Order Entry screens. Each end user category should represent a group of products that would appear on a single price list, or as a basic search selection category for a dial-in customer on your system. For example, your end user categories could be:
You code only the price classes you want presented to customers with one of the end user codes. A blank end user category eliminates the items in the price class from being used by applications that access the end user category. These codes are established in the Classification Codes File.
|
| Currency |
To convert the price over to another currency, enter its code in the this field. You can leave the Curr field blank to display the prices in your home currency. The codes and their exchange rates have to be established in the Currency Code/Exchange Rate table (SET 11). If you are working with a List Price (LP) price file, the Curr field does not appear. Price List LP must remain in your home currency. When you change the currency code, all prices on the screen are converted to that currency. However, the system only stores the data in your home currency. You may enter prices in whatever currency you are working in. However, those prices will be converted to the home currency, using the exchange rate in effect when you press Enter, and stored in your home currency. The currency shown here does not necessarily carry over to Order Entry. The Customer Preference File controls which currencies are displayed and/or printed for each customer. |
| Transaction Type 1-10 | This is the transaction type to which the price relates. If left blank, the price relates to any sale (from stock or direct ship). For direct ships, order entry looks for a price with transaction-type D or blank. For inventory sales, order entry looks for a price with transaction-type I or blank. |
| Restrictions 1-12 |
This is a restriction code if one applies to the price. Examples of valid entries include:
|
| Quantity 1-12 | Use these fields only if you have different unit prices based on quantity. Enter the quantity through which the price applies. If you specify quantity breaks, the last quantity listed should be 99999, as shown in the previous examples. An entry of 00099 in this field reads as This price applies to quantities up to 99. This field always relates to the unit of measure on the pricing screen. |
| Field 1-12 |
If you want the computer to calculate the price as a percentage of, or linked to something else, enter one of the following field codes:
|
| Price 1-12 |
If you have entered a field and a variable, the price will be calculated automatically, and you can leave this field blank. Otherwise, enter the unit price here. If you enter field codes AC or LC, this program does not calculate the price at this time. However, the price is figured at the time of order entry or quoting. This is because average and last costs are dynamic, and can change from transaction to transaction. If you enter a field code and a price, but not the variable%, the program will figure the variable%. The system will never automatically calculate a +/- dollar variable. Any price list that is linked to other prices automatically changes when the price it is linked to changes. For example, changing list price could change the price on multiple lines of a pricing chart, and for all pricing charts for the same price class. |
| Plus/Minus | If you want the system to add or subtract a fixed dollar amount, and you have entered a field code, then enter a plus sign (+) or a minus sign (-) in this field, indicating whether to add or subtract the amount entered in the Variable % field. |
| Variable | If the +/- field is used, enter the dollar amount to add or subtract. You can combine the use of the Variable % and Variable $ fields. |
Copy From Option
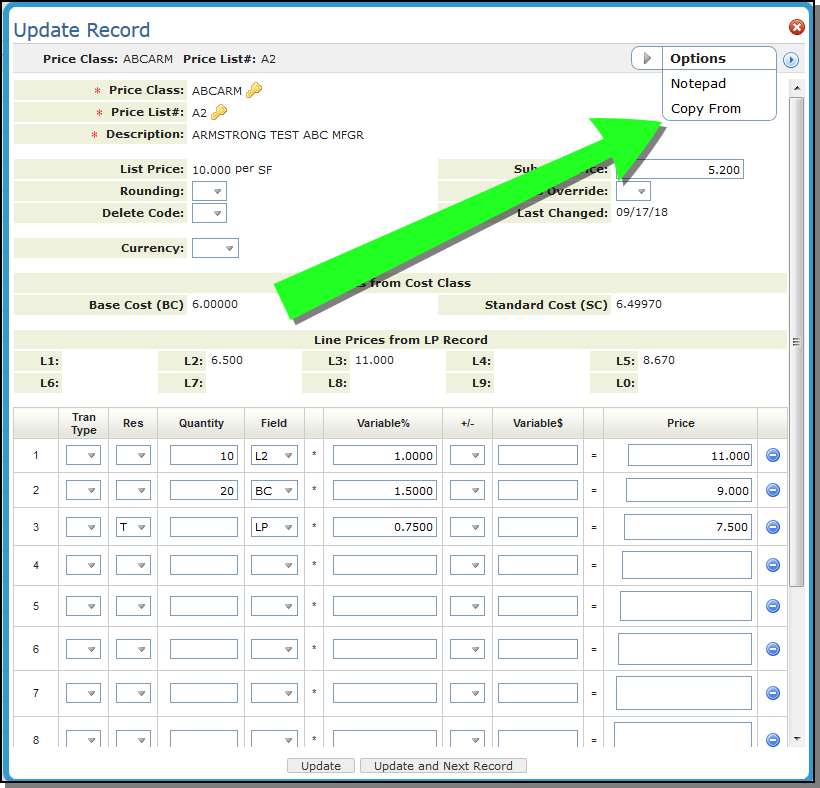
This option can copy all the price list records (and formulas) associated with an existing price class to another price class. For example, the price list records LP, A1, B1, B2, etc. can be copied from one price class to another within the Price File. This feature is meant to simplify the task of changing your pricing formulas. Once you have entered a set of formulas in the Price File, you can use them as a mold to copy to other price classes. For example, price lists A1, B1 and C1 may have represented a 5%, 10%, and 15% discount off list price respectively. If A1, B1, and C1 were changed to represent discounts of 10%, 15%, and 20% then enter one price class with LP, A1, B1 and C1 in the Price File with the new price formulas. Then you can enter other price classes with just the LP record, and copy the A1, B1, and C1 automatically applying the new formulas.
- Enter the price class you want to copy into and LP for list price and press Enter. The details of the price class appear.
- Notice that the price class you started with is the one that is going to be affected by the copy function. It is automatically inserted into the To Price Class field.
- When Enter is pressed, the system copies all price list records from one price class to the other.
- As stated earlier, this procedure cannot take place if the From Price Class (the one being copied) does not have a list price (LP) record in the Price File. If you attempt to copy a price class that does not have active LP pricing, you will receive an error message.
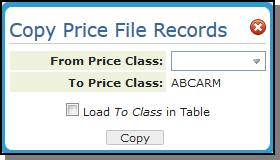
Enter the price class you want to copy from, in the From Price Class field. Always copy from a price class that has already been entered into the Price File, with all of the price list records that you need to copy.
Associated Files
Customer Special Price File - FIL 18
Price/Cost Mass Updates - FIL 37
Organize Price, Cost, Packaging, Manufacturer, Supplier, Salesman, & Product Line Files - SYS 104
Change Price, Cost, or Packaging Codes - SYS 106
Change Price Exceptions File Dates - SYS 808
Activate Serial Number Price, Dimension and Additional Features
Options for Pricing by Warehouse
Options for Printing Price Savings on Customer Documents
Options for Retail Price Tag/Label
List Price File - RMF 9
Search Price File - FSR 9
