Making Online Payments in Decor 24
This functionality offers a flexible, self-service interface that permits end users (dealers/customers) to perform the following tasks:
- Browse open invoices and view invoice details
- Select one or more invoices for payment
- Enter additional information required for payment
- Submit the payment for processing
- Browse/search/view a list of submitted payment requests
Making a Payment through Heartland
Making a Payment through CyberSouce/Wells Fargo
Making a Payment through CardConnect
Making Online Payments in Decor 24
Making Online Payments
Click here to access a Word document that shows the online payment process through the windows/screens involved.
- Access the Open Invoices.
- Click the Pay Invoices button in the upper right hand corner.
- Select the invoice(s) to pay and then click Enter Payment Details. The Payment Details window appears.
- Select a Payment Option. The payment options are user defined (via menu option D24 202). They are assigned to users via menu option D24 200 - Payment Profile Maintenance>option F9.
- Gateway (GW) Payment - This option directs the user to a third party real time online payment application such as PayPal or Heartland. Use this option for electronic payments such as credit and debit cards and/or e-checks.
- Remittance Advice - This option produces a printed document that can be mailed to the customer along with the payment.
- Payment Request - This option allows for a payment to be applied against the bank account on file for the customer. Keep in mind that payment accounts are stored and maintained outside of Decor 24. Decor 24 does not collect or store sensitive financial information such credit card, debit card or bank account information.
- CyberSouce/Wells Fargo - is a third party real time online payment application that KerridgeNC teamed up with to allow electronic credit card payments.
- CardConnect PayPortal - Another third party online payment application.
- When a payment option is selected, some other fields appear.
- Enter the necessary information. These fields can be made mandatory via the Payment Option Maintenance application accessed via menu option D24 202.
- Click Review and Authorize Payment to access the following window.
- Review the payment details and if they look good, click Authorize Payment. If Remittance Advice was used as the Payment Option, a payment confirmation screen appears. Click Print Remittance Details in the lower right hand corner to produce a printed or PDF copy to send to the customer.
- After the payment has been authorized, the invoices are no longer available on the Open Invoices window.
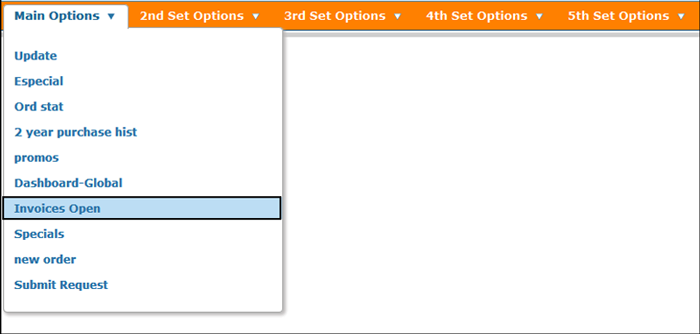
In this example, the Open Invoices are accessed under the Main Options. However, it can be located under any of the other tabs depending on where the link ../de6210h.html/main was entered in the Decor 24 menu options D24 12-16.
A listing of all the open invoices appears.
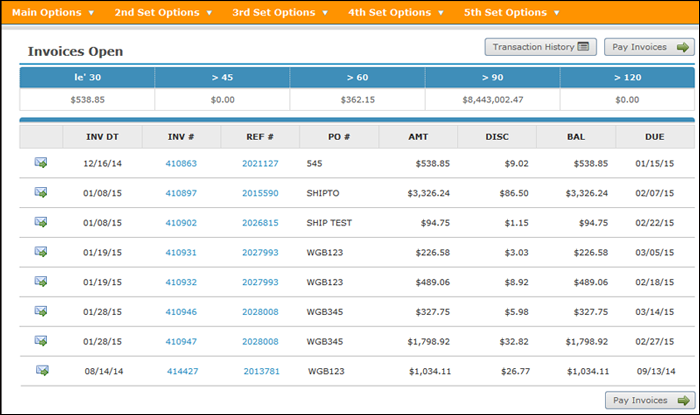
Invoices that are in process, already paid or are just waiting to clear are not included in the open invoices listing.
If the Transaction History and Pay Invoices buttons do not appear, check to make sure the correct payment profile is assigned at the global or user level.
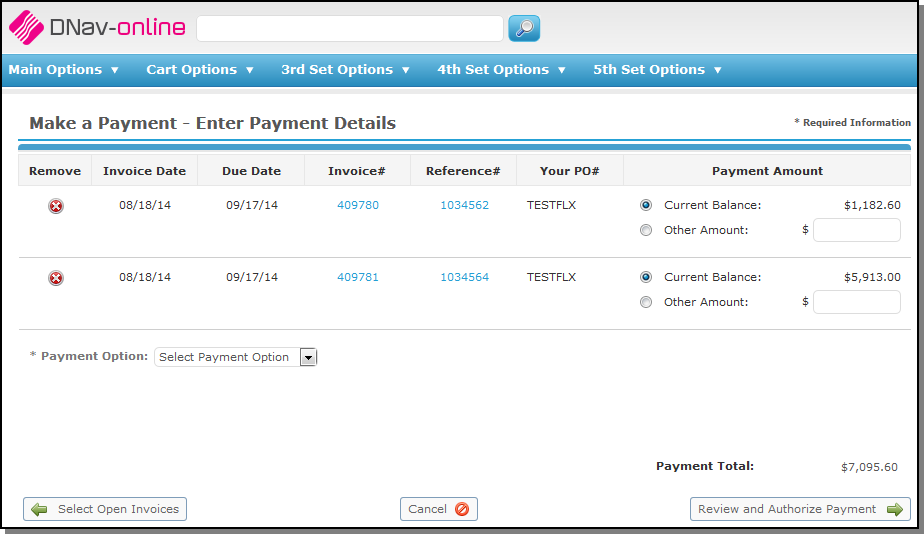
You can pay the Current Balance or an Other Amount. In this example, the first invoice is not being paid in full. When this happens, depending on your payment profile settings, a reason and comment might be mandatory.
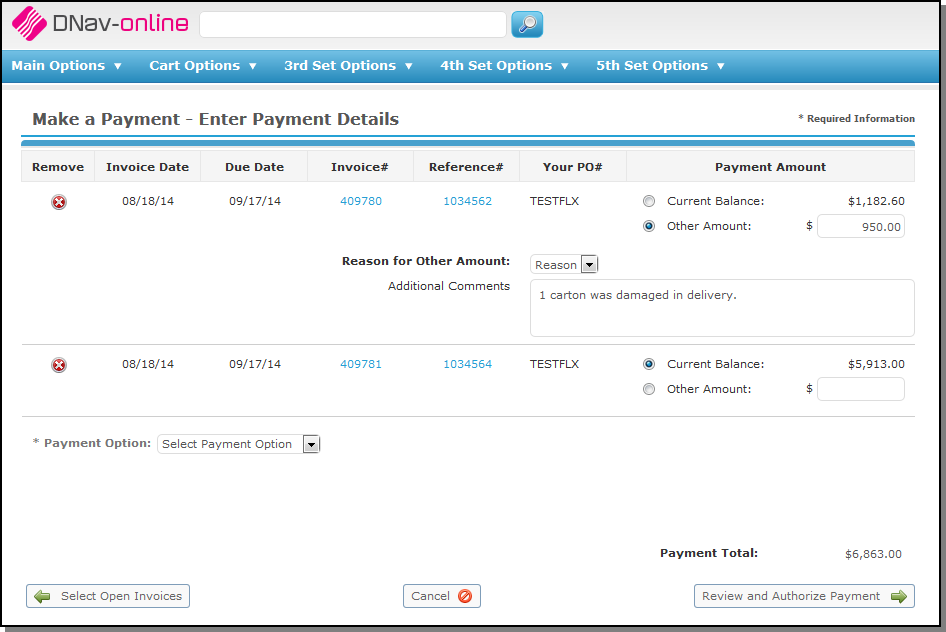
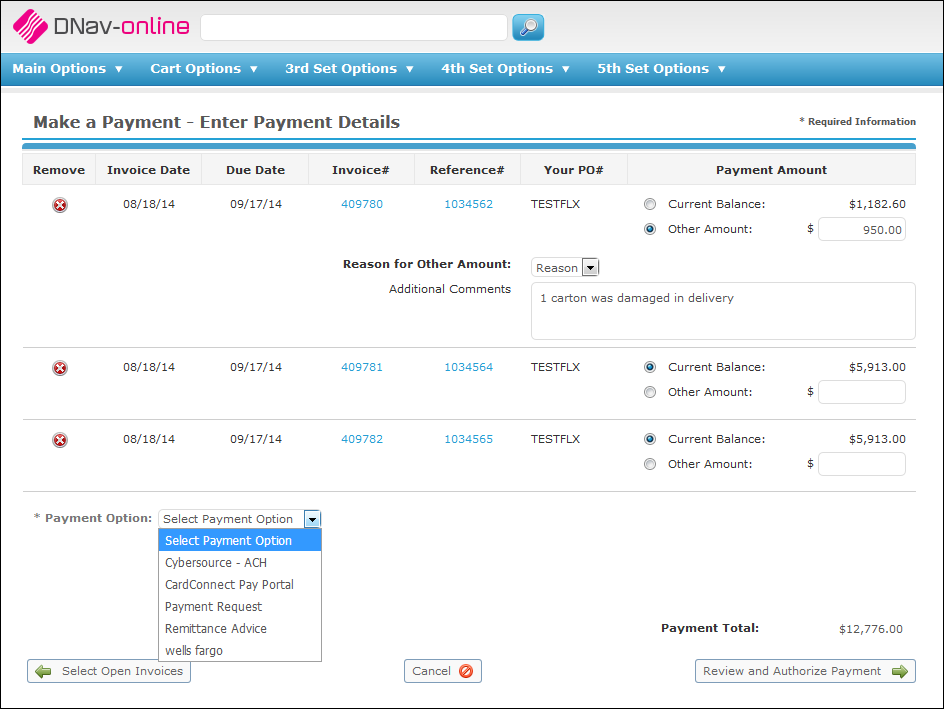
We recommend are the following payment options be used:
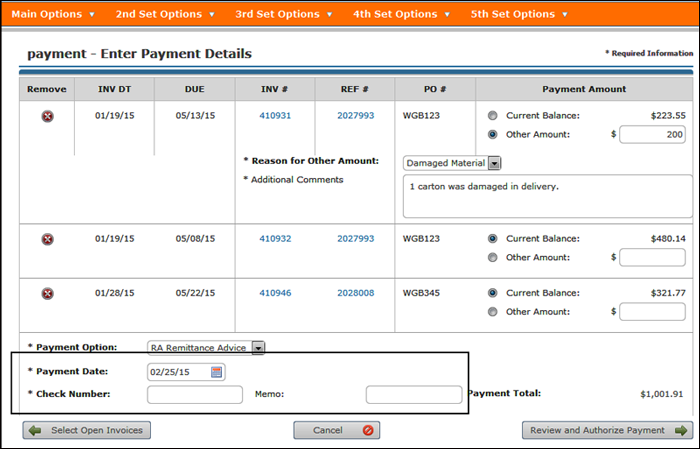
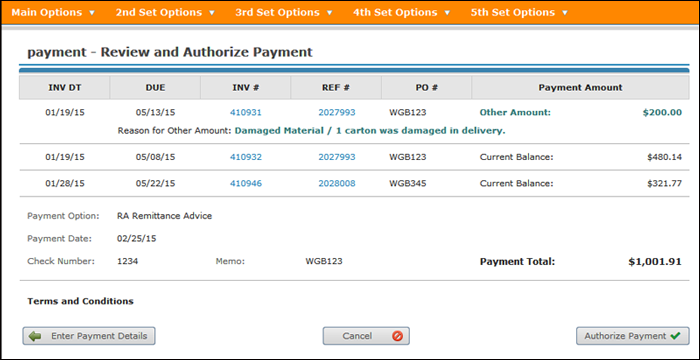
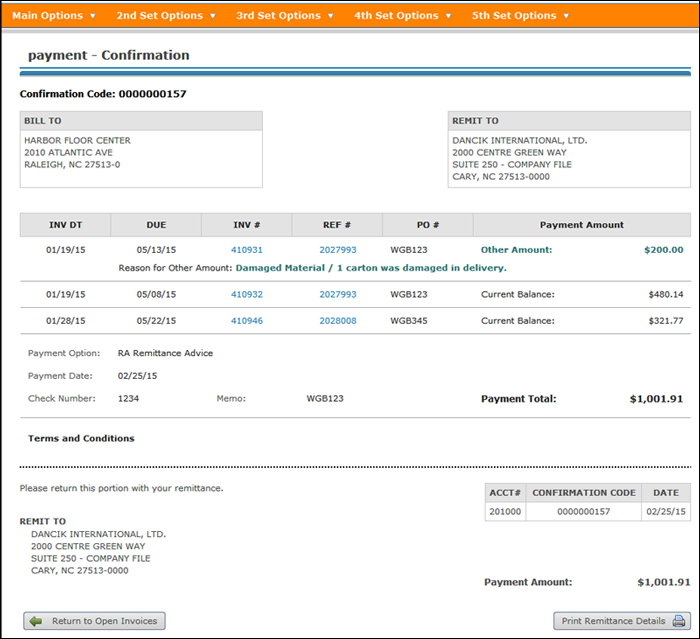
If Payment Request is used as the Payment Option the Payment Confirmation window serves as a notice to the billing department to charge the account on file.
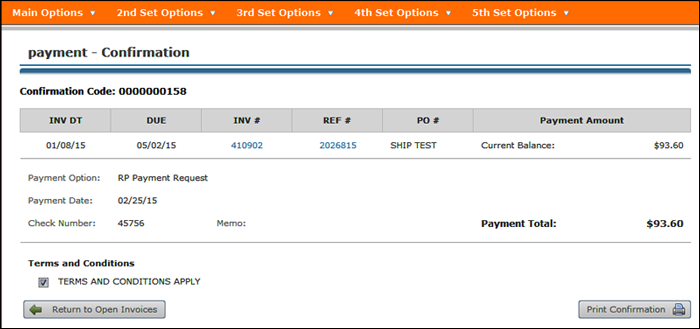
Associated Files
Navigator Menu
Access to the AR Payment tab can be accessed at:
- The global level via menu option NAV 1 - Work with Global App Defaults (path: NAV 1>Option A for Accounting> Y for option Allow User to Access Payments Tab in A/R).
- The Authority Class level via menu option NAV 2 (path: NAV 2> W for an Authority Class > Option A for Accounting> Y for option Allow User to Access Payments Tab in A/R).
- The User level via menu option NAV 5 (path NAV 5> W for a user> Option A for Accounting> Y for option Allow User to Access Payments Tab in A/R).
Navigator AR Pmts Tab Status Code - ACT 122
- The status codes used on the Payments tab are created and maintained the Online Payment Status Codes screen accessed via menu option ACT 122.
