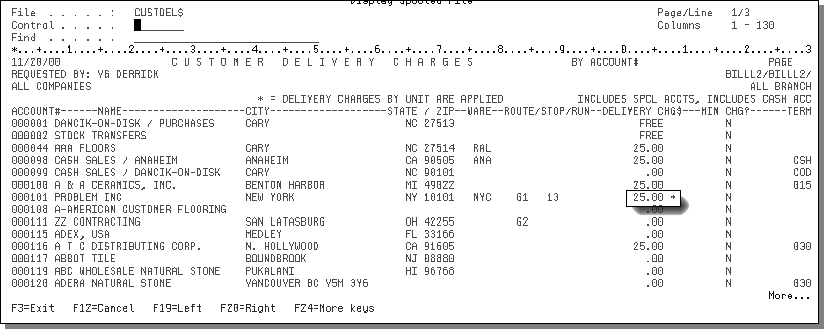Freight, Delivery, and Miscellaneous Charges
Charges such as freight, delivery and miscellaneous charges, pallet charges, and storage fees can be entered as F6 lines. F6 lines are free form comments and miscellaneous billings within the Order Entry system. You need only enter a description and an amount. You should also enter related costs, if applicable. The accounting department should assign a general ledger (G/L) account number and a cost center for each type of miscellaneous charge, so they can be recapped and recorded by category. Use the GL Number and Cost Center fields on the F6 line screens to enter this information. The G/L account number and the cost center can be made mandatory, based on parameters in the Company Settings File. If a cost center is left blank on an F6 line, the system uses the cost center of the inventory line item before the miscellaneous line on that invoice. If no inventory line item is before the F6 line, the cost center is left blank.
These F6 charges can be entered on the order or on the invoice. Charges entered on the order can be adjusted on the invoice. Therefore, you can enter estimates on the order that will be updated when invoiced. When invoicing, a special screen allows you to enter freight and one additional miscellaneous charge, without having to use F6 or entering the description. The additional miscellaneous charge field is defined for each workstation using the CONTROL Program. It could be set for delivery charges for one terminal and handling charges for another. These charges can be set as taxable or non-taxable, and G/L account numbers can be pre-assigned.
For common miscellaneous charges, we recommend that you use the Play/Record function, if available on your terminal or the Macro Message Manager as discussed below. The Play/Record function lets you assign a description and even a constant amount to a single function key. For example, Play-F1 could automatically enter delivery charge... $10.00 for you. If you use personal computers, you perform this function using macros.
Minimum Cut Charges, Broken Carton Charges, Below Minimum Quantity Charges
Using the Minimum Order Charges File for Delivery Charges
How to analyze your freight charges
Macro Message Manager
The Macro Message Manager feature lets you to define commonly used messages and charges for easy insertion into the Order Entry F6 message lines. Macro messages can be created for global use, or to be used only by specific companies, branches, and accounts. You can access this feature via menu option 23 of the System Settings Menu (SET 23).
Delivery Charges
Delivery charges can be charged automatically by using the Delivery Charges File. Delivery charges can be automatically assigned by warehouse (the delivery warehouse), state, truck route, county, or customer. Different rate tables can be assigned for each warehouse, state, truck route, county, or customer. Rates can be assigned as a dollar amount per stop (a single delivery, regardless of the number of orders being delivered to that customer) or based on the products ordered. Rates can be linked to weight, dollars, or units sold. Specific customers can be exempt from delivery charges. Rates can be altered or eliminated based on the day of the week. For example, a customer on a daily route with a $25.00 stop charge can be assigned a discounted charge or no charge on Mondays only.
Automatic delivery charges are normally added during the Print Invoices function, a batch job that is run from the Invoicing Menu. The system sorts the delivery orders being invoiced, by ship date within customer. It then adds one delivery charge for each ship date for each customer. A customer might have 20 invoices run in that batch, but the delivery charge program only looks at the invoices that have a truck route assigned (which indicates a delivery), and only charges once per ship date. If all invoices that day were delivered yesterday, then only one delivery charge is added. If the invoices include two different ship dates, then two delivery charges are added, one charge to the first invoice for each ship date.
The system always puts automatic delivery charges on line number 9966 of an order or invoice. Therefore, if you ever need to prevent a single order or invoice from getting a delivery charge, simply enter any message on line number 9966 of that order or invoice. If line 9966 has any data, such as an asterisk (*) or a comment, then that order or invoice is not included in the job that processes the delivery charges. To manually override a delivery charge, we recommend that the manual charge is entered on line 9966 to simultaneously establish the new charge and prevent automatic charges on the order or invoice.
Delivery charges are not automatically added to point-of-sale invoices or COD orders, unless you activate a company-wide setting to do so. This setting is found in the Company Settings File. Activating this setting adds a delivery charge to every COD order. If you do not activate this function, then your order entry staff must decide whether or not to add delivery charges to COD orders and point-of-sale invoices. You can also have the driver manually add the delivery charge when collecting for the orders, one charge per delivery, not one charge per order. If you issue pick lists only, rather than F9 invoices, then the regular invoicing run will likely add delivery charges exactly as your driver manually collected, and the payments will equal the invoices.
Using the Delivery Charges by Unit feature of the Delivery Charges File, you can establish several different types of delivery charge schemes and promotions such as:
- Free delivery for all products when certain products are included
- Waiving of minimum delivery charges when certain products are included
- Free delivery if a certain dollar amount is included
- Different rates for different products
- Rates based on weight, units, or dollars sold
Minimum Cut Charges, Broken Carton Charges, Below Minimum Quantity Charges
Several per unit charges can be automatically assessed during the Order Entry process. They are defined on the F9 Pricing Screen in the Item File. These charges include:
- Minimum cut charge
- Broken carton charge
- Below minimum quantity charge
Each of these charges is defined for orders below a specified quantity. Broken carton charges only apply to order lines whose entire quantity is less than one carton. You can also assign a general ledger account number for each type of charge. You can enter these charges in the Item Master File, or using the Item Mass Update program. For example, if you enter a Below Minimum Qty charge of $2.00 for quantities less than ten, then any orders for that product with quantities less than ten will automatically add a separate line item on the order reading Below Minimum Quantity Charge $2.00. All minimum quantity charges are tested on a line item-by-line item basis. You can also use these features to simply charge a fixed handling charge on the sale of a certain item, regardless of the quantity sold. For example, if an item requires special packing or paperwork to be performed, you can set a fixed extra handling charge, regardless of the quantity sold.
Minimum Order Charges
The Minimum Order Charges File is used to automatically charge customers a minimum order charge when a single order or a group of orders is less than a specified dollar amount. Minimum order charges are calculated during batch invoice processing only. Minimum order charges do not apply to point-of-sale invoices.
How Minimum Order Charges are Applied
Minimum order charges are applied during the batch invoicing process, which is run from the Invoicing Menu. Minimum order charges are not applied to point-of-sale invoices. Minimum order charges are activated only if the minimum order charges option in the Customer File is set to Y. The Quantity_Break_Group_Minimum_Charge_Option in Company Settings File (found on the System Settings Menu) must also be set to one of the following three options.
- O - access minimum order charge separately for each order.
- S - group orders by customer within ship date, and then access charges based on the total for each ship date within each customer. If a customer has three orders invoiced in the same batch, all with the same ship date, then the total of the three orders is compared to the minimum order amount. If the total still does not meet the minimum, a single charge is applied to one of the invoices.
- C - group orders by customer within an invoice batch, and then assess a single charge, if necessary, based on the totals for each customer. The total of all orders for each customer is compared with the minimum order amount.
Once one of these options is selected, minimum order charges are applied automatically when a batch of invoices is processed. You do not have to select options on every invoice run. A report is printed with the invoices, showing the charges that were created. When a minimum order charge is applied to an invoice, a miscellaneous line is added to the invoice that includes the charge and the description as entered in the Minimum Order Charges File.
Using the Minimum Order Charges File for Delivery Charges
The Minimum Order Charges File can be used separately, in conjunction with, or instead of the Delivery Charges File. Because the Minimum Order Charges File can be assigned by truck route, some or all routes can be assessed charges in this file. The description is variable, so you can enter Delivery Charge in the Description field. The Minimum Order Charges File lets you offer free or reduced delivery charges based on the size of the order. For example, you could enter instructions to charge $35.00 if less than $500.00, and $20.00 if less than $750.00. This entry implies that delivery is free for orders totaling $750.00 or more. You can also combine the two features. For example, you could have a fixed delivery charge of $15.00 in the Delivery Charges File, and a surcharge for orders under a certain amount in the Minimum Order Charges File.
How to analyze your freight charges
Am I charging enough or am I losing money...the Deliveries With & Without Delivery Charges report can help.
Deliveries With & Without Delivery Charges (RSA 14)
This report lists each customer's delivery charge, or indicates if delivery is free of charge. It also indicates whether or not the customer is subject to minimum charges, as established in the Minimum Charges File.
This listing provides the ability to quickly see if a customer has delivery charges applied by unit. This feature eliminates the need to pull up each file and check them individually.
The Deliveries With and Without Delivery Charges report enables you to analyze your delivery charges with an emphasis on deliveries that were made without charges. It is similar to an Invoice Register, but it only lists invoices that have been assigned to a truck route.
The default sort option is 1, which groups the invoices in the same way that the invoicing program groups invoices when assigning delivery charges.Within any given route, for a ship date, only one invoice for each customer should contain the delivery charges for that day.
- Sorts 1 and 2 enable you to see the invoices arranged as they would be for assigning delivery charges.
- Sort 3 enables you to see each customer's deliveries over a specified period of time.
- Sort 4 enables you to track deliveries by account on a day-to-day basis, regardless of the truck route codes used.
A sample report is shown below. Please note the following features:
- The delivery charges (which are stored on line 9966 of an invoice) are shown in the column Delivery-Charge. They are also included in the MISC column, which includes all miscellaneous charges on an invoice.
- The ship date and truck routing codes are shown on the right side of the report, followed by a speÂcial code whenever no delivery charge is found.
- *1 means that his customer is coded for free delivery in the Billto File.
- *2 means that line 9966 was keyed by a user for free delivery.
- *3 means that there was no line 9966 found on the invoice.
- Sub-totals are shown for each account number regardless of your sort option.
- At the bottom of the report, Sales Recap 1 shows the total delivered sales with delivery charges, and the total delivered sales without delivery charges.
- An * in the DELIVERY CHG$ column denotes the customer is assigned a delivery charge by unit.