Entering AR Deposits
Splitting Payments Between Accounts
Auto Post Small Differences in Payments
Automatic Cash Application for DNav - Online (Decor 24) Payments
- Click the New Deposit button and enter the deposit information.
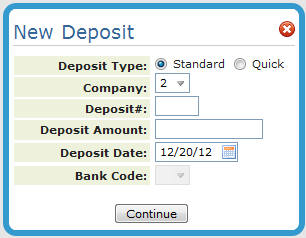
The Deposit Amount can be 0. This can be useful in cases such as when matching an advance deposit to an invoice.
ClickQuick to use the Quick Deposit feature. You can use this option to store and retrieve daily deposits for cash applications. You could also use this option to quickly post cash to an account as on-account and then go back later to apply on-account to the appropriate invoices. For more information, refer to Quick Deposits.
- Click Continue to access the AR Ledger window.
- Click the double arrow symbol in the upper right-hand corner to display a summary of checks entered for this company and deposit.
- Use the Display options to filter the invoice displayed. You can view:
- All invoices,
- Balance Due invoices,
- Zero Balance invoices.
This filtering functionality is linked to the Company Setting (menu option SET 3 option 2 AR and Credit Options) Show Current Paid Items on AR Ledger. If this setting is set to N, the only filtering option is to view Balance Due invoices.
- To pay an invoice in full, simply click the Pay in Full column. The balance due is automatically inserted into the Payment field and the proper payment code is assigned.
- If you are not paying an invoice in full, enter the payment amount in the Payment field and select a Payment Code. Some of the more commonly used payment options are:
Partial Pay
Credit Partial
DC stands for dispute code. This code identifies transactions either the customer or accounts receivable personnel are disputing. Example codes are:
C - Customer is partially paying and waiting for a credit for the balance of the invoice.
D - Customer has been denied a discount taken with the payment.
You can create codes to fit your business practices. This is done via option 104 - A/R Dispute Codes File on the Accounting File Maintenance menu.
-
As you are applying payments against invoices, the applied amount increases and the remaining amount will decrease.
-
When you are finished paying invoices for the current account you can:
-
Click Next Check and enter the payments for another account's invoices.
-
Click Finish to display a summary of the checks you entered for the deposit.
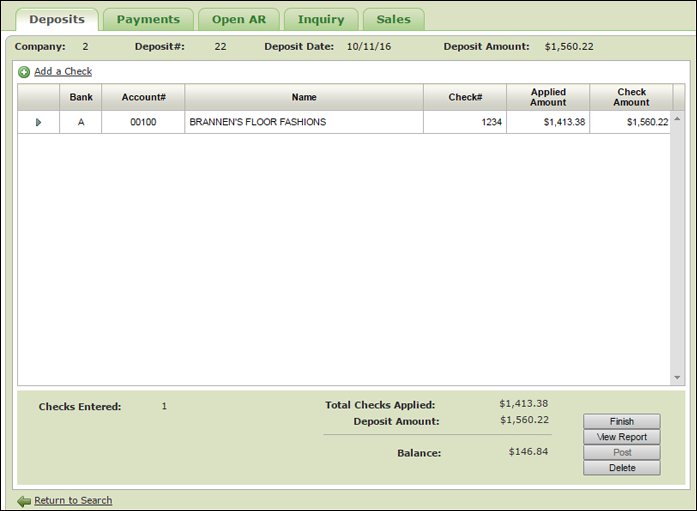
-
-
On the summary screen you can click:
-
Add a Check - Returns to the AR Ledger screen where you can enter another check for the same company and/or account or enter a different company and/or account.
-
Finish - Returns you to the initial AR screen with any unposted deposits displayed.
-
View Report - Displays the AR Deposit Report which shows the deposit activity for the deposit number.
-
Post - Apply the checks applied to your customers invoices into the system.
-
Delete - Removes the deposit.
-
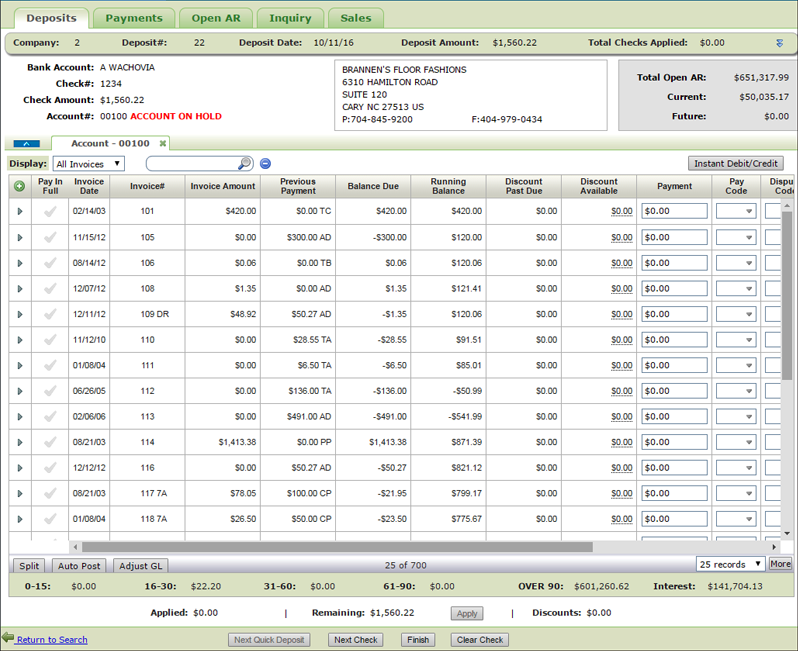
Auto Post a Check Amount
The Auto Post button, in the left-hand corner of the AR window, allows you to automatically apply the amount received to the oldest open receivables first. Credits are included in the auto post.
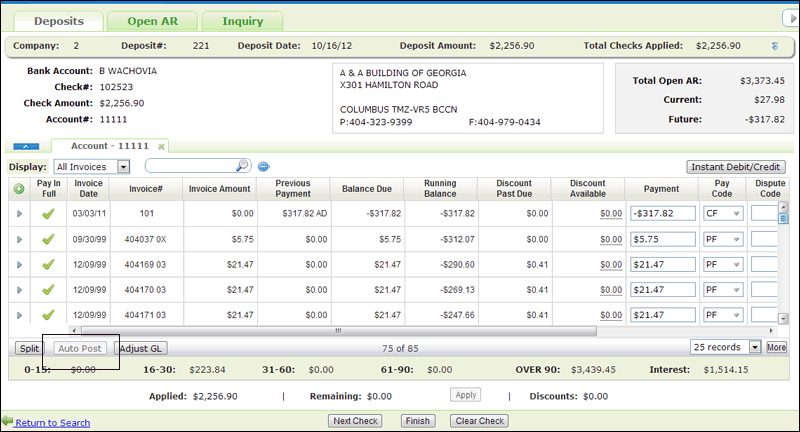
The auto post function applies cash to the first open item it finds and continues until the entire amount of the check has been applied.
The following pay codes are used:
- PF - to clear open debits
- CF - to clear open credits
- PP - is used when there is an insufficient amount left for full payment. This code is usually inserted for the last invoice where a partial payment can be made.
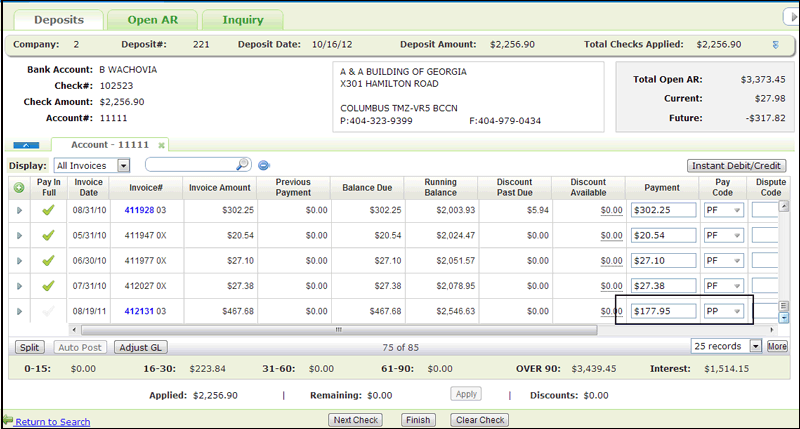
The Auto Post button becomes inactive when:
- One check is paying multiple accounts (Split has been clicked and multiple account tabs are open).
- Open invoices are less than the payment amount.
Splitting Payments Between Accounts
If you have more than one check paying invoices across multiple accounts, you do not have to separate the check number and amount by accounts. Enter the full check amount and apply invoices to all of the accounts without changing check number or amount by clicking on the Split button in the lower left-hand corner of the AR Deposits window.
The following example displays an invoice being paid in full. The Split button is located in the lower left-hand corner of the window.

When Split is clicked, you can enter the next account to enter payments. The accounts you are working on within split checks are considered in use.
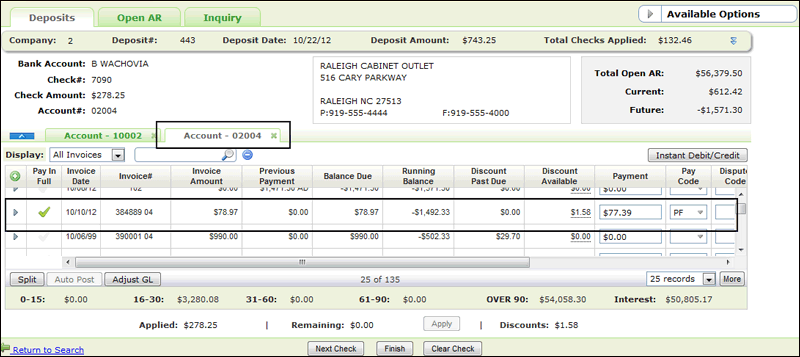
Enter the payments for the new account and click Finish to access the Deposit Summary window with the accounts grouped by check number.
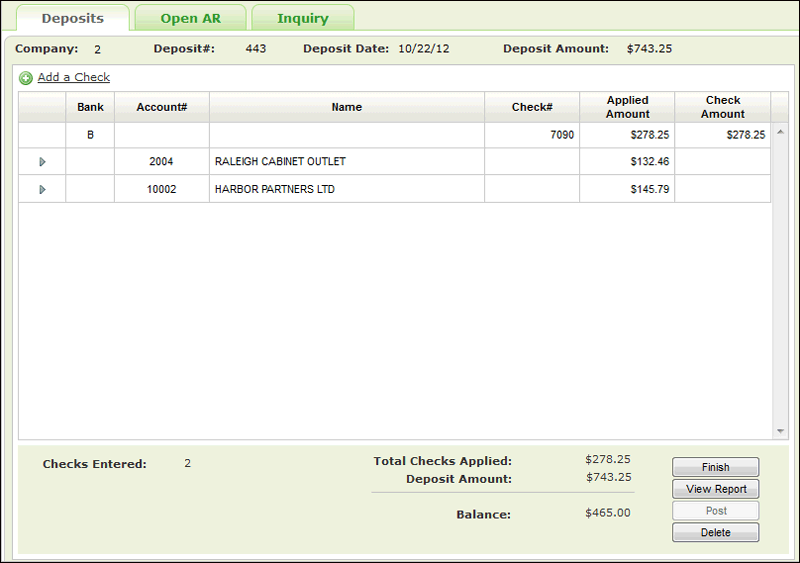
On the summary screen you can click:
- Finish - Returns you to the initial AR screen with any unposted deposits displayed. If the deposit amount(s) applied do not equal the deposit amount initially entered a warning displays.
- View Report - Displays the AR Deposit Report which shows the deposit activity for the deposit number to include all the information for the split checks.
- Post - Apply the checks applied to your customer's invoices into the system.
- Delete - Removes the deposit.
Auto Post Small Differences in Payments
Setting Over and Under Payment Limits
Click the Apply button to automatically clear small payment discrepancies while applying cash.
In the following example:
- A check was received for $165.00.
- An invoice of $165.80 was paid in full.
- $.80 was left on the invoice.
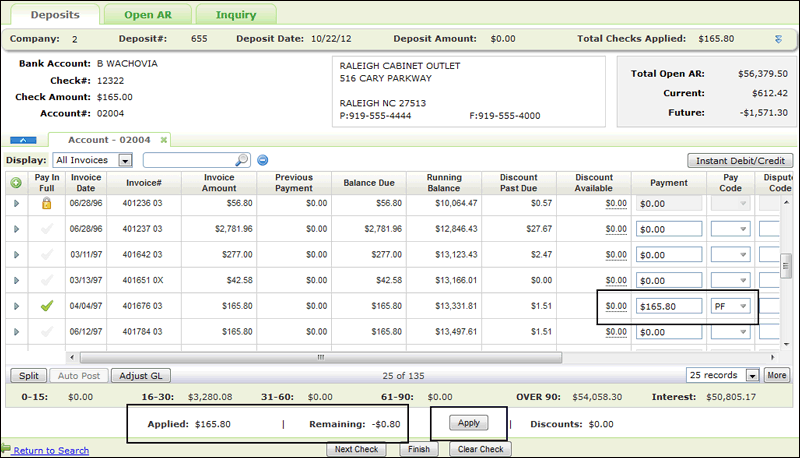
- Overages are applied as negative discounts.
- Shortages are applied as positive discounts.
When Apply is clicked:
- the remaining balance is inserted into the Discount Available column.
- the invoice is marked as paid in full (Pay Code PF).
- the Remaining balance is set to 0.00.
- the amount Applied is updated.
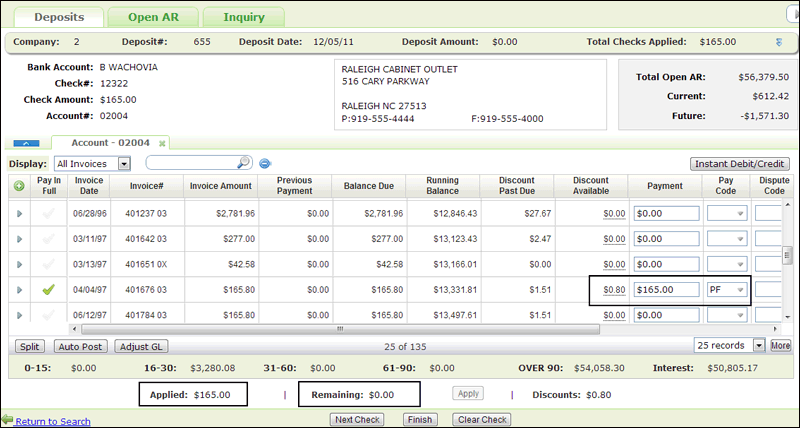
Inactive Apply Button
The Apply button is inactive (grayed out) under the following circumstances:
- The remaining balance does not fall between the over and under payment limits.
- No cash has been applied yet. At least one transaction has to be performed for the Apply button to become active.
Setting Over and Under Payment Limits
The allowable underpayment limit, and allowable overpayment limits are set via the Accounts Receivable Options.
- On the System Settings Menu, select option 4 - System Wide Settings.
- Enter an action code and password and search for the setting Allowable Payment shortage/overages on A/R.
- Enter the dollar amounts in the shortage and overage fields.
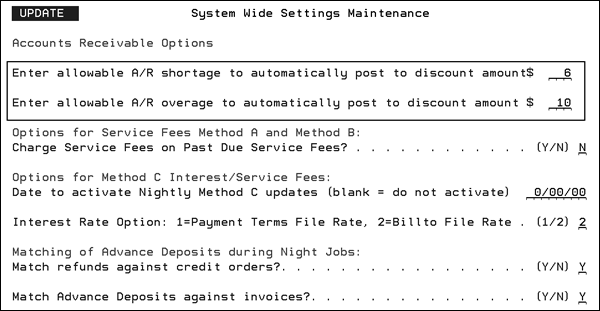
Applying Miscellaneous Cash
Applying Cash Directly to the Miscellaneous Cash Account
Adjusting the Miscellaneous Cash Account while Working in an Open Account
Applying Cash Directly to the Miscellaneous Cash Account
This feature allows for the entry of checks that are not associated with any customer's account, and any adjustments against invoices from a customer's account to offset to the general ledger. The checks can be posted to a general ledger account#, branch, and cost center. An example is an insurance check refund. The default miscellaneous cash account is 99999.
The method for entering cash in the Miscellaneous Cash account is basically the same for entering any other deposits. However, when account 99999 is used the Discount Available and Order# field on the AR Deposits window are replaced by Branch, Cost Center and GL Account# fields.
The only Pay Codes that are available are: OA (on account), AD (Advance Deposit) and GL (General Ledger).
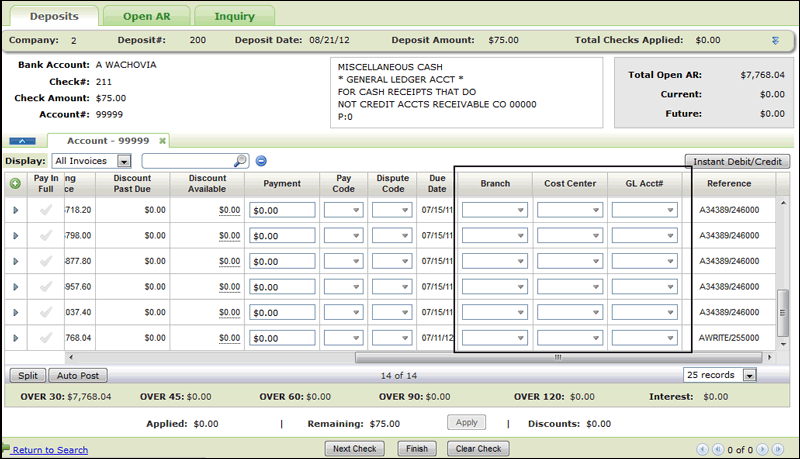
Adjusting the Miscellaneous Cash Account while Working in an Open Account
This method allows you to adjust GL through miscellaneous cash against a customer's account.
Click the Adjust GL button to apply Miscellaneous Cash while working in an account other than 99999 (miscellaneous cash).
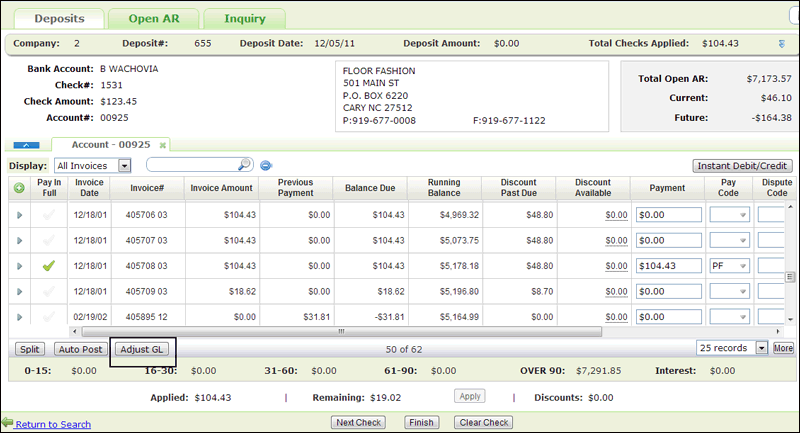
The Miscellaneous Cash account (account number 99999) is opened and the remaining cash is applied to it.
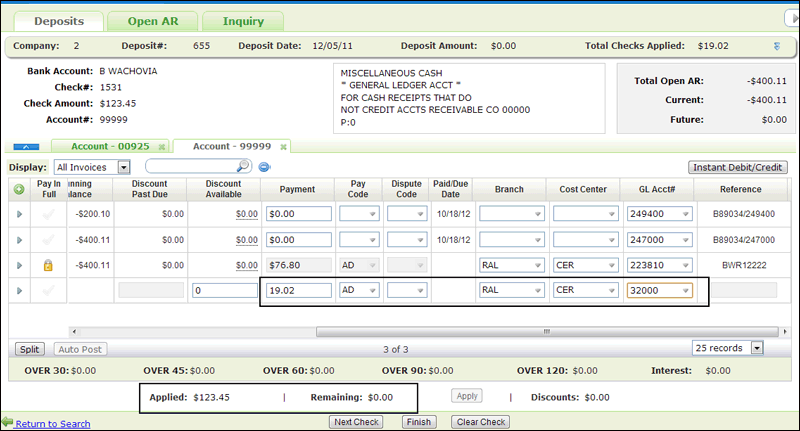
Automatic Cash Application for DNav - Online (Decor 24) Payments
Importing in Payment Information
Manual AR processes can be automated for 3 different types of D24 payment transactions; online payments made through 3rd party providers, payment requests, and remittance advice.
Reason for Change: Improve cash application process in Navigator for payments and remittance advice transactions created on D24 by eliminating manual entry of payment details into NAV AR Deposit.
Restrictions: Green Screen (DES) AR is not affected.
Set-up
- System Wide Setting - Navigator Cash Posting Process - The option Enable automated cash application for payments activates this functionality.
- Reason for Other Amount Maintenance - Menu option D24 201 - This option allows you to create reason codes for partial payment or short payments on an invoice. For example, a customer might not want to pay a delivery charge or some of the material was damaged. The Cross-Referenced AR Dispute Code setting cross references to AR dispute codes established via menu option ACT 104.
Automated Cash Application
- If the option Enable automated cash application for payments is activated, two buttons appear on the Accounts Receivable Deposit tab.
- Click New Automatic Deposit and enter the necessary information.
- Click Next and click on the payments you want to automatically deposit.
- As payments are selected, they show up in the Selected Payments portion of the window.
- If a payment that includes a variance is selected, the Cross reference AR Dispute Code for the reason provided is used to get the AR Dispute Code.
- If the payment cannot be completely paid by the deposit, it is marked as a partial pay (PP).
- Notice the red exclamation point to the right of the Total Payment Amount in the top right hand corner of the window. This alert lets you know that the deposit amount and the payments are not equal.
- When Next is clicked, the following prompt appears.
- Clicking:
- Yes the deposit amount is changed to match the payment amount.
- No the deposit amount is not updated, but you can continue with the payment process. The AR Cash Deposits report includes a message that the deposit did not match the payment amount.
- Click Next to generate the A/R Cash Receipts by Check# report.
- If the batch is in balance and ready for posting, click Post.
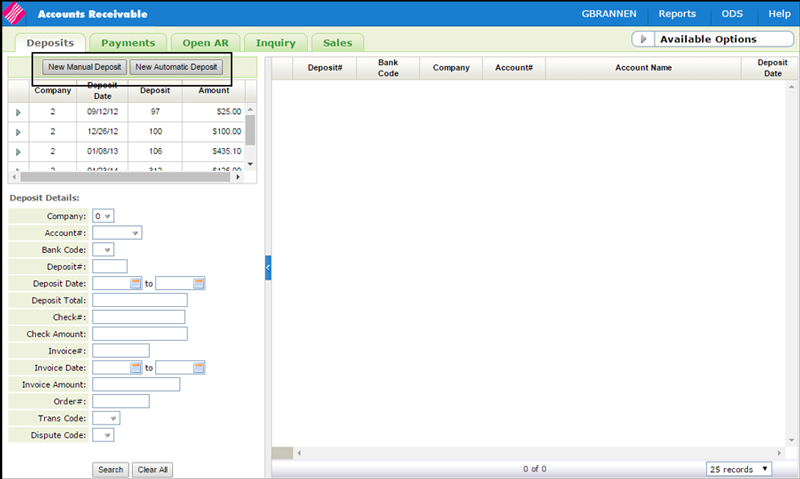
The New Manual Deposit button follows the existing manual way of posting deposits and payments.

The system filters the results based on the entered parameters.
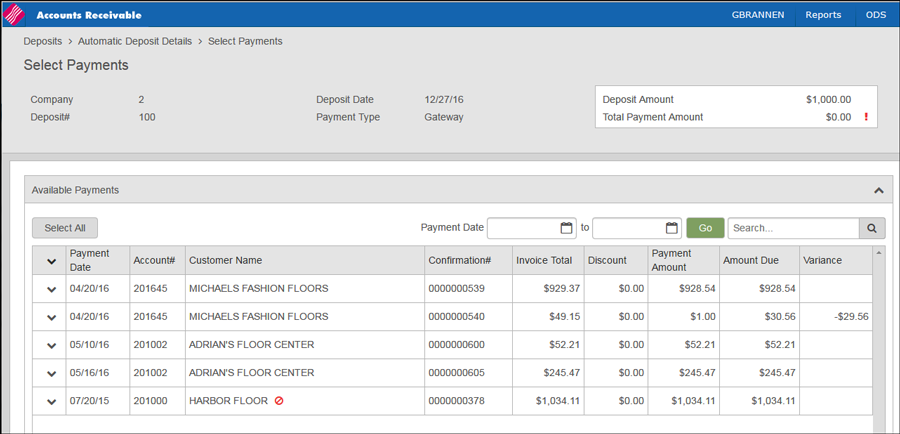
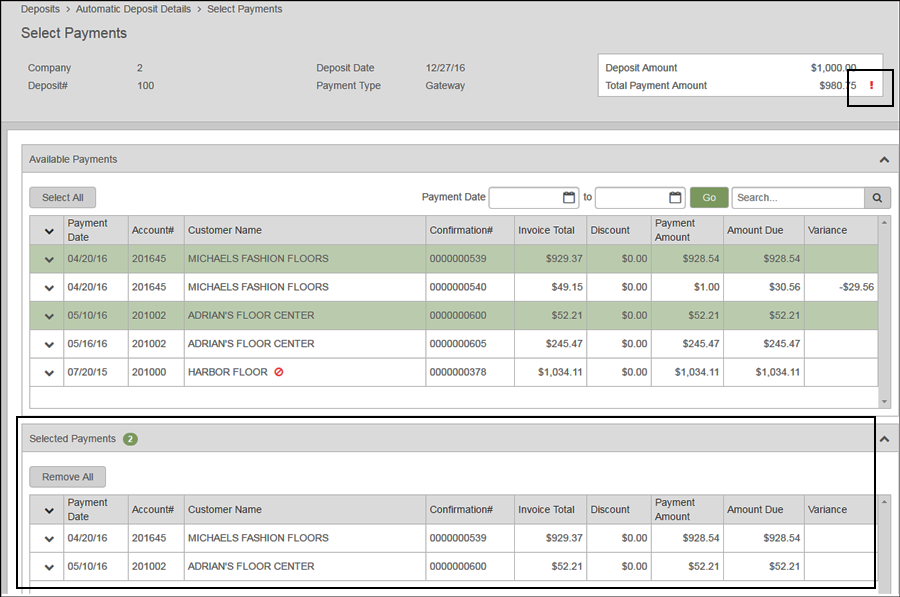

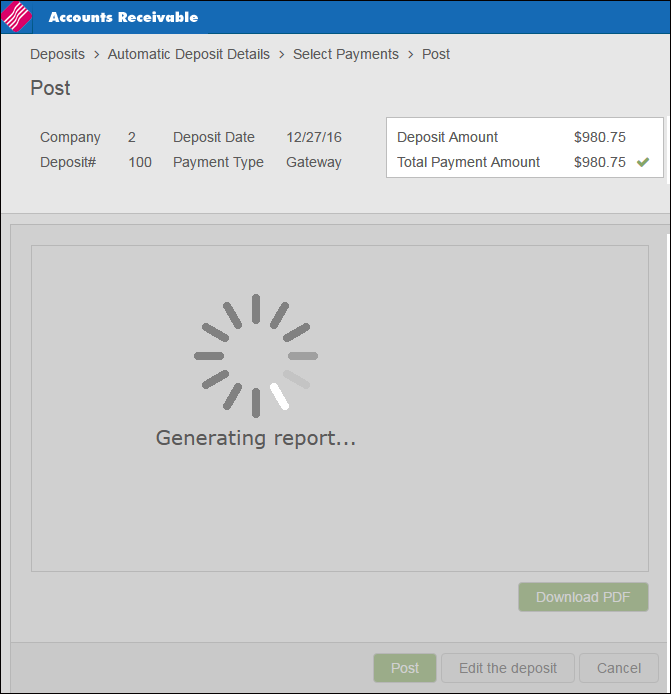
Importing in Payment Information
This functionality provides a way to use the new automatic deposit method with payment information originating from a .csv file. This is achieved by passing the .csv file through some validation, importing those records into the NAV AR Payments tab, and creating a new automatic deposit for the records just imported. This allows for importing AR payments via methods other than Decor24.
Provides the ability to import AR batches that will apply payments to customer's ledgers (or to miscellaneous cash accounts) automatically.
Set-up
Payment Option Maintenance - Menu option PAY 3
Use this option to create and maintain the payment options.
The setting Use upload file during automatic deposit activates this functionality.
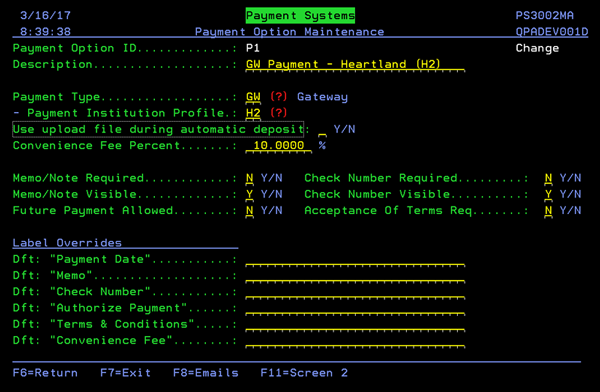
Importing In Information
- Create a .csv file with AR payment transaction information. The CSV must be in the following format to be validated and imported into an automatic deposit.
- Save the .csv file onto the IFS within the /home/dancik/payment_import/ available folder. It is suggested that you create a unique naming scheme for your saved .csv files.
- To start an automatic deposit via a csv file import, in Navigator AR, use the New Automatic Deposit button to import the payment upload file located in the IFS.
- On the screen that appears, enter the information as needed.
- The Payment Type and Payment Option settings control whether or not the Select File setting at the bottom of the window appears.
- Payment Type - Payment Types are hard coded into the system. Use the UP - upload file payment type added as part of this enhancement.
- Payment Option - The Payment Options displayed are contingent on the Payment Type selected. Payment Options are assigned to a Payment Type via menu option PAY 3. Make sure Payment Option has been flagged to be able to Use upload file during automatic deposit.
- If the Payment Option is set for the upload method, specify the location of CSV file in the Select File option.
- Click Next. The system runs the following validations before uploading the CSV file:
- The CSV file is checked to ensure it is in the correct format.
- The values in the CSV file match the column type
- Fields can't be blank/zero: TRANSID, COMPANY, ACCOUNT, INVOICE, PAYDATE, TRANSTOTAL, DEPOSIT#, DEPOSITTOT
- PAYDATE must be a valid date
- The filename of the import hasn't been imported previously
- Deposit validation - Does the data in the import match itself and the automatic deposit request
- COMPANY number must be the same for all records of the import file
- COMPANY number from the file must match the company number provided in step 1 of the automatic deposit
- DEPOSIT# must be the same for all records of the import file
- DEPOSIT# from the file must match the deposit# provided in step 1 of the automatic deposit
- DEPOSITTOT must be the same for all records of the import file
- DEPOSITTOT from the file must match the Deposit Amount provided in step 1 of the automatic deposit
- The sum of the PAYMENTAMT amounts from the import must match the Deposit Amount provided in step 1 of the automatic deposit
- CHECKTOTAL can't be negative
- AR validation - Does the data provided in the import match AR information in the system.
- ACCOUNT and INVOICE from the import has to match an appropriate record within AR.
- If REASONCODE is present in the import, ensure it is valid (against records in PAY2)
- If REASONCODE is present, and that code is set to require an explanation, ensure REASONEXP isn't blank.
- For records where the invoice in AR is a positive value (order)
- A positive payment amount can only be applied if the invoice has an amount due value
- A positive payment amount can't exceed the amount due
- A negative payment amount can't exceed the amount previously paid
- For records where the invoice in AR is a negative value (credit)
- A credit amount requested can't exceed the credit amount available
- If there are errors during the upload process, they are displayed.
- If there are no errors with the upload, click Next.
- The details of the AR Cash Receipts included in the batch are displayed.
- From here you can:
- Post - Apply the checks in the batch to your customers invoices.
- Edit the Deposit - Takes you to the AR Deposits tab where you can access and edit the deposit.
The .CSV file must be in the following format to be 100% validated and imported into AR.
| Field Name | Type and Validation | Description |
| TransactionID | Int(9) | Bank transaction ID# |
| Company | varchar(1) | company number for transaction |
| Account | Int(5) | billto account# for transaction |
| Invoice | Int(6) | invoice# |
| PaymentDate | Date (MM/DD/YYYY) | payment date |
| PaymentAmount | $$$$$$.$$ | payment amount (positive = debit, negative = credit) |
| DiscountsTaken | $$$$$$.$$ | discount amount (positive = debit, negative = credit) |
| TransactionTotal | $$$$$$.$$ | payment amount + discounts taken |
| ReasonCode | Char(3) | Customer facing reason codes found in PAY2 |
| ReasonExplaination | Char(200) | Additional comment when reason code is entered |
| Check# | Int(20) | check# |
| CheckTotal | $$$$$$.$$ | Sum of all payment amounts for a single check |
| PaymentComment | Char(50) | Additional comment on transaction if provided |
| Deposit# | Int(3) | Validation against the deposit# provided by the user. |
| DepositTotal | $$$$$$.$$ | Sum of all payment amounts for the file upload. Validation against the deposit total provided by the user |
Here's an example:
TRANSID,COMPANY,ACCOUNT,INVOICE,PAYDATE,PAYMENTAMT,DISCOUNT,TRANSTOTAL,REASONCODE,REASONEXP,CHECK#,CHECKTOTAL,PAYCOMMENT,DEPOSIT#,DEPOSITTOT
340412346,2,13372,415016,3/14/2017,147.84,,147.84,,,23566,871.77,,102,1539.61
259361775,2,13372,417660,3/14/2017,20,,20,DEL,paid half,23566,871.77,,102,1539.61
107092851,2,1000,408844,3/14/2017,643.93,,643.93,,,23566,871.77,,102,1539.61
311382323,2,10002,404327,3/14/2017,20,,20,,,,20,paid with cc no check,102,1539.61
331129538,2,13372,415097,3/16/2017,57.5,,57.5,,,989723,57.5,,102,1539.61
276392965,2,1000,408847,3/16/2017,168.74,,168.74,,,989723,168.74,,102,1539.61
470234007,2,10002,412020,3/18/2017,250,,250,DEL,partial pay half,26862,250,,102,1539.61
62249706,2,12345,408869,3/20/2017,231.6,,231.6,,,,231.6,paid with cc no check,102,1539.61
A file name may only be imported and posted once.
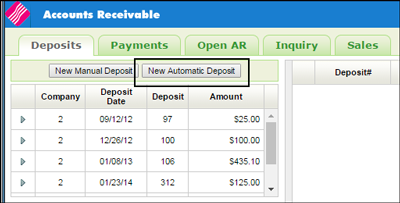
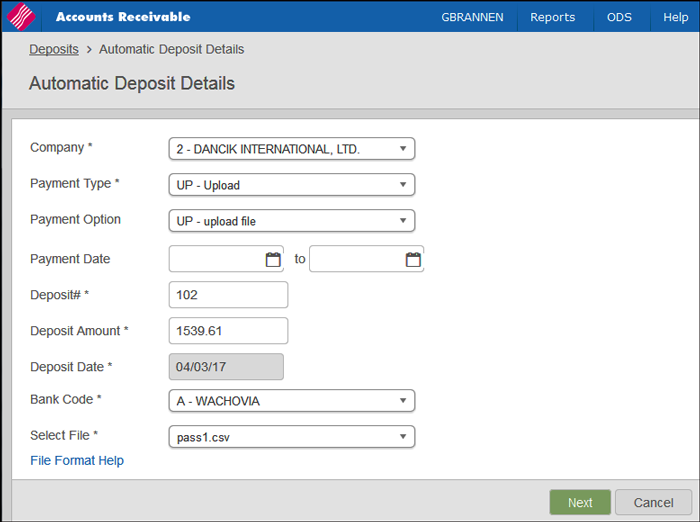
We do not recommend setting a Payment option that is configured for either GW, PR or RA to use the upload file during automatic deposit. We recommend creating a payment option specific to the upload method.
If the payment option selected is set to Use upload file during automatic deposit: Y, the Select File option is available. Select the .csv file you wish to use for your automatic deposit. This dropdown displays files located in the /home/dancik/payment_import folder.
File integrity - Does the file have the correct format and field/record type combinations


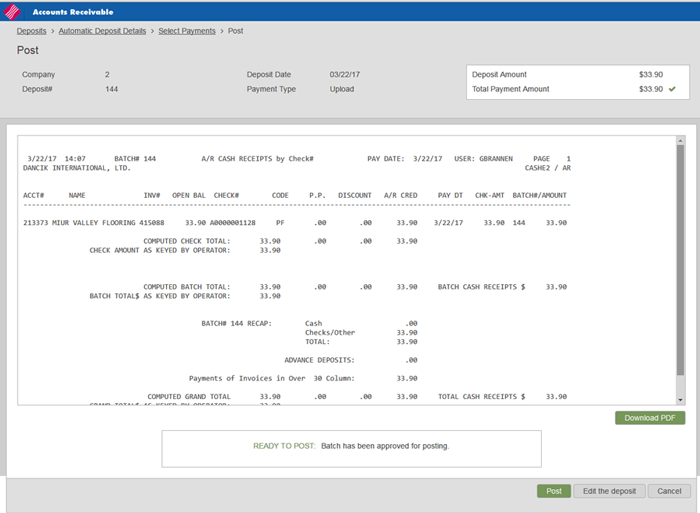
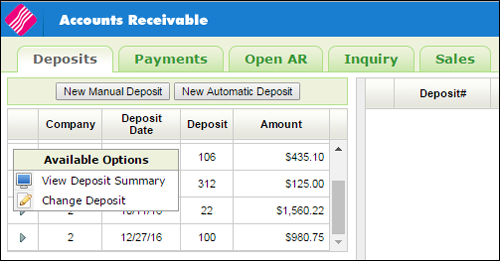
Cancel - Cancels the batch upload and returns you to the Automatic Deposit Details window.
Deposit Search
Use the filters on the left side of the screen to narrow your deposit search. Keep in mind these filters apply only to unposted deposits.
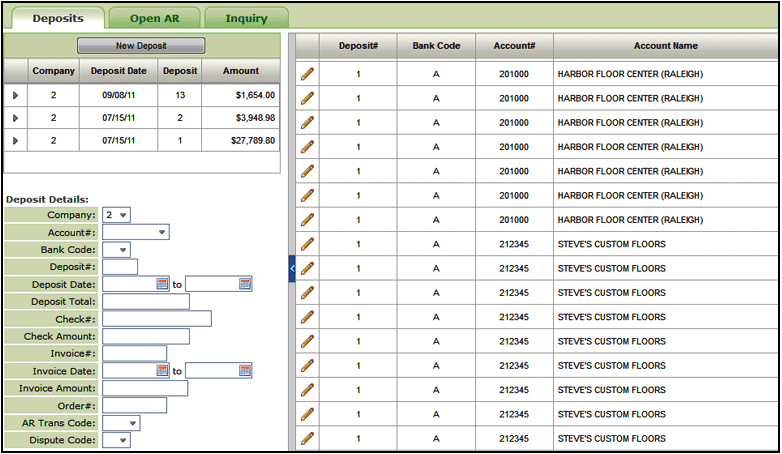
Click the pencil icon to access the AR Ledger screen for that deposit.
Unposted Deposit Summary
The unposted deposit summary is shown directly under the Deposit tab.
Click the arrow to the left of a deposit to display the Available Options.
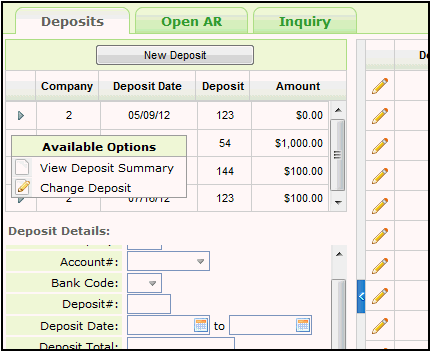
View Deposit Summary
Displays the Summary screen which includes the following information about the deposit:
- Bank
- Account number
- Check
- Applied Amount
- Check Amount
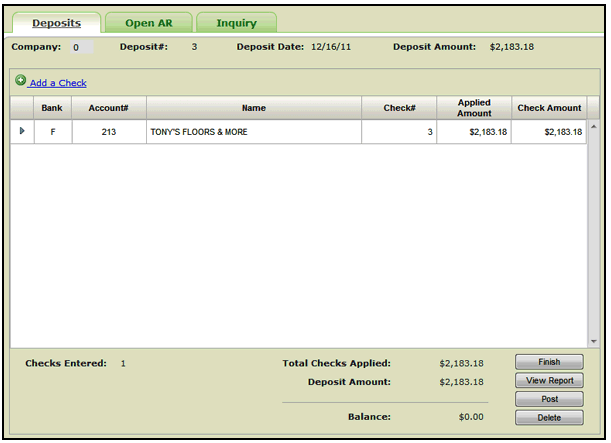
On the summary screen you can also:
- Add a Check - Returns to the AR Ledger screen where you can enter another check for the same company and/or account or enter a different company and/or account.
- Finish - Returns you to the initial AR screen with any unposted deposits displayed.
- View Report - Displays the AR Deposit Report which shows the deposit activity for the deposit number.
- Post - Apply the checks applied to your customers invoices into the system.
- Delete - Removes the deposit.
Change Deposit
This option allows you to change the deposit information as needed.
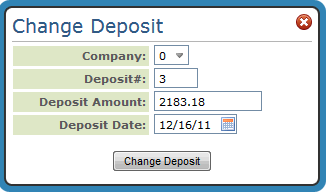
Quick Deposits
This option for adding AR transactions allows you to quickly enter or post cash to an account as on-account and then go back later to apply to the appropriate invoices.
Posting and Applying Quick Deposits
Applying Quick Deposits without Posting
Entering Quick Deposits
- On the Deposits tab, click New Deposit.
- The New Deposit window appears. Click the Quick Deposit radio button and enter the deposit information. Before you enter the checks, you must enter a deposit number, deposit total, date, and bank code.
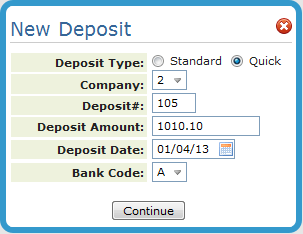
-
Press Continue to access the AR Quick Deposits window. This is where you will actually enter the checks.
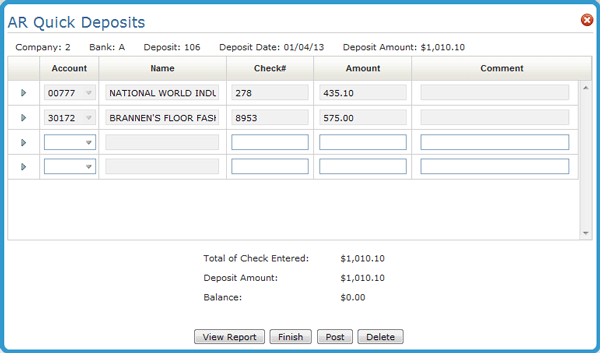
In this example, the amount of the checks entered equals the deposit amount. If the Total of Checks Entered and the Deposit Amount do not match, the quick deposit batch cannot be posted. However, you can click Finish and then go into the accounts to apply the cash from Quick Deposit.
-
After entering all the checks, click one of the buttons at the bottom of the window.
-
View Report - Prints a deposit listing of all entries. This deposit report looks similar to a deposit slip, especially when printed on a laser printer.
-
Finish - Leaves the quick deposit unposted and accessible by any user via the Quick Deposit Inquiry (under Available Options).
-
Post - Posts the quick deposit entries to AR. It will only post if the total checks entered are equal to the deposit total. This posts each check as an OA (on-account payment). This gives you the advantage of quickly updating the customer AR balances and their available credit, before the more time consuming task of reconciling each payment and applying to specific invoices. Later, when you apply these checks to invoices), you will enter cash with deposit totals and check totals equal to zero. This is because you will be clearing the previously posted on-account payment against invoices, and not actually posting additional cash.
-
Delete - Deletes the entire quick deposit. To delete individual deposits, click its option arrow (image88.gif) and select Delete Deposit.
-
Posting and Applying Quick Deposits
-
On the AR Quick Deposit window, click Post.
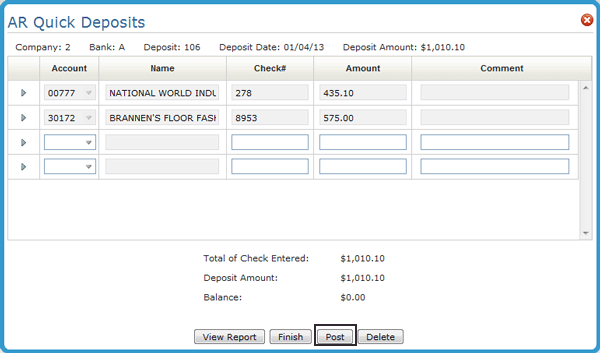
- This posts the Quick Deposits into their respective accounts in an on account status.
- To verify the on account entry, click the Inquiry tab.
- Enter the account number in the search filters.
- Click the drop down arrow to the left of the account and select AR Ledger.
- Verify that the quick deposit was placed on account.
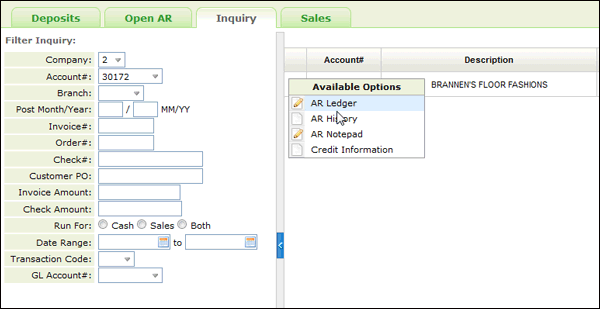
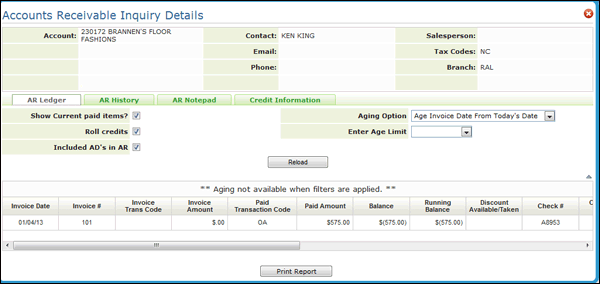
Applying Quick Deposits without Posting
-
On the AR Quick Deposit window, click Finish.

The Quick Deposit Inquiry window appears. Use the filters to find your quick deposit. Exit out of the window.
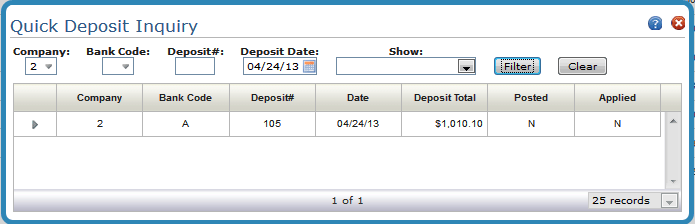
-
The quick deposits are not posted. but they are entered into the AR system and can be applied to their respective accounts via a standard deposit.
-
On the main AR Window, click New Deposits on the Deposits tab.
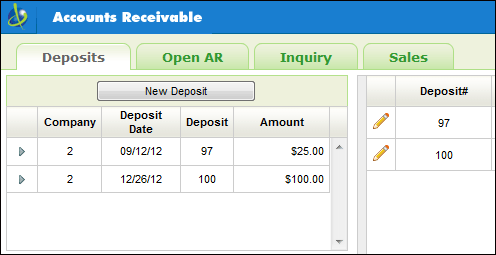
-
The New Deposit window appears. In order to apply unposted quick deposits, the Company, Deposit#, and Deposit Date must match what was entered for the quick deposit.
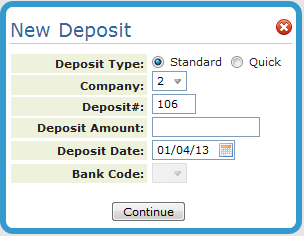
-
Press Continue to access the Deposits screen.
-
Enter the account number. If there is a quick deposit entered for the account the following message appears.
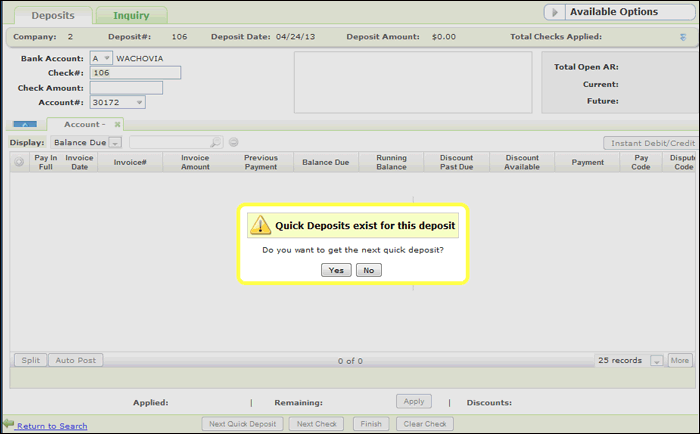
-
If Yes is clicked, the check number is automatically entered. The check amount is automatically entered if the quick deposit was not posted.
- Tab or click out of the Account field to display the account's transactions. Look for the quick deposit if it was posted as on account.
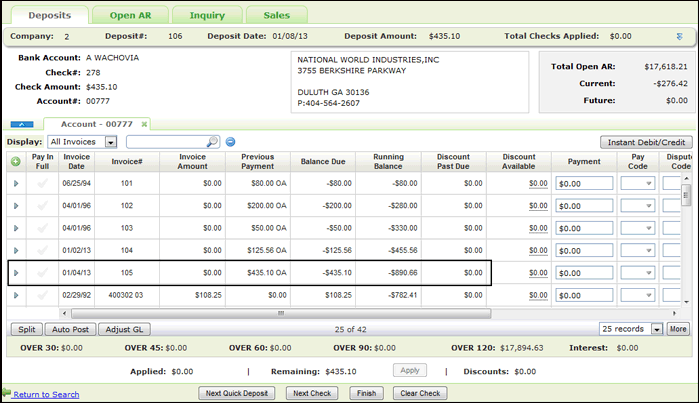
- To use the on account money to pay invoices, click its Pay in Full column. The amount gets moved over to the Payment column and a Pay Code of CF is entered.
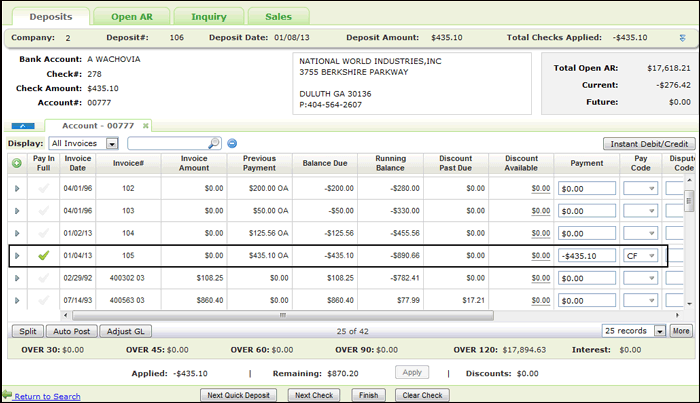
-
Apply the quick deposit as a full or partial payment against an invoice. In the example shown below, a partial payment was made.
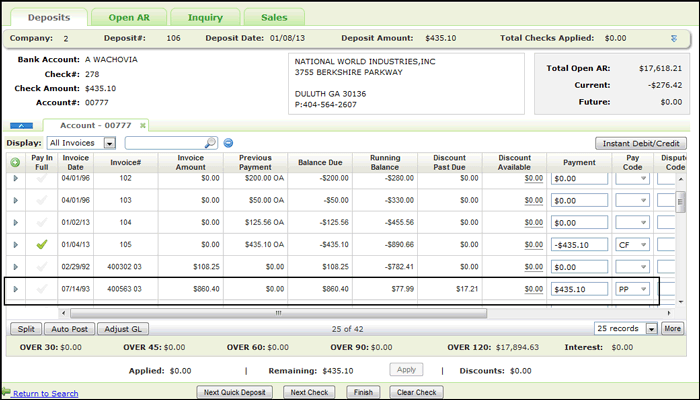
-
If there are more accounts with quick deposits in the batch. click Next Quick Deposit and repeat this steps for those accounts.
-
Continue with viewing and posting your deposit from standard deposit.
Quick Deposit Inquiry
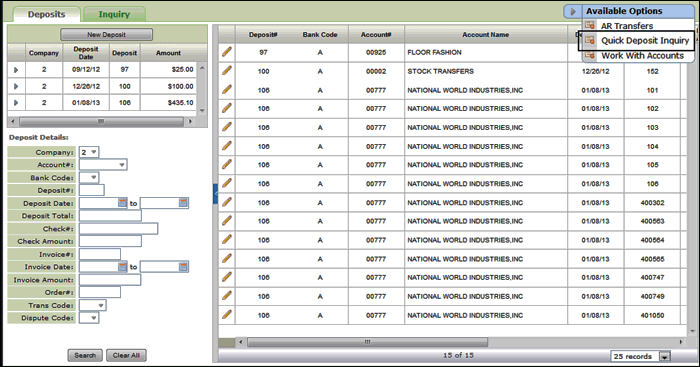
This Available Option allows you to search for and edit quick deposits.
Use the filters at the top of the window to only show the quick deposits you want to see.
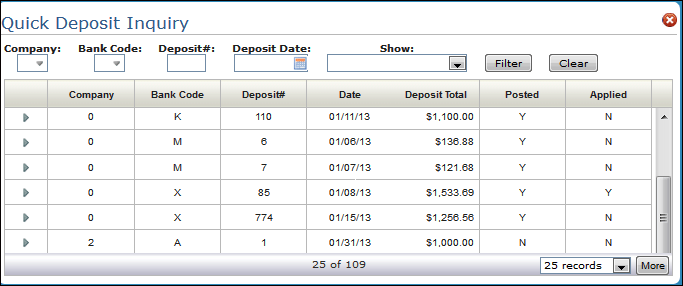
Instant Credit or Debit
Instant Credit/Debit Notes Report
Use the Instant Credit/Debit button to apply debits or credits to an account without going through the normal Order Entry and Invoicing process. These transactions are considered a manual sale and a report is created only as a reference. You cannot view this invoice number through the normal computer generated invoice program.
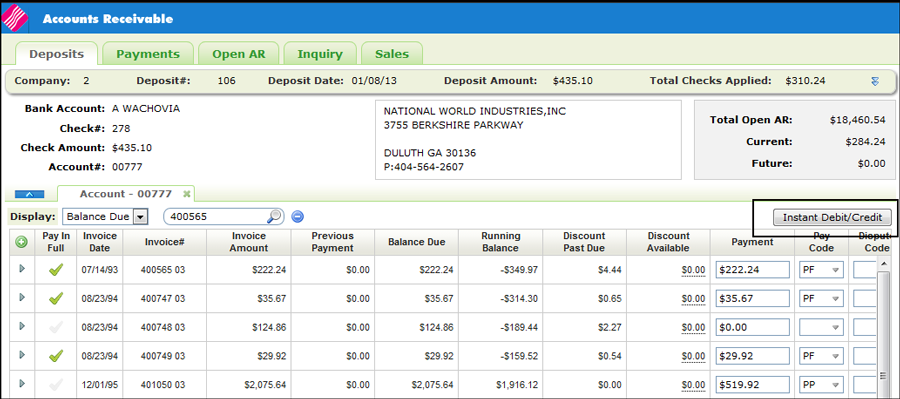
Credits to an account should be entered as a negative number.
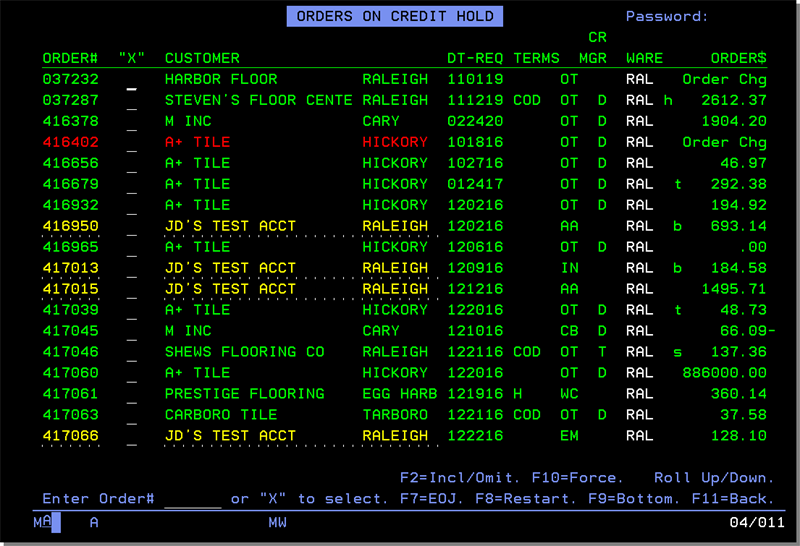
Click Add to close the window and add the entry to the AR Ledger.
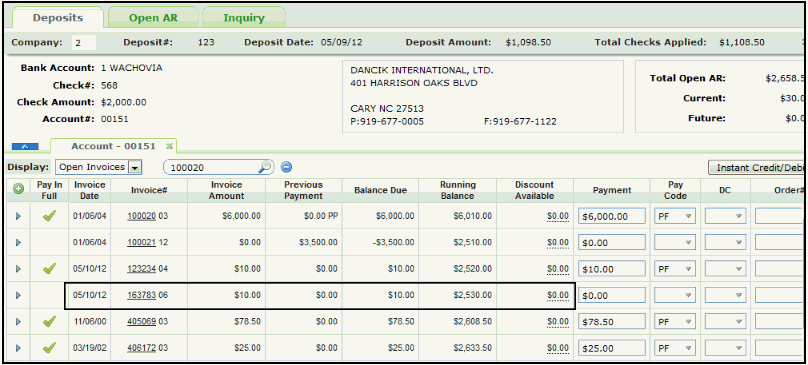
Instant Credit/Debit Notes Report
When Instant Credits/Debits are applied, an Instant/Debit Notes report is automatically generated and placed in the user's spool file. The report is labeled ARUPDATE.
