Dock Door Outbound Assignment (WM1 8)
After the dock doors have been assigned as locations, and templates are established, you are ready to stage material at the dock doors and put into trailers.
This feature allows to assign trailers to dock doors. Doing so can let you stage material in an area that is convenient to the trailer. Another advantage of this feature is to allow the warehouse managers to easily update the trailer numbers assigned to the dock doors.
Option 8 - Dock Door Outbound Assignment on the IMWS Physical Warehouse Setup Files (WM1) menu provides you with the tools to maintain your dock door assignments and to delete the previous days assignments.
When this option is selected, the Dock Door Outbound Assignment Summary Screen displays.
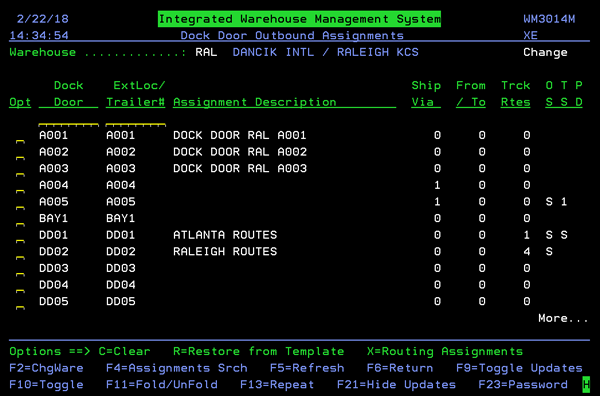
This screen shows all the records from the location file that are flagged as being a Dock Door. The values for fields Extended Location, Description, and Status, are actually stored in the database file of the location record.
| Field | Description |
| Opt |
Use this field to preform one of the following options:
|
| Dock Door | The dock door assigned to a route. |
| ExtLoc/Trailer# | Shows the location assigned to an extended location or trailer. This can be the bar code of the trailer. When the material is moved into the trailer, and the bar code of the bar is scanned, the status code automatically updates if it is set to do so. |
| Assignment Description | These descriptions should be meaningful and easy to understand. They are established when the templates are set-up and can be updated via the F9 function key. |
| ShipVia | Shows the number of assignments currently assigned in the Ship Via category. |
| From/To | Shows the number of assignments currently assigned in the Transfers category. |
| Trk Rts | Shows the number of assignments currently assigned in the Truck Routes category. |
|
OS (Order Status) TS (Transfer Sts) |
These are the statuses assigned to orders and transfers that are being placed in the trailer. When the bar codes on the trailer and inventory are scanned the status code automatically updates to the value entered here. Leaving this value blank forces the loader to update the status as each pallet or roll is loaded. |
The function keys are described below.
| Function Key | Description |
| F2 | Change to another IWMS warehouse. When this key is pressed you are presented with a Warehouse Selection Window that lists all the warehouses on your system. Select one to view the assignments for that warehouse. |
| F4 | Displays all the Ship vias, warehouses, and truck routes assigned to a dock door. You can also enter a search value (i.e. a ship via code) to see if it assigned to a dock door. When F4 is pushed the DockDoor Assignment Search appears. To toggle between Ship Vias, warehouses, and truck routes press F11on the DockDoor Assignment Search screen. |
| F5 | Refreshes the display if changes are made. |
| F7 | Exits the application |
| F9 | Allows you to update the ExtLoc/Trailer#, Assignment Description, and Sts fields. Pressing F9 moves the update field between the three fields. |
| F10 |
Displays the following additional fields: # of Stops - The total number of stops made on this truck run. Weight Limit (Informational only) - Enter the weight limit for this dock door. Weight limits are relative to the equipment (mainly trailers) assigned to the dock door. Stage Out Sub-Area - Use this field for directed picking and moving the material picked to the staging area associated with the dock door of the truck that is shipping the goods. |
| F11 |
Toggles between the detailed (unfold) and the summary (fold) view. The detailed view displays the following additional information:
|
| F13 | Repeat an option for all the records. For example, use this option to quickly clear out all the previous days assignments by entering a C in the first Opt field and pressing F13. The C option is copied to all the other assignments and when Enter is pressed all the assignments are cleared and ready for the new day. |
| F21 | Removes any changes/updates that have been made and changes the mode over to inquiry only. To get back into update mode, press F23 and re-enter your password. |
| F23 | Displays a box that allows you to enter a password. |
