DNAV - Online Prorate Calculator
This calculator provides Multi Unit Decor 24 users with the ability to create a document that details the amount owed by the tenant for the replacement value of the material consumed; such as carpet.
Set-up
- Adding the Prorate Calculator to Decor 24 - Use options 12-16 on the Decor 24 menu, to add the calculator where needed within Decor 24. In this example, we are adding it to the third set of options; menu option D24 14.
Access the third set options and press F1 to add the Prorate Calculator.

-
Assign the new option a key number via the Key# field. This required reference number is used to track the option. The list of additional options is sequenced by the key#.
-
Indicate whether the option is active or not in the Active Status field. This field can be useful to discontinue an option for a limited time and then reactivate it for later use. If the status is set to N, the option will not show in Decor 24.
-
There are two descriptions that can be assigned to the new option.
-
Internal Description - This is the description that displays on the Other Main Options screen.
-
Description for Web - This is the description displayed on Decor 24. You can press F9 to access more entry lines.
-
-
If you are having problems accessing information (i.e. website or promotions) from the Additional options portion of D24, set the Omit D24 form Parameters field to Y. This stops D24 from adding additional information to the web address and allows access to the information.
-
The actual text or link is added by pressing F10=URL/TEXT and entering the keyword ProrateCalculator.

- Global Settings - D24_1 (Screen 7)
-
Item Policy used to identify Additional Services - Items identified with the entered policy code, in this example we used 55, display in the Additional Services window of the prorate calculation. Item Policy codes are entered in the Item File.
-
Cost Centers to exclude from Prorate Calculation - Enter the cost center codes that you want to exclude from the Prorate Calculation. In the example shown above, labor items (cost center LAB) are excluded.
-
- Presentation Settings - As with almost all Decor 24 functionality, you can use the Presentation Settings (menu option D24 3) to change the titles and other verbiage to better match your business practices.
The Presentation Settings for the Prorate Calculator start on Version 2 Screen 9 and continue through screen 13.
Using the Prorate Calculator
- Access the Prorate Calculator.
- You can either search for an existing order, by order, invoice or building number or select one of the standard orders created for the account.
- The process of prorating charges against an order is the same if you searched for an order or selected one of the standard orders set-up for the account.
- Click Continue to display the products and prices that make up the order.
- Required entries are: Product Life Cycle (which defaults to 5 years), Length of stay, and at least one line selected.
- Select lines to include in the prorate total.
- Click Update Total to display the current prorate charge for the tenant.
- Product Life cycle - Length Of Stay = Number Of Months To Prorate
- Summed total of all products selected / Product Life cycle = Prorated Amount Per Month
- Prorated Amount Per Month x Number Of Months To Prorate = Total Prorated Amount
- Click Continue to proceed to the Additional Services window. Select the Additional Services you want to add to the prorate calculation.
- Click Update Total to include the additional service charges in the prorate total.
- You can add an additional service and unit price by using the last Description field in the table. In this example, a Hardwood Floor Finish with a Unit Price of $20 has been added.
- Click Continue to verify the order.
- Click Continue to produce a Product Prorate Statement; which can be saved as a PDF or emailed.
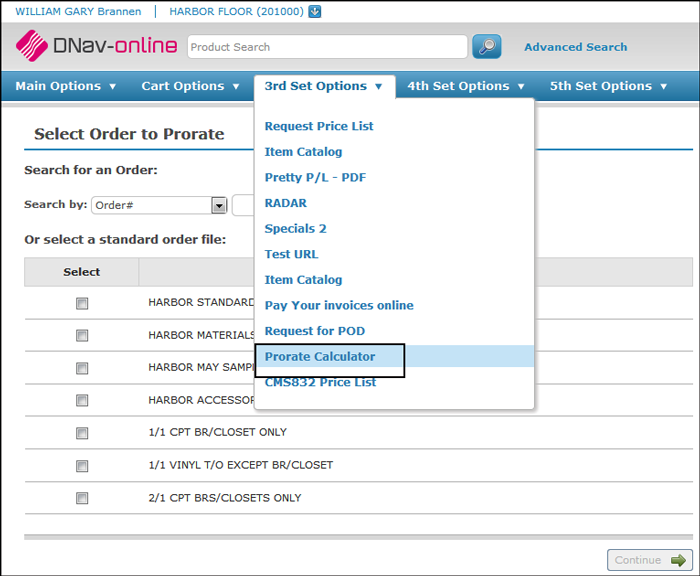
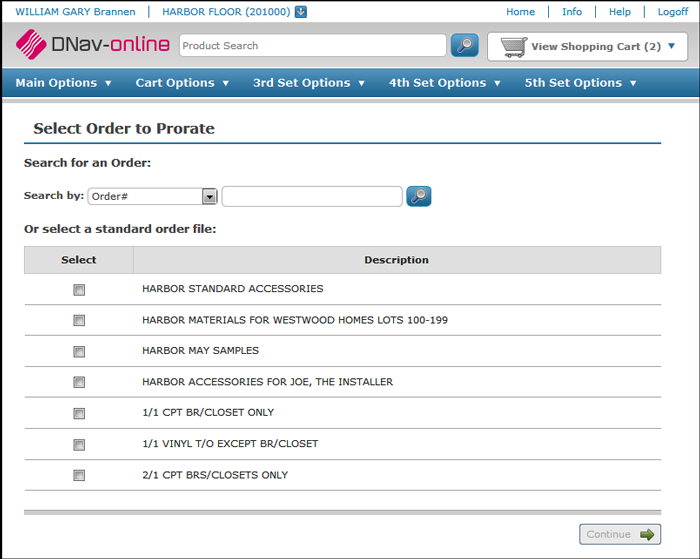
In this example, we are going to select a standard order.
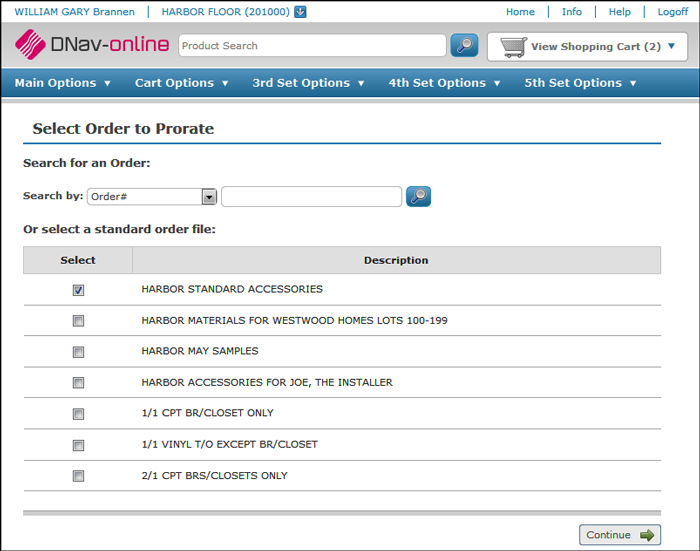
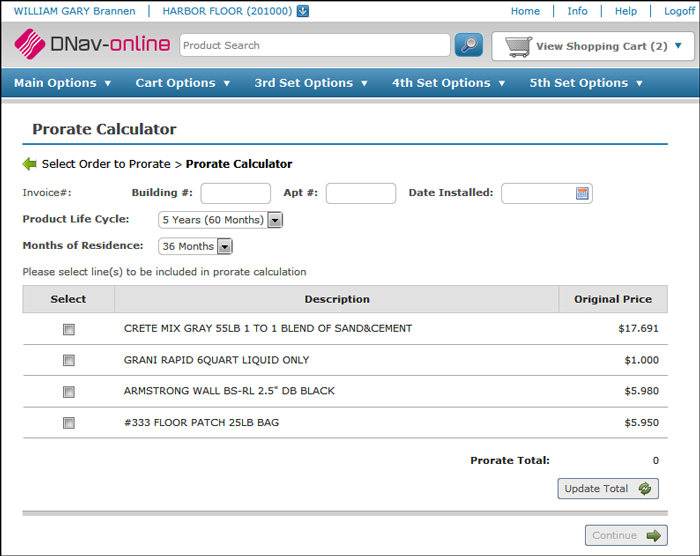
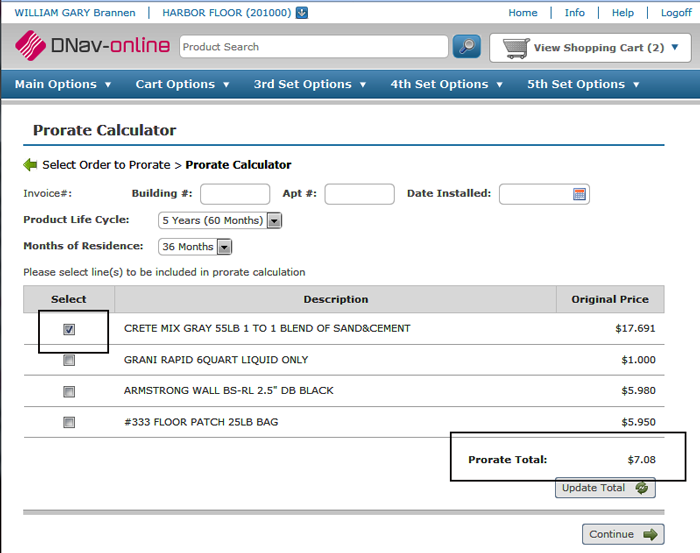
The Prorate Total is calculated by:
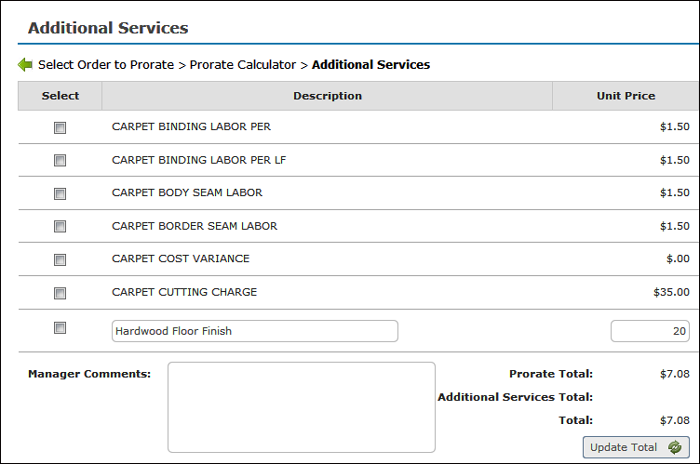
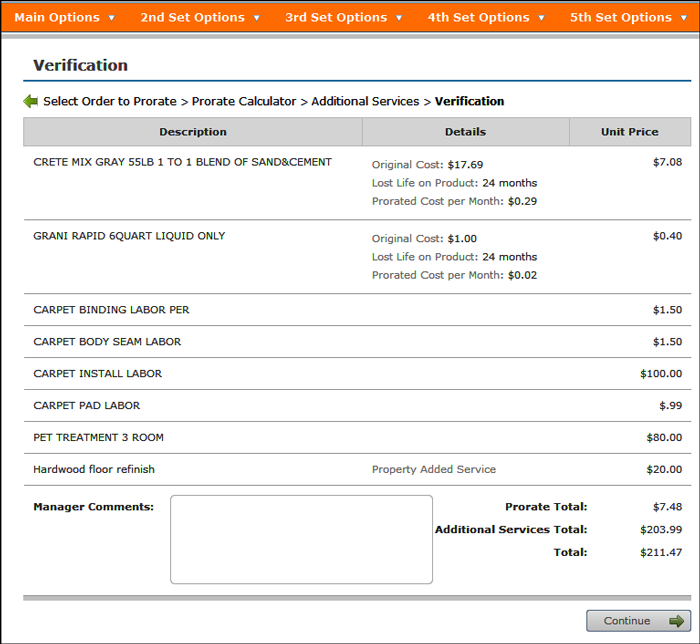
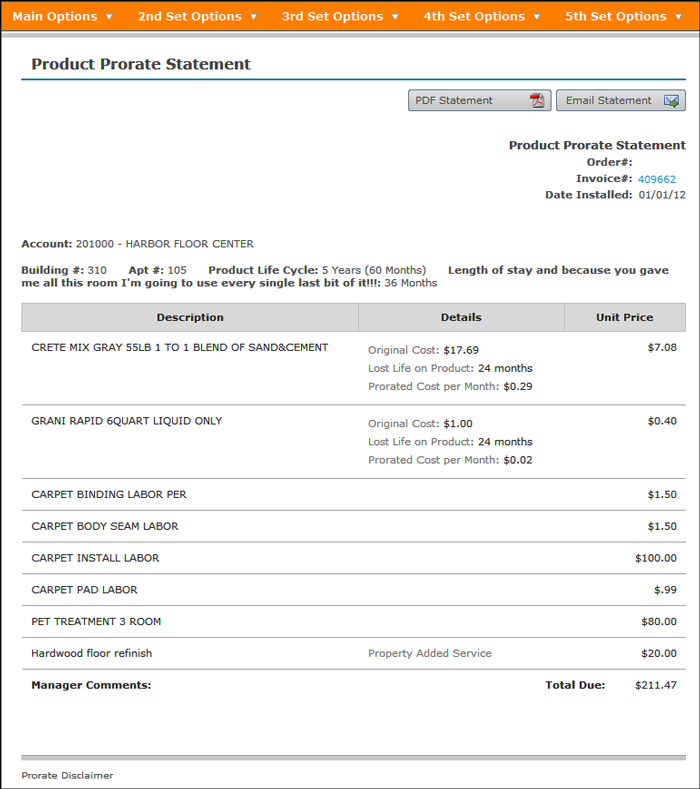
The Prorate Disclaimer can be added via screen v2 Screen 13 of the Presentation Settings.
