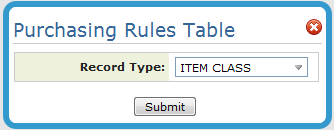
Need more info or you couldn't find what you were looking for, let us know by sending an email to: support@dancik.com.
This option enables you to establish minimum and maximum quantities for purchasing.
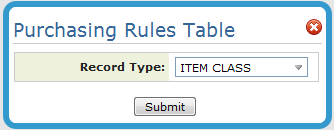
You can establish purchasing rules on very general and very specific levels. More specific levels override more general levels. The levels are displayed when the Record Type drop down arrow is clicked. They are listed in order of most general to most specific. You can enter rules by Manufacturer or Item Class when all or most of the items within the manufacturer or class are purchased with the same rules. The rules can be fine tuned for specific product lines, price class, and items.
Purchasing rules by item override all other purchasing rules. However, you should only enter purchasing rules by item when individual items have unique rules. Otherwise, use the more general categories (by item class, manufacturer, product line, price class, and so on) to establish your purchasing rules.
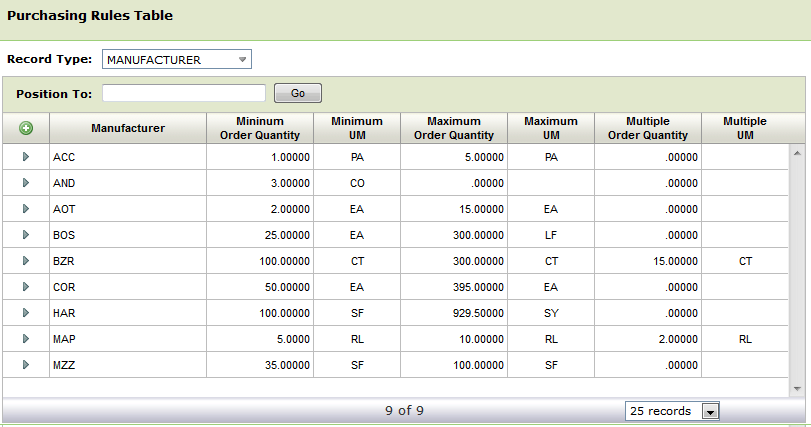
The Purchasing Rules Table is only invoked when the automated reorder report/purchase order creation process is used. Manually entered purchase orders using the purchasing account DO NOT follow the rules set forth in the Purchasing Rules Table.
Note: If a user is not authorized to update the Purchasing Rules Table, the first column on the left that contains the add, update and delete functionality will not appear. Users are granted or denied access to specific applications via the following path on the iSeries (green screen) NAV 5>option W>find the file and assign an access code.
Field Name |
Description/Instructions |
Manufacturer |
Enter a manufacturer code or enter a question mark (?) in order to display a list of manufacturers from which to select. |
Minimum Order Quantity
Minimum UM |
Enter the minimum quantity acceptable for purchasing. and the related unit of measure code. |
Maximum Order Quantity
Maximum UM |
Enter the maximum quantity acceptable for purchasing and the related unit of measure code. Use of this field can prevent accidental entries of erroneously large purchase orders. |
Multiple Order Quantity |
Enter a quantity, if any, representing the multiples in which the supplier requires you to order. For example, an entry of 1 CT indicates you must place an order in full cartons. |
Multiple UM |
Enter the unit of measure that relates to the Mult Order Quantity field. |