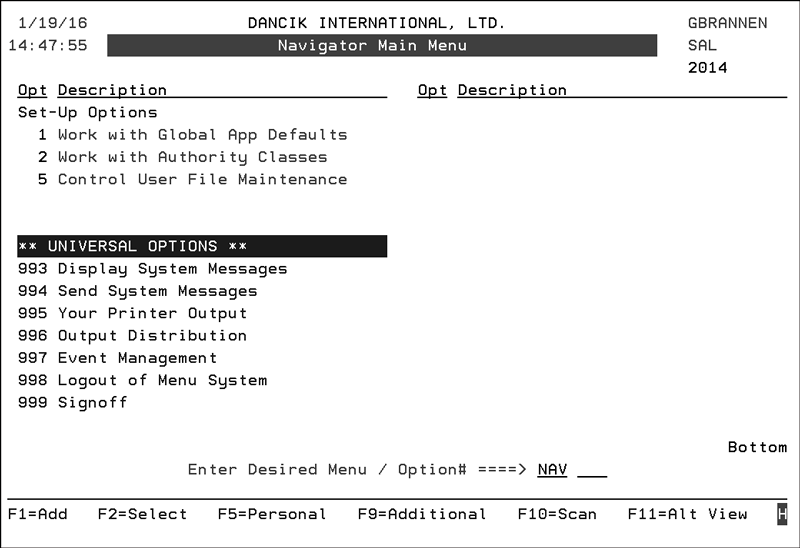
Need more info or you couldn't find what you were looking for, let us know by sending an email to: support@dancik.com.
Navigator Credit Manager
This program shows all the orders that are currently on credit hold and lets you selectively release them. To help determine if orders should be released from credit hold, the application allows for viewing Accounts Receivable and Order information.
Releasing Orders from Credit Hold
Credit Manager Display Field Descriptions
AR Summary Window Field Descriptions
Access to the Credit Manager application can be granted via the options on the Navigator Menu.
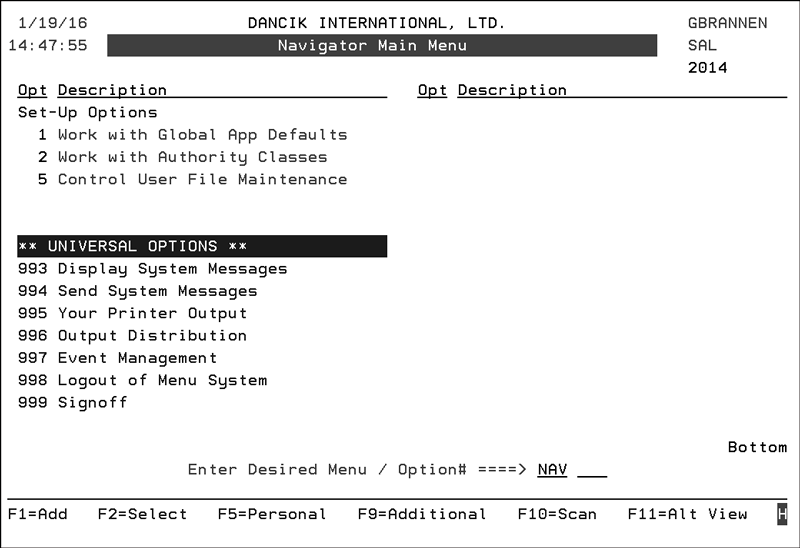
The process for the granting permission and access is essentially the same for all three of the Navigator menu options. The following example uses the Navigator Control User File Maintenance option (NAV 5).
Use the “W”eb Access option to grant access to the options included in the Credit Manager application.
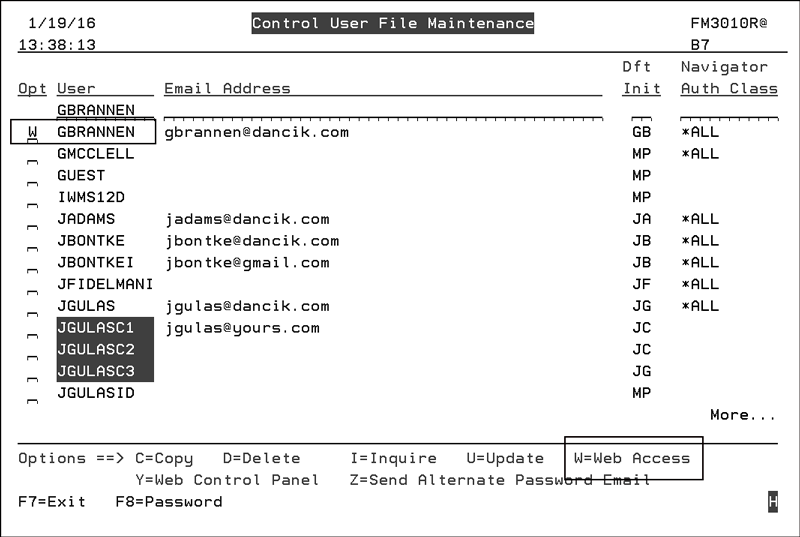
On the next screen, enter an “A” to grant or deny access to the Credit Manager options.
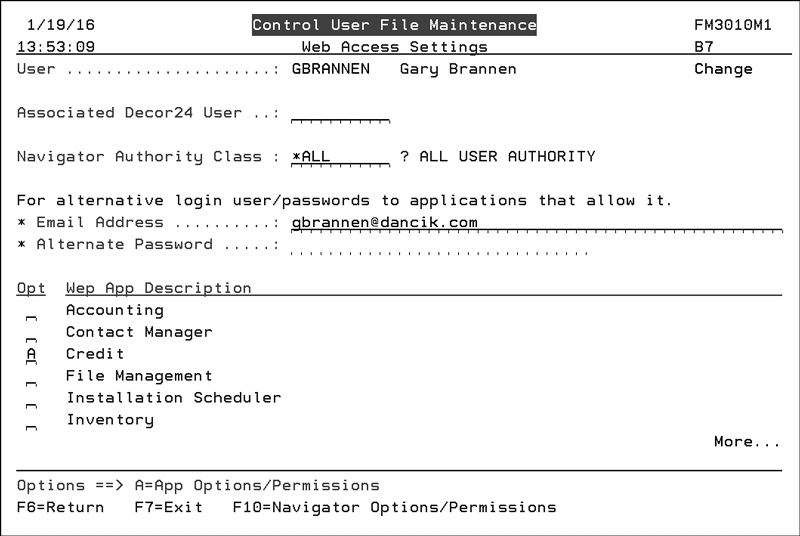
Enter a “Y” to grant access.
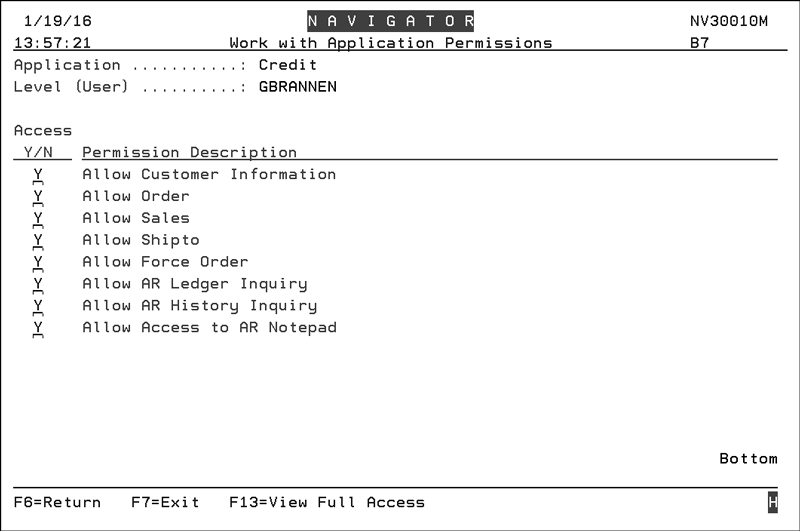
Viewing Orders on Credit Hold
When the Credit Manager is accessed, the Dashboard displays all the orders on credit hold.

Note: For detailed descriptions of the fields on the Credit Manager Display, refer to Credit Manager Display Field Descriptions.
To help you make an informed decision on whether or not to release an order from credit hold, the following information is available by clicking on an order:
Accounts Receivable
Order Details
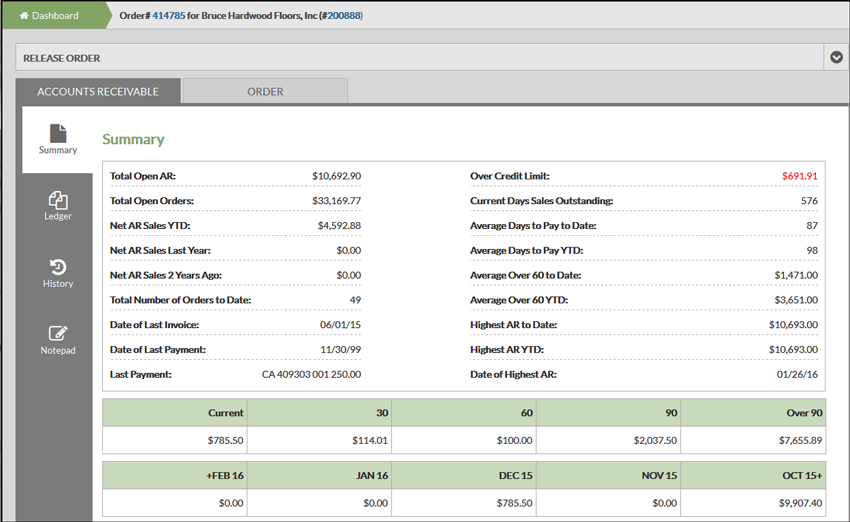
Note: Keep in mind that if you are not granted access to a tab or specific information it will not appear.
Exporting to an Excel Spreadsheet
Filters allow you to make your query as general or as specific as needed.
1. To
access the filters, click the filters icon (![]() ) on
the right-hand side of the window.
) on
the right-hand side of the window.
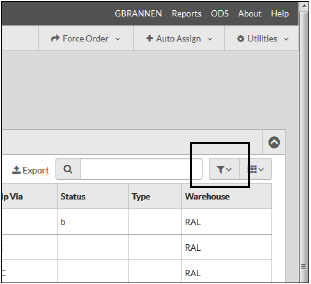
2. Decide which parameters you want to omit or include in the query.
The following example shows an inquiry based on a date range for a couple of accounts.
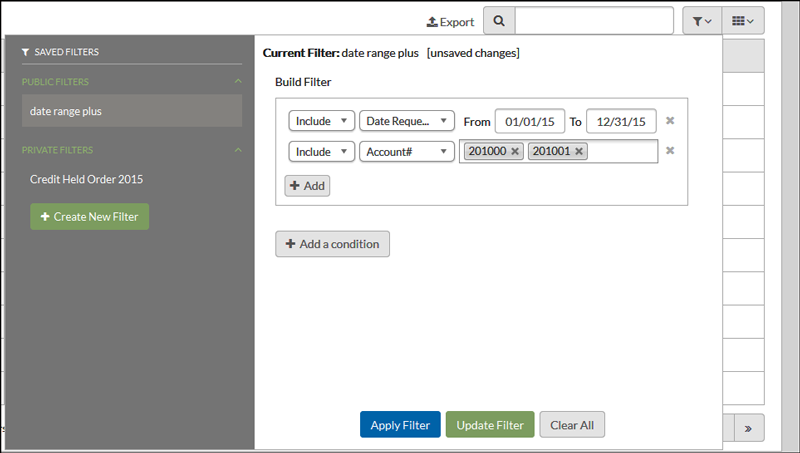
In order for an order to be displayed in the Query, it has to be within the specified date range and assigned to both accounts.
3. To add another set of first values, unrelated to the first, click Add a Condition. A search will also display these results. In the example shown below, a Condition was added to also include held orders for the first month of the year for a specific company.
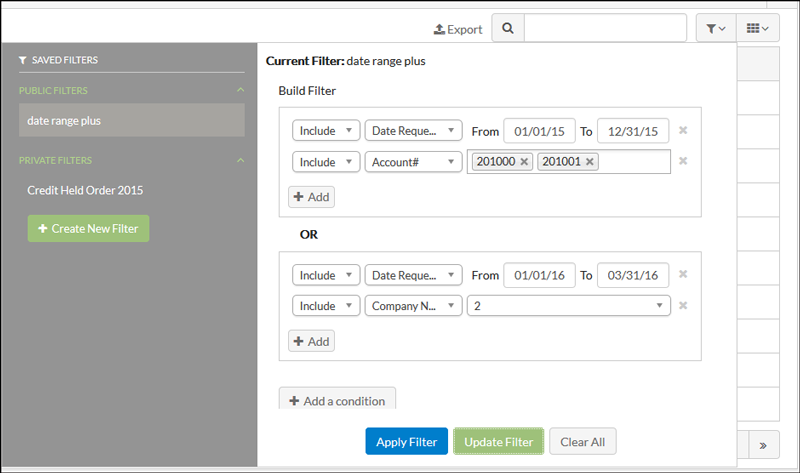
4. Click Apply to refresh the query to display the results based on the new filter.
5. If this is filter you might use often, click Create New Filter.
6. Name the Filter and decide if it should be Public (available to all) or Private (available only to the person who created it).

7. Click Create to add the new filter to the Public or Private listing of filters.
Views enable you to add only the information you want to see to the display.
To access the views, click the view icon on the right-hand side of the window.
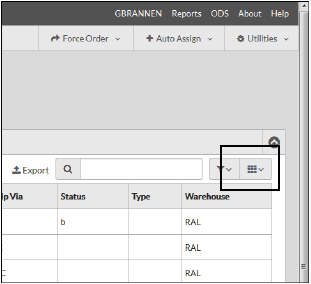
The figure shown below shows a view built to show information important for orders.
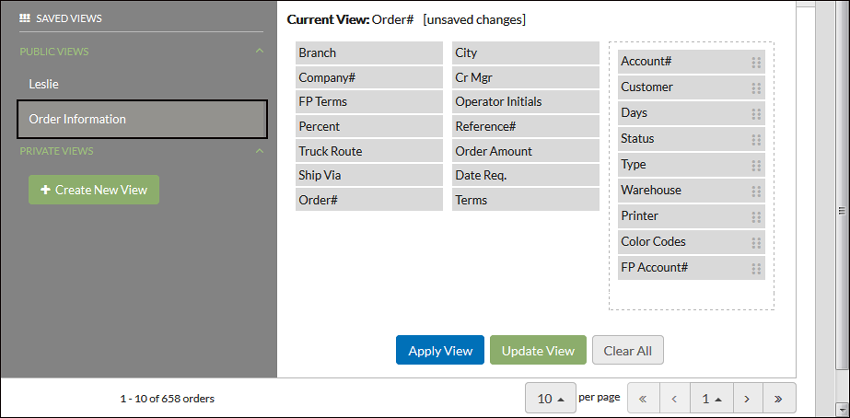
To add or remove fields from the view, simply click them to move them between being included and not included.
Drop and drag fields within the view area to change their positions on the display.
The Default view for orders on credit hold includes all the fields except:
— Account#
— Branch
— Salesperson
The Apply View button updates the displayed data to the fields included in the view, but the view is not saved.
The Update View (for established views) and Save View buttons save any unsaved changes.
Exporting to an Excel Spreadsheet
Click the Export button to automatically create a spreadsheet containing all the information on the display.
|
Click an order to access links to AR information.
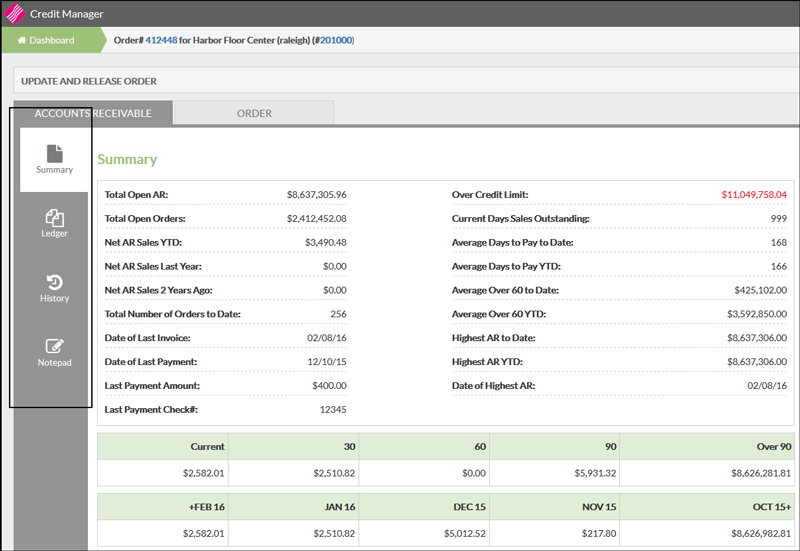
This information comes from the AR and Open Order Systems. It shows the amount of credit currently available to an account and the amount an account is over its credit limit, if any.
The AR Ledger Screen includes the main inquiry options for accounts receivable. From this screen, you can find each account’s current balances as well as aging and all open transactions, or those paid or closed in the current month.
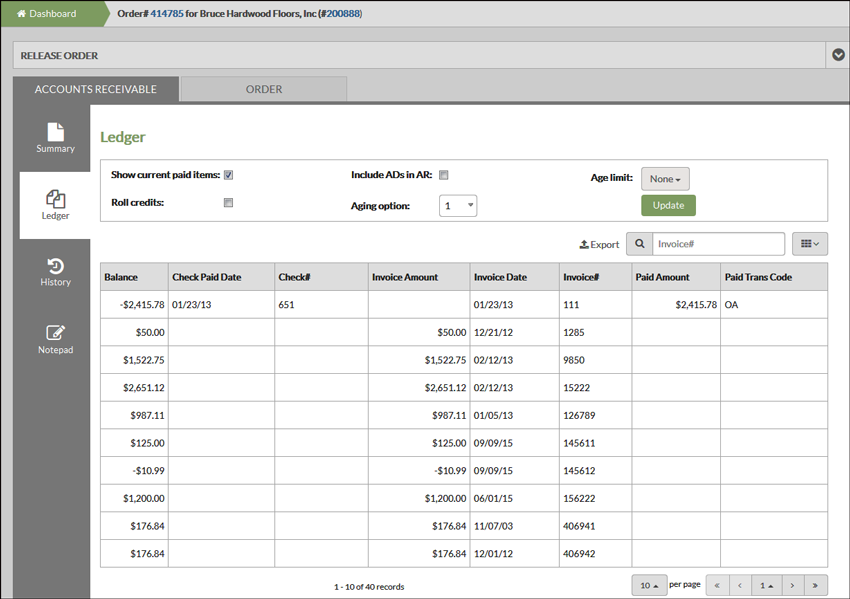
There are five options at the top of the window:
Show current paid items - Activating this option includes all invoices that have been paid in the current month.
Roll credits - Activate this setting to roll credits and apply to the oldest invoices. If this setting is not activated credits are allowed to age like debits.
Include ADs in AR - Activate this setting to include the effect of advance deposits on all AR ledgers and reports. Unless advance deposits are tracked separately it is recommend that you enter activate this setting.
Aging option - The default option is the setting for the company. You can override it to view the AR Ledger via other aging options.
— Options 1 and 2 represent the actual age of each open item. Options 3 and 4 are based on due date, which represents the past due date of each invoice.
Note: Default aging options are assigned via Option 2 - AR and Credit Options on the Company Settings File (SET 3).
Age limit - The age limit field relates to your aging option. If the selected aging option ages based on invoice dates, then the age limits are based on invoice dates. If the selected aging option ages based on due dates, then the age limits are also based on due dates.
In the Company Settings File (SET 3), you can set the AR History File to store between one and 99 months of history, but the default is set at 24 months. We recommend a 24-month history unless you have enough free disk space to handle more. Also, note that the AR End-of-Month Close final step, Reset Files and Officially End EOM removes old history records. Open transactions are not affected, regardless of their age.
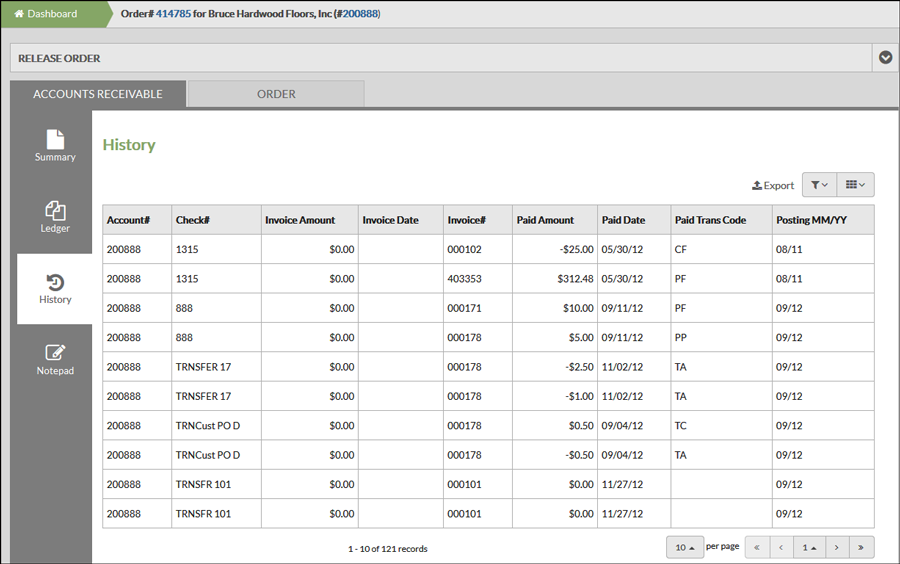
Most of the fields are self-explanatory.
The Paid Transaction Codes can be system defined or user created via menu option ACT 112. To see a complete list of all the codes, run the AR Transaction Code Report (menu option SSC 237).
The Notepad window is used for storing notes, comments and other text related to a specific accounts receivable account.
To add notes or change existing ones, click Edit.
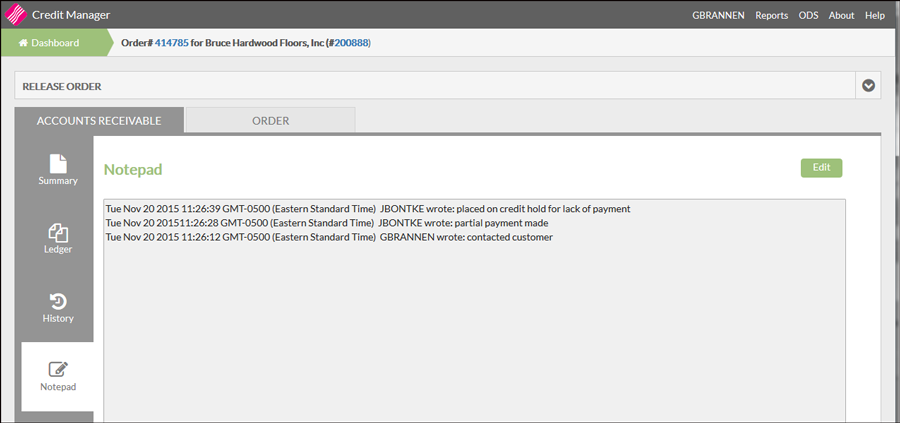
Note: Users have to be given permission to access the notepad through the Allow Access to AR Notepad option on the Navigator menu (NAV 1, 2 or 5).
You can use this option to store different types of phone numbers and Internet connections. Click Update to make changes to the existing contacts.

An Area Code is required for number types F and T.
There are two ways to enter email addresses.
When entering email names, 18 characters including the @ symbol can be entered in the Phone Number/Email line. If there are more than 18 characters, the additional characters can be entered on the Description line.
Or, you can enter email names up through the @ symbol and then enter the URL on the Description/URL field.
The Extra Digit is normally used for fax numbers. You can program certain digits to always be dialed before any fax number. However, if you have 10-digit fax numbers that are considered local, and they cannot preceded by a 1, you might need to use the extra digit field to designate which numbers require the 1.
You can use this option to enter special instructions for a customer and to note instructions that should be printed on an invoice, pick list, purchase order, order acknowledgement, or quotation. Printing special instructions and product information can greatly enhance your service to your customers and help your staff to be more responsive. You can use the Special Instructions to:
Print a customer’s packing or delivery requirements on their pick lists.
Print a special greeting or message on a customer's invoice. The message can be specific to that customer.
Print information such as special codes and numbers on customer orders and invoices. Some examples are DUNS numbers, accounting codes used by the customer’s accounts payable department, and blanket POs for government accounts.
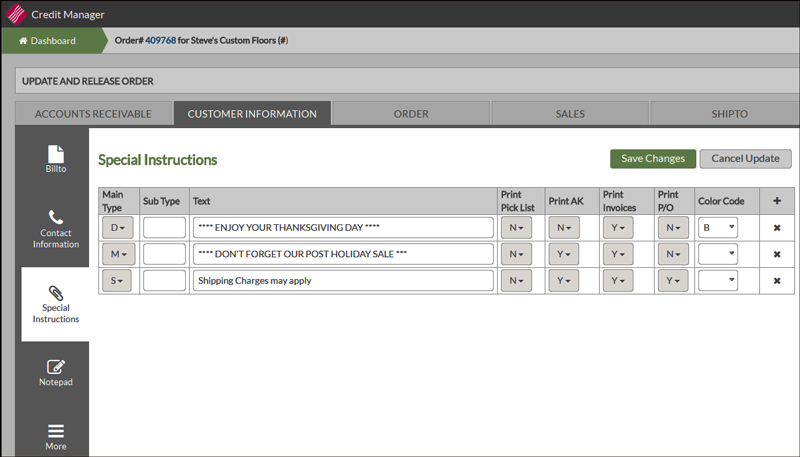
Use the Sub Type to indicate the language of the text, for example F = French, and S = Spanish.
Displays the Billto File Notepad Screen screen which allows you to enter additional information regarding the customer. You can insert as much information as necessary to this account.
Click this option to access even more information from the Billto File.
Marketing Programs - Each account can be assigned several marketing programs. These can consist of company trip programs, co-op advertising programs, or can be codes that designate that the customer is part of a group of customers that you need to track in a special way. For example, you could assign a marketing program code that identifies all customers that belong to a certain trade association. The system then automatically tracks composite sales of all members of each marketing program.
Display Types - See the major product displays and sample sets associated with this account. This enables you to track which customers have which displays or samples, and to analyze sales for customers with and without these displays.
Salespersons - You can use this option to assign a salesperson for each item class, manufacturer and cost center. Use this option to enter salesperson assignments only if you assign multiple salespeople to a single account depending on product. If not, assign a single overall account salesperson in the Salesperson field on the Billto Profile screen.
Price Exceptions - Use this option to review and update promotional and exception pricing. You can change a customer’s default price list for specific items or groups of items. You can also display promotional pricing that the customer is eligible for and the effective dates of those prices. A pricing exception is a price list number or promotional program other than the customer’s regular price list number assigned on the Billto Profile screen.
This tab allows you to review:
Order Details with an option to view the complete order
The order notepad
When the order was placed and by who
Any invoices issued against the order.
Note: Users have to be granted access to this tab via the Allow Orders setting on one of the NAV menu options.
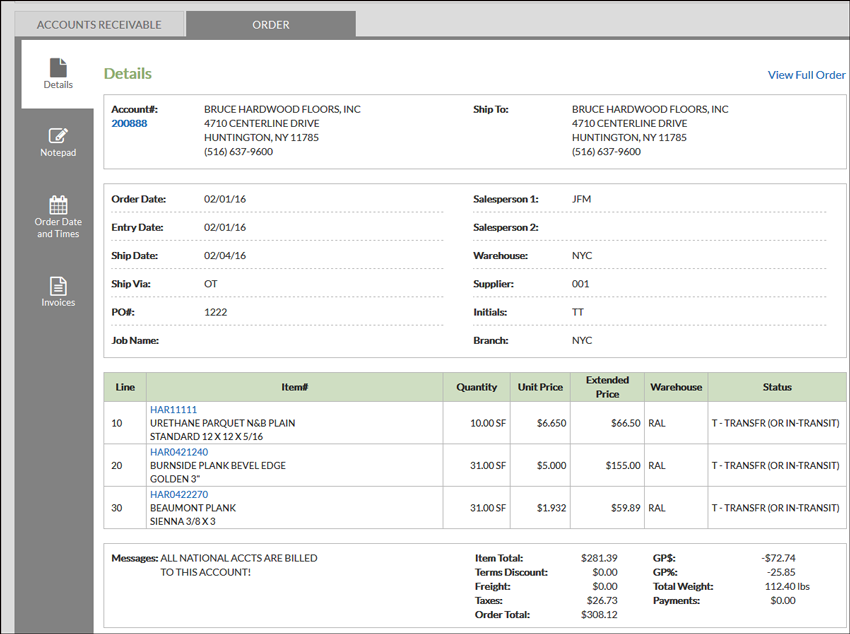
Notes:
The Warehouse shown is where the inventory is being shipped from or picked up at.
The default Supplier number is 001 which indicates “our inventory”
Hyper links
The following hyper links are available on the Details window.
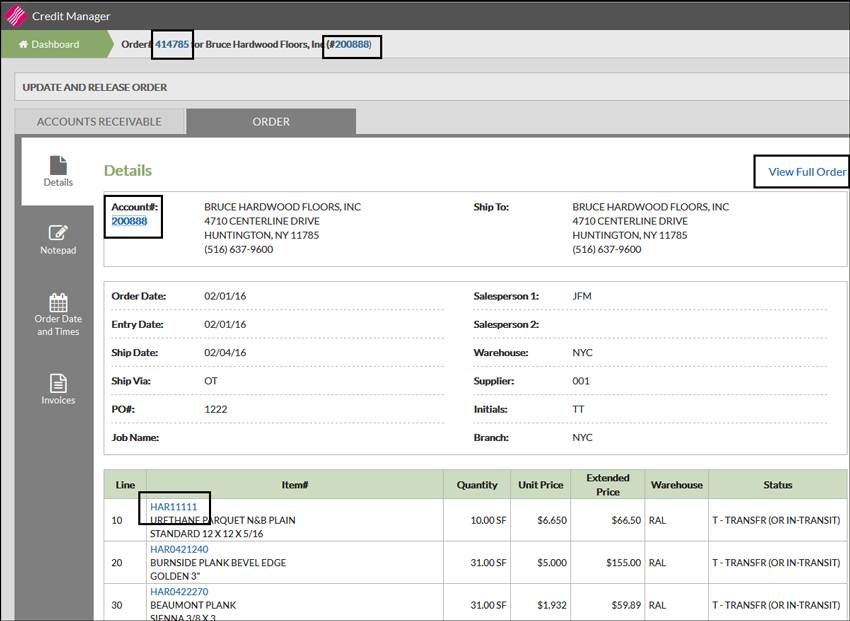
Accounts - (in this example account# 200888) - Click this one to access additional information on the account.
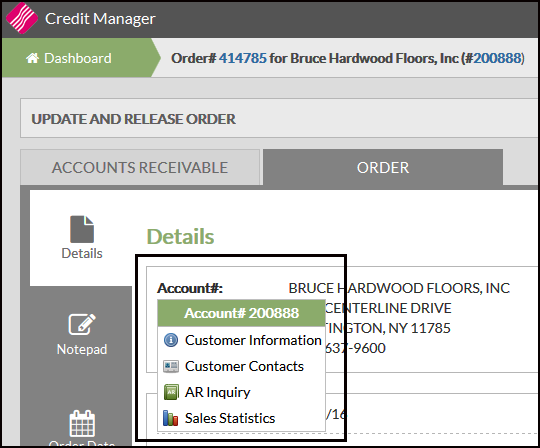
Order Number and View Full Order - These links take you to the order in the Navigator.
Item Links - Accesses additional information on the item.
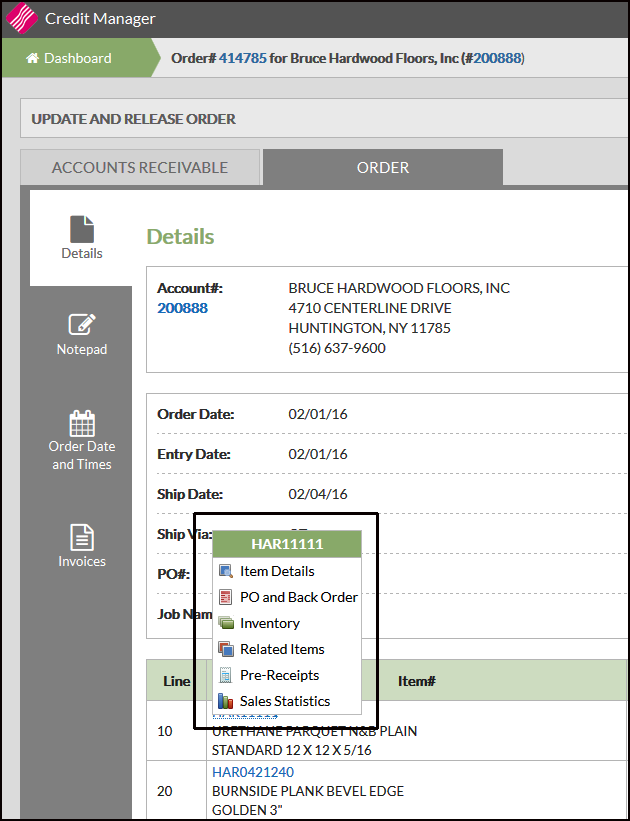
Notepad
The notepad is where you can enter notes about an order. The system also automatically records events such as line status updates, quantity changes, and price changes.
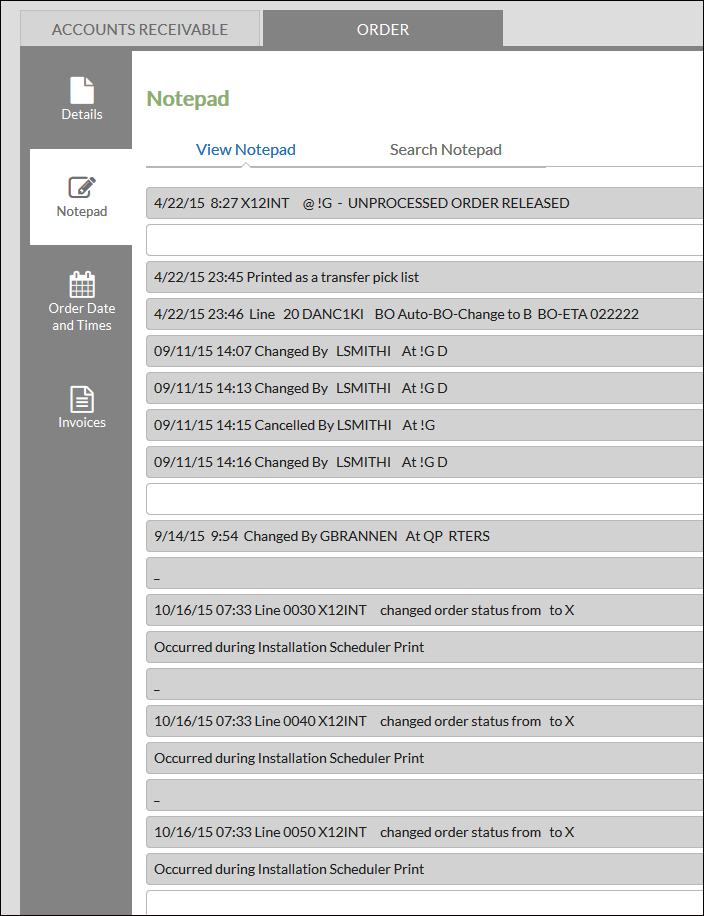
Order Dates and Times
This section displays dates and times related to the creation of an order.
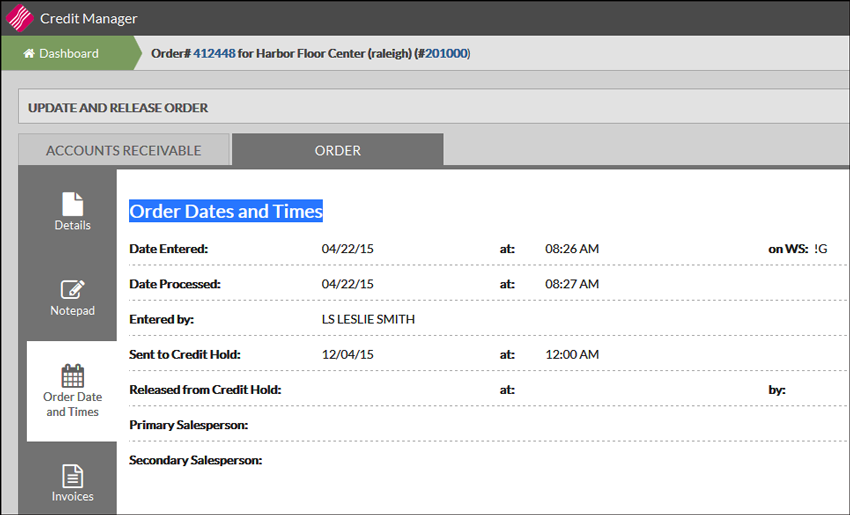
Setting |
Description |
Date Entered |
Date and time the header screen of the order was entered. For EDI orders, it is the date and time the EDI order entered the system. |
On WS |
Special Workstation Codes
|
Date Processed |
The date and time the order was assigned an order number and processed, but the order was not necessarily printed. If the order was originally a hold, this could be a different date than the date the header was created. |
Entered by |
This is the initials and name of the person who keyed the order. If there are initials, but no name, then the name is not defined in the Classification Codes File. |
Sent To Credit Hold |
This is the date and time the order was sent to credit hold, if it was sent to credit hold. |
Released from Credit Hold |
This is the date and time the order was released from credit hold; if it was released. The initials or authorization code for release are also shown. |
Primary Salesperson Secondary Salesperson |
The Salesperson initials are pulled from the Salesperson field on the Order Header screen. The full name is pulled from the Salesperson File. |
Invoices
This section displays the first/oldest invoice associated with the order.
Note: If there are additional invoices associated with the order, you can click on them to view their details.
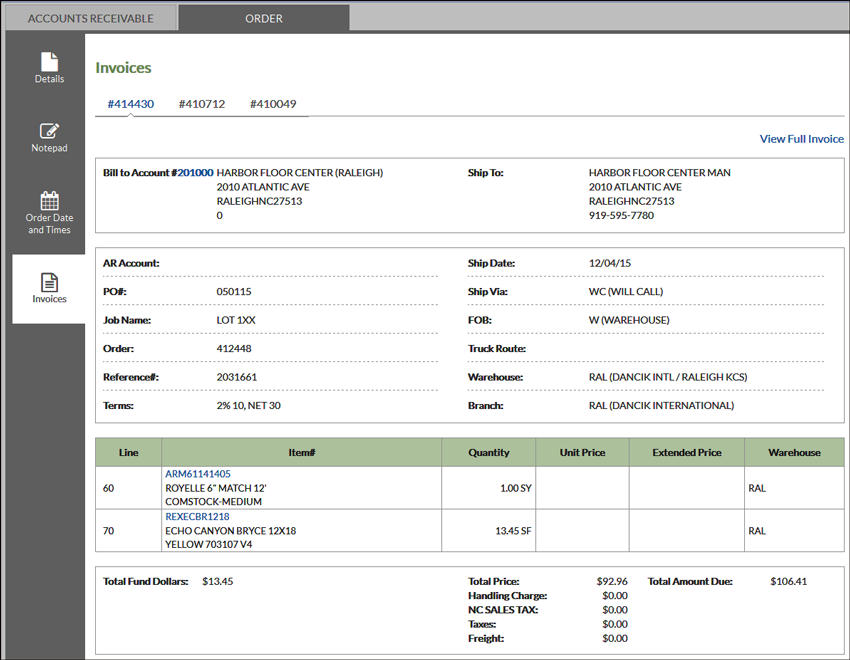
Note: Users have to be granted access to invoices via the NAV menu.
Click View Full Invoice to access the complete invoice in Navigator Invoice Inquiry.
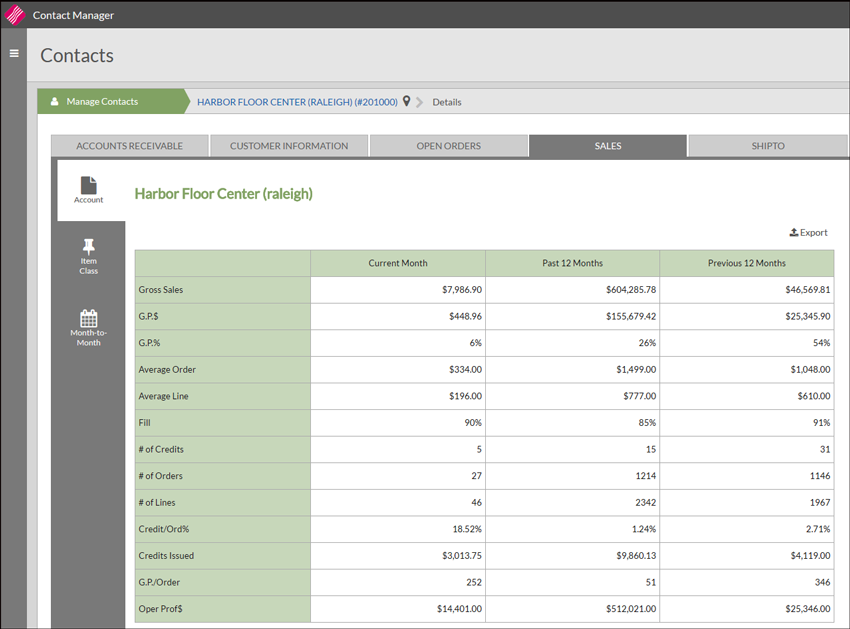
Field Name |
Description/Instructions |
Gross Sales |
Includes the total amount billed on invoices and credit memos, excluding tax, freight, and discount/handling charges, which appear separately at the bottom of the invoice or credit memo. Miscellaneous sales (entered in miscellaneous F6 lines on Order Entry) are included or excluded based on a company setting that is set when the system is installed. |
GP $ |
Gross profit; gross sales (as defined above) minus the cost of goods sold, as it appears on the invoice registers. |
GP % |
Gross profit percentage; gross profit divided by gross sales. |
Avg. Order |
Average order; the total amount ordered divided by the total number of orders. Order size does not relate to Gross Sale $, unless all of the orders were invoiced at the same time. This screen could show an average order figure and zero for gross sales if the orders were not invoiced. This figure represents the size of orders, not the size of shipments, which might be, for example, out-of-stock or split deliveries. |
Avg. Line |
The total amount ordered divided by the total number of order line items. |
Fill% |
Dollar amount shipped divided by the dollar amount ordered. This shows how well you fill the orders you take. Fill% is calculated at invoice time, by taking the amount shipped and dividing it by the amount on the order, not including back orders. A Fill% of 100% means you shipped everything that was ordered. Over-shipments are calculated as complete shipments. Fill% can never exceed 100%. To increase the scope of the Fill% figure, you can enter orders for out of stock goods. Normally, you tell the customer you are out of stock and not enter an order that you could not fill. However, if you enter the order and invoice it for zero shipped, you’ll reflect the missed sales in ordering statistics and Fill%, which represent the true demand for each item. |
# of credits |
Number of credit memos issued, including debit invoices that include a credit, such as for a material exchange. |
# of orders |
Number of orders issued. Orders are only considered issued if they are printed or processed. Temporary holds of inventory are not counted as orders until processed as orders. Don’t confuse number of orders with number of invoices. |
# of lines |
Number of order lines issued. |
Cred Issued |
Dollar amount of credit issued, including credit memos and credit lines included within debit invoices. Credit lines can be entered in debit invoices when customers are exchanging material. |
Credit/Ord% |
Also known as the Rascal Index; the ratio of credit memos divided by the number of orders. 10% means 10 credits are issued for every 100 orders. |
G.P./Order $ |
Average gross profit dollars per order; an important figure; the total gross profit dollars of orders, divided by the number of orders. This figure relates to the Avg Order$ field, and does not necessarily relate to sales for the same period. It is a measure of the profitability of the orders you take. |
Oper. Prof. |
Operating profit amount; equals gross profit amount minus the cost of processing orders. The cost of processing orders is the number of orders times the average cost per order, as defined in the Company File. |
This option displays a customer’s sales and gross profit percentage in each of the main item classes that you have established. This relates to the Item Class 1 field in the Item Master File. The window displays sales in the current month, past 12 months total, and the previous 12 months total. Enter X beside any item class to display a 24-month sales analysis for that customer and class item.
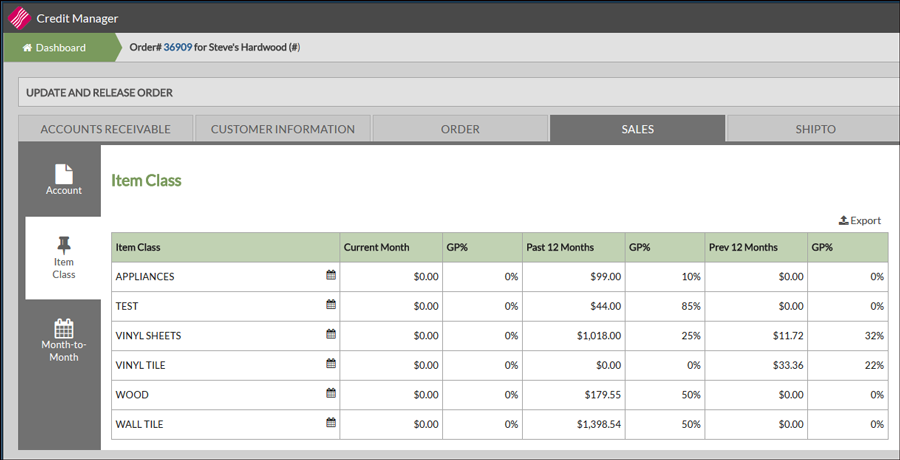
Note: Click the calendar icon to display a 24-month analysis for an item class.
Field Name |
Description/Instructions |
Item Class |
Classes of items sold to the customer. Only classes that have had some sales or orders for this customer are displayed. |
Current Mth |
Total amount sold this month for each item class. |
GP% |
Gross profit percentage of sales this month for each item class. |
Past 12 Mths |
Total amount sold during the 12 months before the current month for each item class. |
GP% |
Gross profit percentage of sales for each item class. |
Prev 12 Mths |
Total amount sold during the previous 12 months for each item class. Previous refers to the 12 months immediately prior to the past 12 months column. |
GP% |
Gross profit percentage of sales. |
This option displays a 24-month sales analysis for the account.
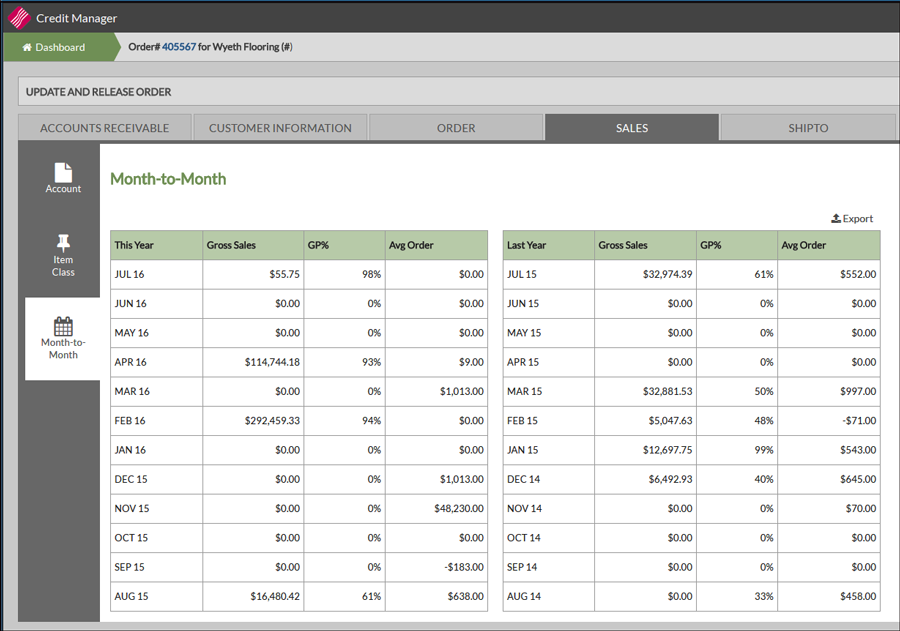
Field Name |
Description/Instructions |
This Yr |
Lists the 12 months before the current month. |
Gross Sales |
Lists the gross sales for each month in the past year. |
GP% |
Lists the gross profit percentage for each month in the past year. |
Avg. Ord |
Lists the average order amount for each month in the past year. |
Last Yr |
Lists the 12 months before the months in the This Yr column. |
Gross Sales |
Lists the gross sales for each month in the last fiscal year. |
GP% |
Lists the gross profit percentage for each month in the previous year. |
Avg. Order |
Lists the average order amount for each month in the previous year. |
This option lists all of the Ship to addresses created for this account in the Shipto File.
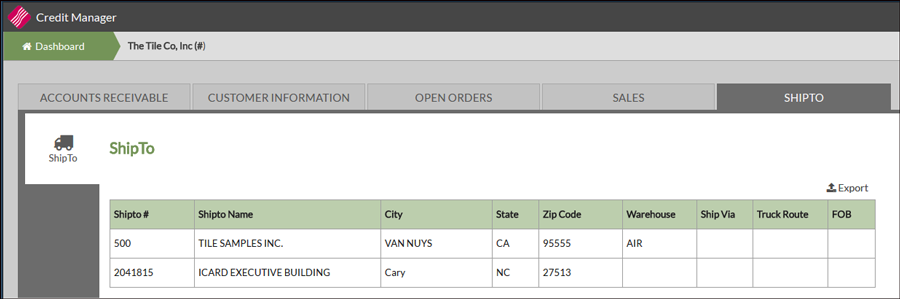
Use the Shipto File to create and maintain shipping addresses, phone numbers, and shipto numbers. The Shipto# from the Shipto File can then be entered into the Default Shipto# setting in the Billto File to provide default shiptos for the account.
Releasing Orders from Credit Hold
There are a couple of ways to release orders from Credit Hold.
Releasing a Single Order from Credit Hold
On the Dashboard, select the orders and click Release Selected Orders.
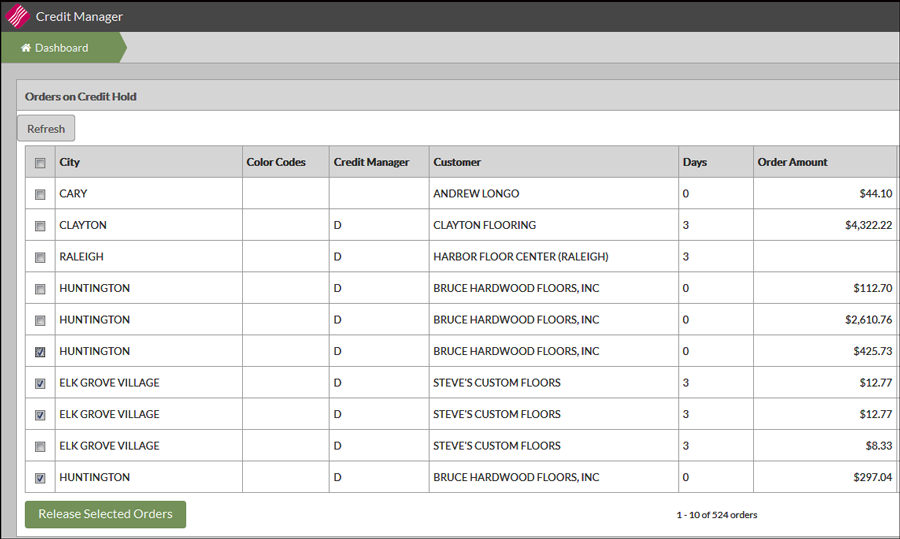
After Release Selected Orders is clicked, the orders are removed from the Dashboard and are not on credit hold anymore.
Releasing a Single Order from Credit Hold
From the Dashboard, select an order by clicking it.
Click the title Update and Release Order near the top of the window.
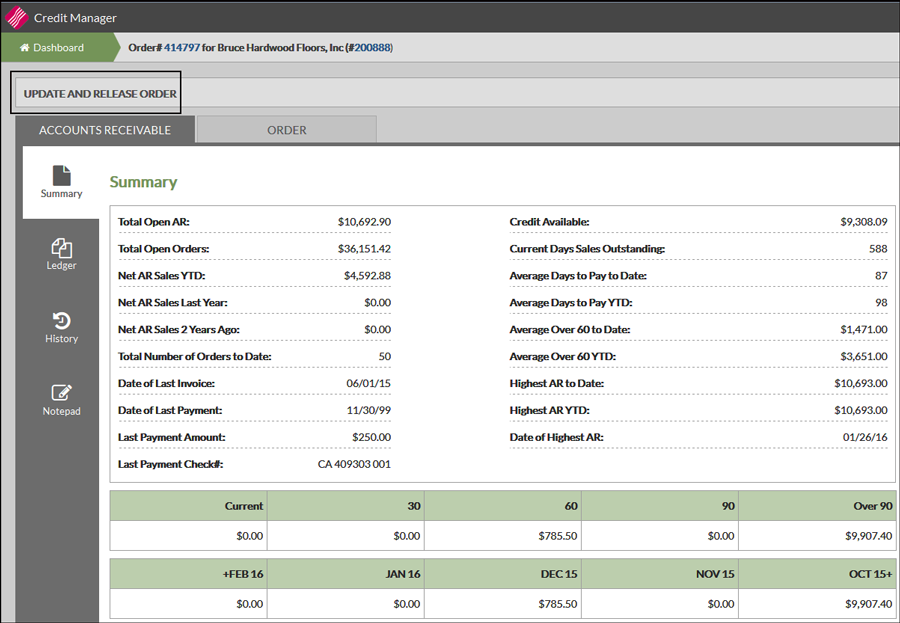
The window expands to show the following input fields.
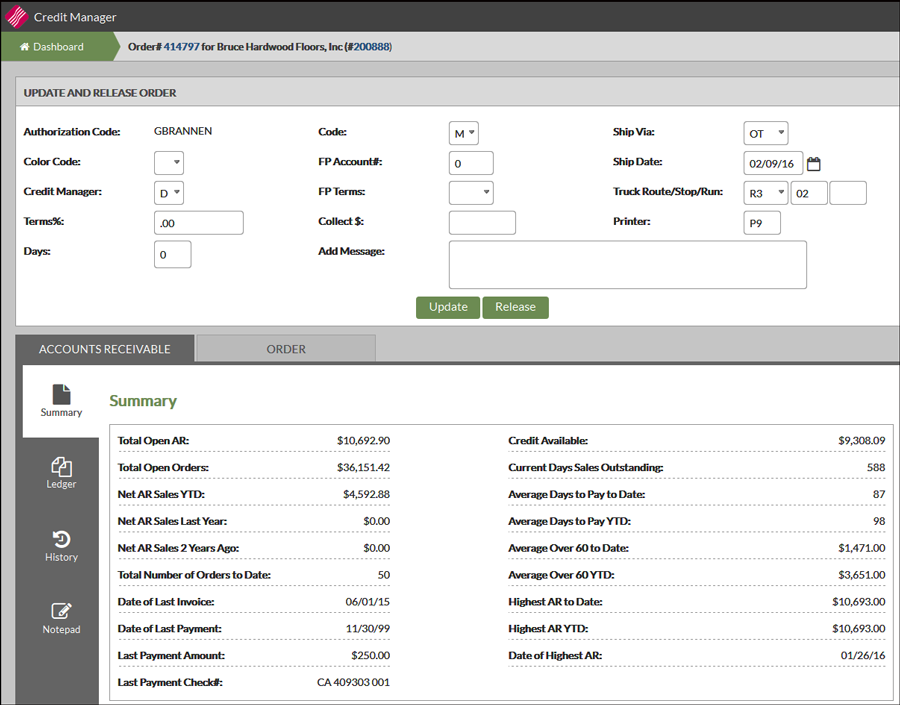
Note: Changes to almost all of these fields are noted on the order notepad.
Field |
Description |
Authorization Code |
The person authorizing the changes to this account, normally the person’s initials or sign on name. |
Color Code |
You can color-code credit held orders, so that they appear in colors representing different hold status, such as “waiting for check,” “waiting for delivery instruction,” or “do not release.” To color-code a credit held order, enter one of the following codes in the Color Code field of the Account Review screen. |
Credit Manager |
This setting lets you shift orders shifted to another credit managers’ screen without changing the BillTo File credit manager field. If a credit manager has the screen set to only show orders for a specific credit manager code, the program displays orders that belong to accounts with that credit manager code, and orders that have been overridden to their credit manager code. Therefore, orders whose credit manager codes have been overridden, display on screens set for either the original, or overridden credit manager code. |
Terms% Days |
Lets you to override the discount payment terms. For system defined terms, enter the number of days (in parenthesis) in the days field. |
Code |
The terms code. |
FP Account# FP Terms |
The Floor Plan account and terms. Credit managers can change an order to or from Floor Plan by updating the Floor Plan Account# and Terms field. |
Ship Date |
The Credit Hold screen lets you to clear the ship date and force the system to retrieve the next ship date. This should be done by credit managers when an order is held long enough to impact the ship date. When you clear the Ship Date field, the system retrieves the next scheduled ship date for a delivery, or inserts today’s date for a will call/pickup. The date can also be overridden as needed. |
Collect$ |
If you want to collect an additional amount on an order entry, enter the dollar amount here. Note: You must enter a message when entering an amount. The entered amount is added to the total dollar value of the order. It will not add to the A/R when invoiced. |
Ship Via Ship Date |
The way order is scheduled to be shipped. |
Truck Route |
The truck route consists of three two-character fields; Truck Route, Stop#, and Run# |
Printer |
Enter a printer code, such as P2 or P9. When applicable, the Floor Plan Company Name appears to the left of the Printer field. |
Click Update to save any changes but not release the order from credit hold.
Click Release to save any changes and release the order from credit hold.
When orders are released from credit hold, an entry is made in the Order Details portion of the Order’s notepad.

The Reports link in the upper right hand corner provides access to all the Dancik Navigator reports. There are several AR reports that might be useful when researching credit issues.
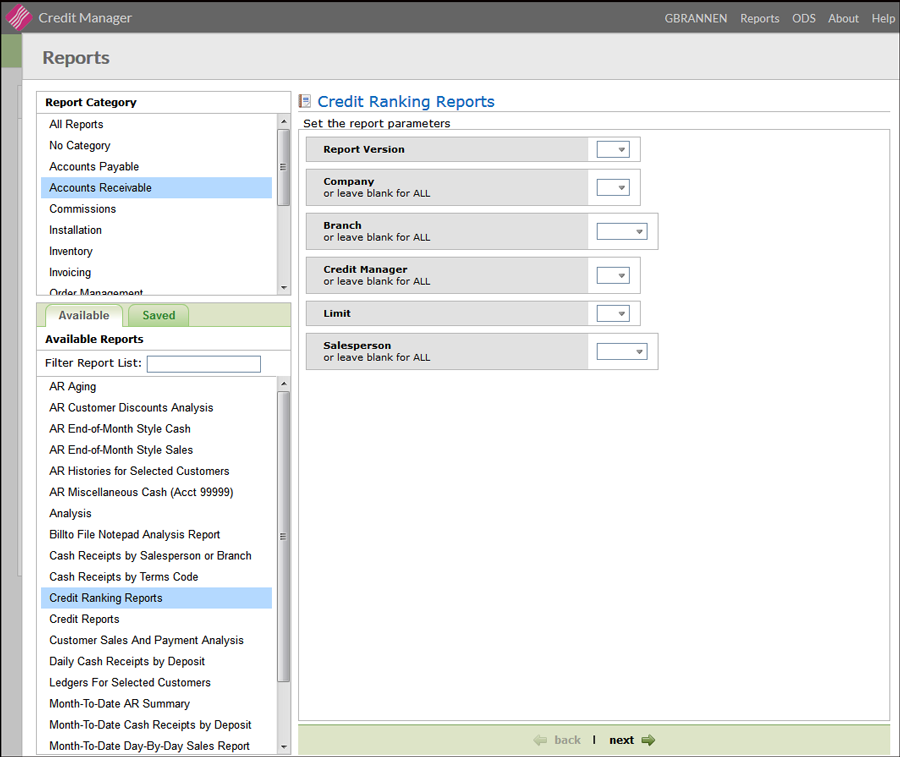
Note: For more information on all the reports, refer to Reports.
When ODS, in the upper right-hand corner, is clicked two report tabs appear.
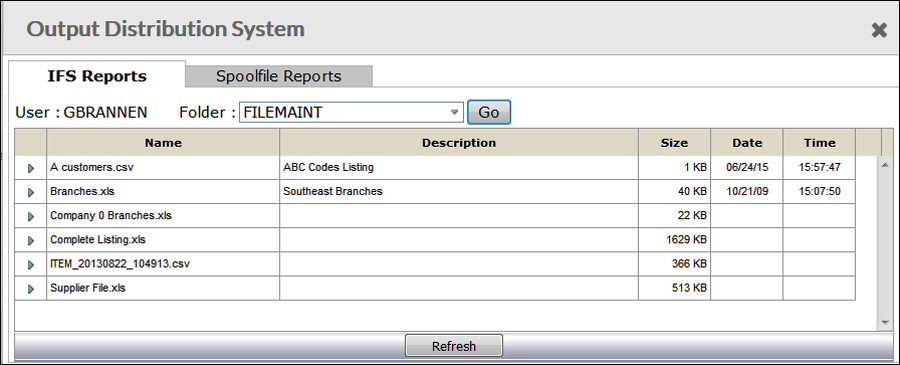
IFS Reports - These reports are based on filtered data that has been extracted into a spreadsheet. Click the right arrow, in the far left column, for the report you want to work with. Select one of the options.
— Open - Opens the report as a spreadsheet. It can then be viewed, manipulated, or printed as needed.
— Delete - Deletes the report from the IFS drive.
Spoolfile Reports - Includes all reports submitted via the system. Click the option arrow, in the far left column, for the report you want to work with. Select one of the options.
— Open - opens spooled files in a PDF format or text format. It can then be printed if needed.
— Delete - removes a spooled file.
— Release - releases a held spool file.
— Hold - prevents a spooled file from printing so it can be reviewed at a later date.
Notes about ODS:
If you run a report and it does not automatically appear under this tab, your report could be running behind a big report that takes some time to run. When submitted, the reports go into a queue and the first ones submitted are the first ones generated.
Note: On the iSeries, you can use the commands WRKSBMJOB or WRKUSRJOB to check on the status of print jobs.
If there are numerous reports on the spoolfile, performance could be hindered (i.e. it takes longer for the reports to display). A good practice is to do basic housekeeping on your spoolfiles, and to delete unwanted/unneeded spoolfiles. For the main reason that they take up unnecessary space on your system.
Under the Spoolfile tab:
— ## in the Job Name column means the report was generated from the web based reports application. If a workstation ID appears (i.e. XP, XT, XW), it means the report was generated on an iSeries machine.
— The Open status designates the report is still being generated. You might see this status for some of the bigger reports.
Credit Manager Display Field Descriptions
Field |
Description |
Color Code |
You can color-code credit held orders, so that they appear in colors representing different hold status, such as “waiting for check,” “waiting for delivery instruction,” or “do not release.” Note: Color codes are created and maintained in the CREDCOLOR table in the System Tables Maintenance (menu option SET 29). |
Cr Mgr (Credit Manager) |
The person, manager, or department responsible for the credit limit of the account. This code is also used in several reports, including the AR Aging Report. Credit Managers are assigned to accounts in the Billto File. |
Customer |
The customer who placed the order that is on credit hold. |
Date Required |
The date required as specified on the header of the order. |
Days |
The number of days the order has been on credit hold. The number of days shown is dependent on the payment terms set-up for the customer in the Billto file. |
Order Amount |
The monetary value of the order. |
Order# |
Clicking the order number hyperlink takes you to the Credit Hold Order Detail window where you can review the order information. |
Ship Date Ship Via |
The date and method the order was scheduled for shipment. |
Status |
This code indicates whether an order contains transfers, back orders, or special orders. The following codes are used:
Note: Check the Notepad for order changes. |
Type |
The order type is imported in from the Order Header. Order type codes can be user-defined or system defined in the ORDERTYPE table; accessed via the System Tables Maintenance option (SET 29). The system defined order type codes are:
|
Warehouse |
The warehouse filling the order. |
AR Summary Window Field Descriptions
Field |
Description |
Total Open A/R |
The total current accounts receivable balance for this account. |
Total Open Orders |
The total open orders for this account, including back orders. Open orders are orders not yet invoiced. |
Net A/R Sales Yr-Dt |
Total sales posted to A/R during the current fiscal year, includes all computer-generated invoices and manual sales. |
Net A/R Sales Last Yr |
Total sales posted to A/R during the previous fiscal year, including all computer-generated invoices and manual sales. |
Net A/R Sales 2 Yr Ago |
Total sales posted to accounts receivable during the year before the previous fiscal year, including all computer-generated invoices and manual sales. |
Total # of Orders To-Dt |
Total number of orders processed for this account since this account was entered into this file. |
Date of Last Invoice |
The date of the last invoice issued for this account. |
Date of Last Payment |
The date the last payment was received for this account. |
Credit Available |
Amount of credit available. Credit limit minus open A/R open orders. |
Curr Days Sales Outst |
Current open A/R divided by average sales per day for this account. Average sales per day is the customer’s sales during the past 90 days divided by 90. In the middle of a month, average sales per day also considers the current month to date. For example, on the 15th of each month, the system divides the last 105 days sales by 105. This statistic is informative, because it relates open A/R to sales volume. Customers with a higher current days sales outstanding might be greater credit risks than customers who owe more total dollars. This information is also available in the Customer Sales and Payment Analysis Report. |
Avg Days To Pay To-Dt |
The average number of days it takes this account to pay an invoice since the account was opened. This figure is updated as each payment is applied to the invoices. |
Avg Days To Pay Yr-Dt |
The average number of days it takes for this account to pay an invoice in this fiscal year. This figure is updated as each payment is applied to invoices. |
Avg Over 60 To-Dt |
The average amount owed over 60 days overdue since this account was opened. This figure is updated at the end of each month. |
Avg Over 60 Yr-Dt |
The average amount over 60 days overdue in the current fiscal year. This figure is updated at the end of each month. |
Highest A/R To-Dt |
The highest amount this account has ever owed since it was opened. |
Highest A/R Yr-Dt |
The highest amount this account has owed this fiscal year. |
Date of Highest A/R |
The date related to the highest A/R to date. |
AR Aging |
Aging information is based on which aging option is selected in the Company File (SET 3). There are four aging options.
|